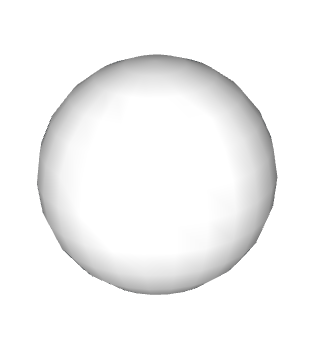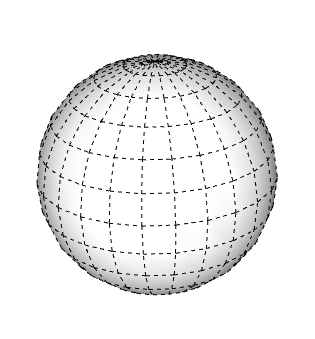Combine o recurso Suavizar arestas com a propriedade Suavizar para modificar a exibição das arestas e deixar o modelo mais realista com menos geometria. Como bônus, isso também pode melhorar o desempenho do seu computador.
Noções básicas sobre as propriedades de arestas
No SketchUp, combine as propriedades a seguir de diversas maneiras para controlar a aparência das arestas:
Atenuar: quando uma aresta é atenuada, ela fica oculta, e as faces que essa aresta delimita se tornam uma entidade de superfície.
Observação: uma entidade de superfície une duas ou mais faces para que elas tenham uma aparência arredondada. Ela funciona como uma única entidade quando você a seleciona ou pinta, mesmo que ainda veja inferências para todas as geometrias contidas nessa entidade. O elemento 1 da figura a seguir mostra que ambas as faces são selecionadas ao clicar em qualquer um dos lados divididos pela aresta atenuada.- Suavizar: essa propriedade de aresta adiciona uma sombra que deixa a aparência das faces suave. No entanto, quando você aplica somente essa propriedade, a aresta continua visível. Confira um exemplo no elemento 2 da figura a seguir.
Também é possível ocultar uma aresta (ou qualquer geometria, porque essa propriedade não é exclusiva às arestas). Quando você faz isso, a aresta fica oculta, mas as faces adjacentes a ela não são transformadas em uma entidade de superfície. Confira um exemplo no elemento 3 da figura.
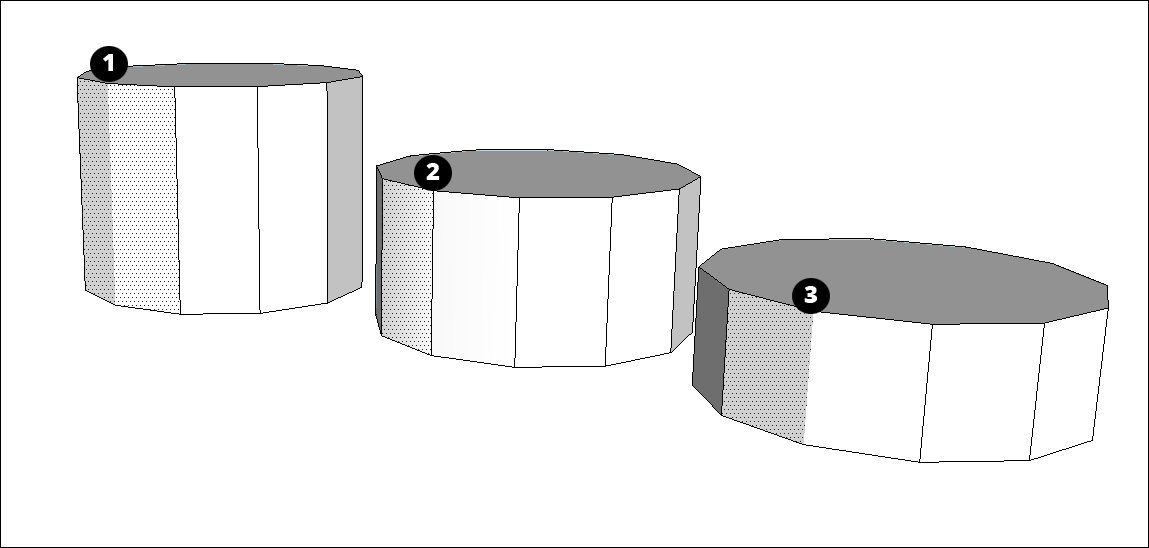
Como suavizar e atenuar arestas de uma só vez
No SketchUp, as propriedades para atenuar e suavizar arestas costumam andar lado a lado. É por isso que a ferramenta Apagar e a caixa de diálogo Suavizar arestas aplicam essas propriedades juntas.
Para atenuar e suavizar arestas com a ferramenta Apagar, siga estas etapas:
- Selecione a ferramenta Apagar (
 ) ou pressione a tecla E.
) ou pressione a tecla E. - Mantenha pressionada a tecla Ctrl (Microsoft Windows) ou Option (macOS) para ativar o recurso Suavizar arestas e “apague” as linhas como se você fosse excluí-las.
Se você cometer algum erro ou mudar de ideia, mantenha pressionada a tecla Alt (Microsoft Windows) ou Command (macOS) e clique nas arestas para desfazer as edições.
Para atenuar e suavizar arestas usando a caixa de diálogo Suavizar arestas, siga estas etapas:
- Selecione as arestas que você quer atenuar ou suavizar. Consulte Como selecionar geometrias para ver dicas e técnicas de seleção.
No MacOS, selecione Janela > Soften Edges (Suavizar arestas). No Windows, selecione Janela > Default Tray (Bandeja padrão) > Soften Edges (Suavizar arestas). Você também pode clicar com o botão de contexto na sua seleção e escolher Suavizar/atenuar arestas. A caixa de diálogo Suavizar arestas será exibida.
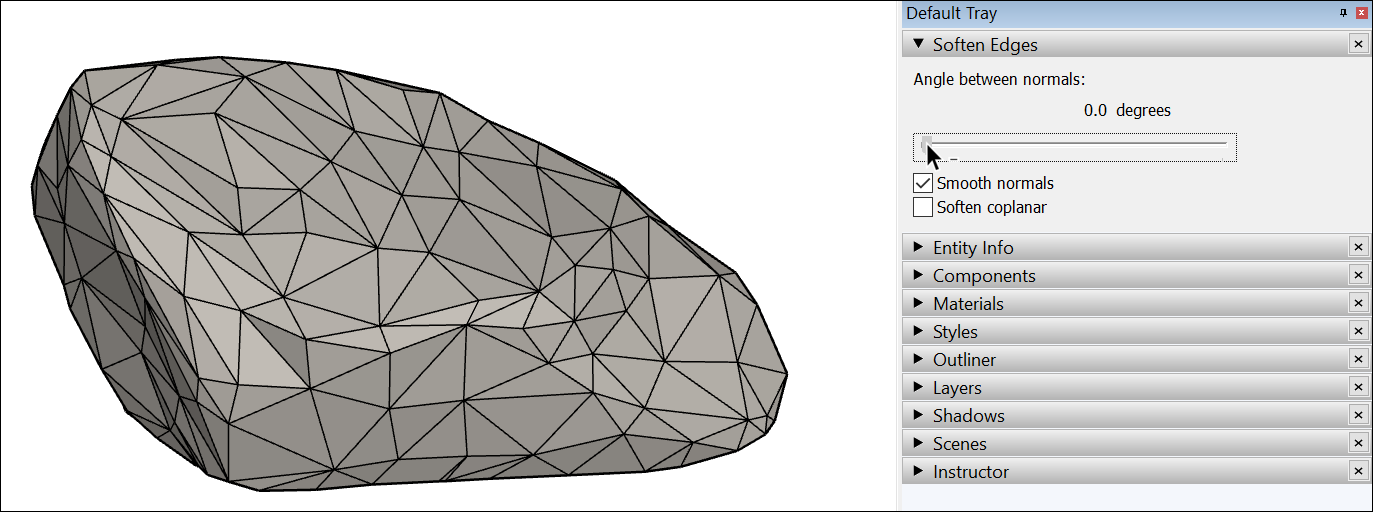
Use o controle deslizante para definir o tamanho máximo de todos os ângulos que serão suavizados ou atenuados. Quanto maior o valor, mais ângulos você provavelmente vai suavizar ou atenuar. No exemplo, o controle deslizante está definido como 20 graus, o que vai atenuar e suavizar a maior parte da superfície da rocha.
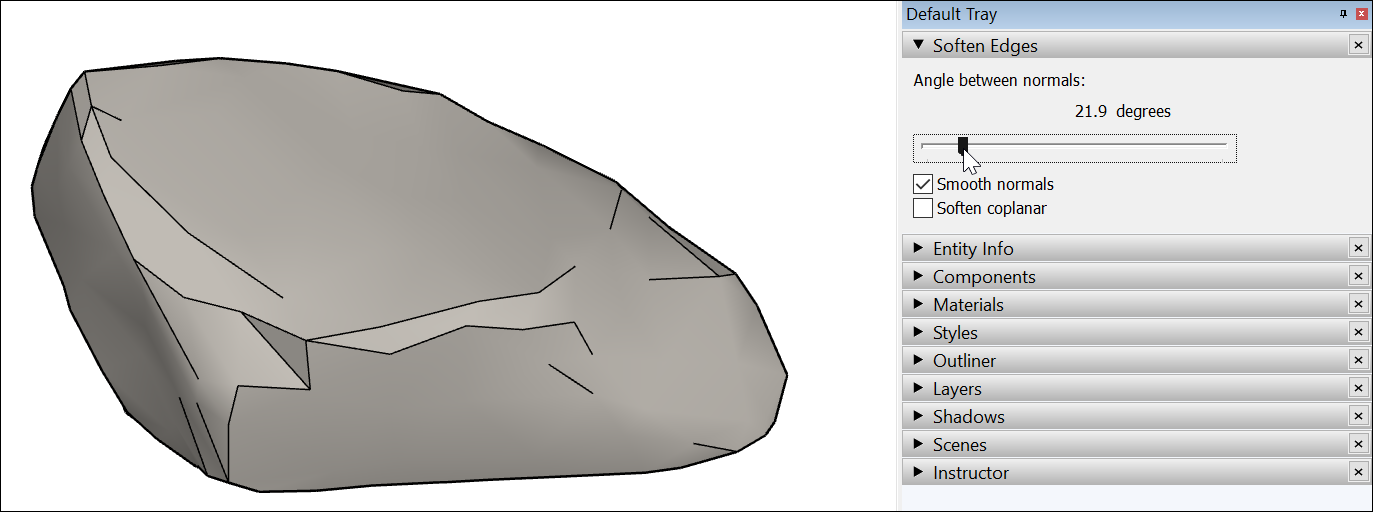
- Opcional: a caixa de seleção Suavizar normais é marcada por padrão. Se não quiser aplicar o efeito de sombra que deixa a aparência das arestas mais suave, desmarque essa caixa.
- Opcional: marque a opção Suavizar coplanares para suavizar as arestas entre superfícies coplanares, o que basicamente excluirá essas arestas. No exemplo da rocha, marcar essa opção não afeta tanto a forma, porque só algumas faces (ou até mesmo nenhuma) estão no mesmo plano.
Para verificar ou alterar as propriedades aplicadas a uma aresta, clique nela com o botão de contexto e selecione Entity Info (Informações da entidade). Na caixa Informações da entidade, o tipo de entidade é mostrado no canto superior esquerdo. Além disso, é possível marcar ou desmarcar as opções Soft (Atenuar) e Smooth (Suavizar).
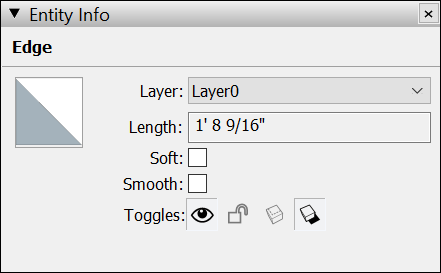
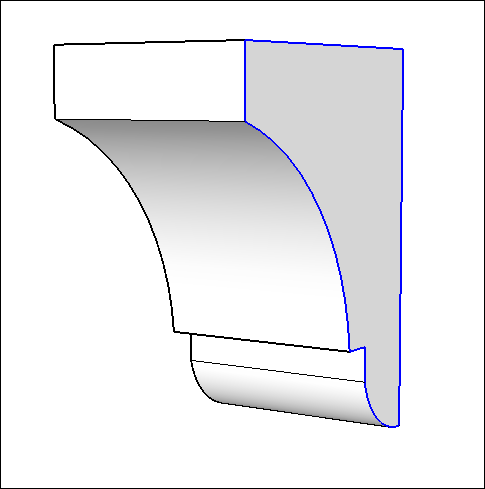
Como ocultar geometria
Durante a modelagem, você pode não querer uma linha marcando cada aresta do modelo. O recurso Suavizar arestas oculta a linha, mas também cria uma entidade de superfície. Se quiser ocultar uma linha desnecessária sem criar uma entidade de superfície, use o recurso Ocultar. É possível ocultar linhas, faces e qualquer entidade do SketchUp a qualquer momento.
Para ocultar uma linha ou geometria:
- Selecione a geometria que você quer ocultar.
- Clique com o botão de contexto na seleção.
- Escolha Hide (Ocultar) no menu de contexto exibido.
- Você também pode selecionar Editar > Ocultar.
- A geometria selecionada permanece no modelo, mas desaparece da visualização.
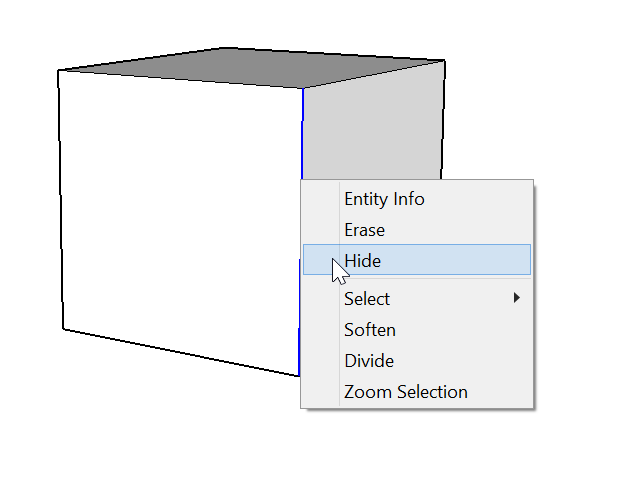
Depois de ocultar uma geometria, não é possível selecioná-la. Para selecionar geometria oculta, é necessário exibi-la.
Como exibir objetos e geometria ocultos
No SketchUp, a geometria pode estar oculta, mas ela continua lá. Você só não consegue vê-la ou selecioná-la.
Para ver a geometria ou os objetos ocultos, mas mantê-los ocultos:
- Selecione Visualizar > Geometria oculta ou Visualizar > Objetos ocultos.
- Todas as entidades ocultas aparecem em um padrão "fantasma".
- Selecione Visualizar > Geometria oculta ou Visualizar > Objetos ocultos novamente para ocultar os objetos.
Para mostrar a geometria oculta novamente, você precisa reexibi-la seguindo estas etapas:
- Selecione a geometria oculta.
- Clique com o botão de contexto na seleção e escolha Reexibir.
- Para mudar de volta, clique com o botão de contexto e selecione Ocultar.