Com as ferramentas de girar e rotar do SketchUp, sua geometria ganha a agilidade de um grupo de acrobatas. O comando Flip Along (Virar) permite inverter a geometria em 180 graus sobre qualquer eixo. Com a ferramenta Rotate (Girar), sua geometria pode girar e dobrar-se como uma ginasta profissional.
Índice
Como usar a ferramenta Flip (Virar)
A função da ferramenta Virar (![]() ) é tão simples quanto seu nome. Ela ajuda você a virar sua geometria para reorientar objetos rapidamente ou criar cópias simétricas orientadas.
) é tão simples quanto seu nome. Ela ajuda você a virar sua geometria para reorientar objetos rapidamente ou criar cópias simétricas orientadas.
Você encontra a ferramenta Virar em um destes locais:
- Barra de ferramentas Primeiros passos
- Conjunto grande de ferramentas
- Menu Editar
- (iOS) Barra de ferramentas padrão
Assim como em outras ferramentas, você pode usar a barra de pesquisa do SketchUp e atribuir a ela seu próprio atalho de teclado.
- Selecione a geometria que você quer virar antes de ativar a ferramenta Virar. Você também pode ativar a ferramenta e passar o mouse sobre a geometria que quer virar. Depois de passar o mouse, clique uma vez para começar a virar.
- Três planos semitransparentes aparecem, cada um correspondente ao ponto cardeal da seleção.
- Se necessário, ajuste cada plano clicando e arrastando ao longo de um dos eixos principais. Para ajudar com o posicionamento, são exibidas inferências ao arrastar. Cada vez que você clica e arrasta um plano, a operação de inversão é ajustada.
Passe o mouse sobre um dos planos e clique uma vez para virar a geometria dele.
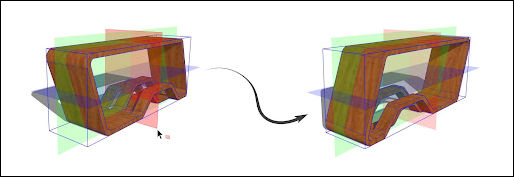
Modificadores da ferramenta Flip (Virar)
Modo Copiar
Com a ferramenta Virar ativa, pressione Ctrl (Windows) ou Option (macOS) para habilitar o modo Copiar. Quando habilitado, clique e arraste um plano para o local desejado. Ao soltar o botão do mouse, o SketchUp cria uma cópia virada da geometria selecionada.
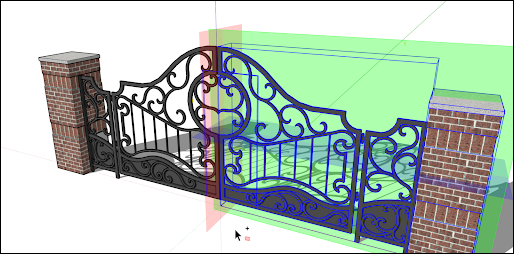
Modo Eixos
Se preferir virar um objeto usando seus eixos pai (ou contexto), use a tecla Alt no Windows ou Command no mac. Ativar esse modo alterna a ferramenta Virar entre a orientação dos eixos de um objeto selecionado e a orientação dos eixos pai.
Plano de inversão personalizado
Se precisar virar algo fora dos eixos padrão, você pode identificar um plano de inversão personalizado. Para virar usando um plano personalizado, ative a ferramenta Virar e passe o mouse sobre uma face na janela de modelagem. Um plano de inversão personalizado, de cor magenta, aparecerá. Assim como em outros planos, clique no plano magenta para virá-lo. Você também pode clicar ou clicar e arrastar o plano magenta.
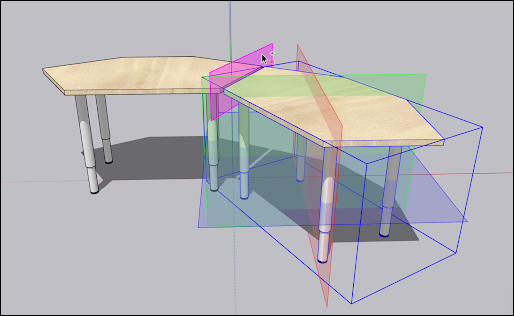
Como girar a geometria em um ângulo
Com a ferramenta Rotate (Girar), você pode girar a geometria em qualquer ângulo. Por exemplo, digamos que você queira girar este telescópio para que ele aponte para outro ângulo ou para outra parte do céu.
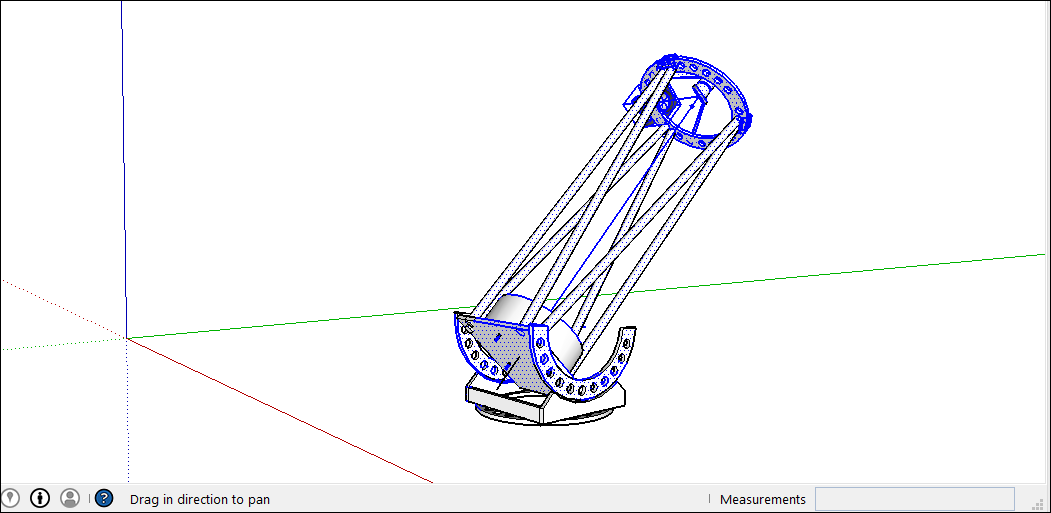
Veja como usar a ferramenta Girar para girar a geometria:
- Com a ferramenta Select (Selecionar) (
 ), selecione a geometria que deseja girar. Aqui, a geometria que aponta o telescópio para o céu está selecionada, mas não a base, que precisa permanecer no solo.
), selecione a geometria que deseja girar. Aqui, a geometria que aponta o telescópio para o céu está selecionada, mas não a base, que precisa permanecer no solo. - Selecione a ferramenta Rotate (Girar) (
 ). Será exibido o cursor em forma de transferidor da ferramenta Girar.
). Será exibido o cursor em forma de transferidor da ferramenta Girar. Mova o cursor até que esteja no plano que você deseja usar para a rotação. Para travar o plano, pressione a tecla Shift até clicar para definir o vértice do ângulo. Quando seu plano for perpendicular a um eixo, o cursor fica vermelho, verde ou azul, respectivamente, conforme indicado na imagem.
Dica: ao pressionar e segurar a tecla Shift para restringir o plano de rotação, você pode pressionar Alt (Microsoft Windows> ou Command (OS X)) para liberar o transferidor do plano inferido. O ângulo do transferidor continuará sendo o ângulo do plano original, mas agora você pode mover o transferidor para inferir outra geometria.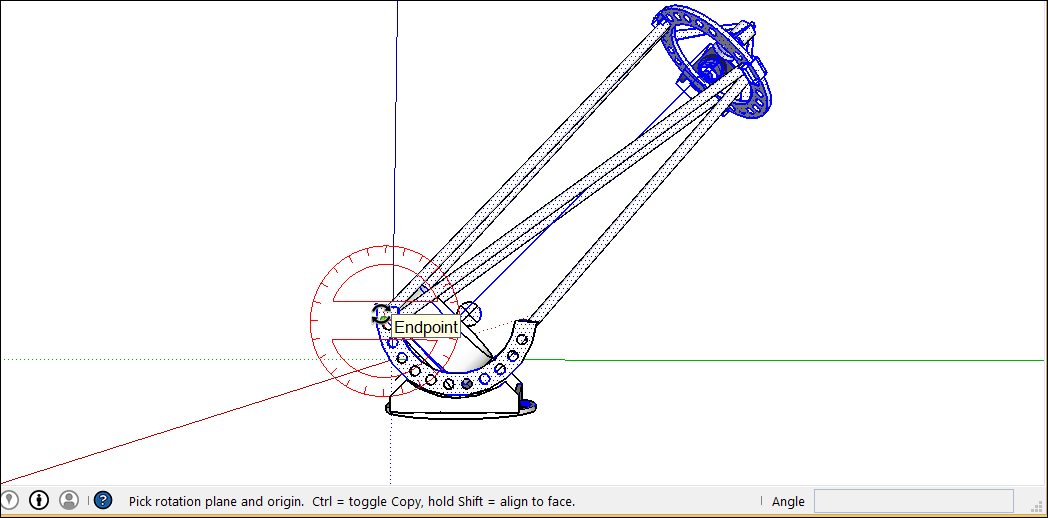 Dica: neste exemplo, inferir a partir de uma face que está no mesmo plano que a rotação desejada é a maneira mais fácil de encontrar o plano certo. Mantenha a roda de rolagem do mouse de três botões pressionada para alternar, temporariamente, para a ferramenta Órbita (
Dica: neste exemplo, inferir a partir de uma face que está no mesmo plano que a rotação desejada é a maneira mais fácil de encontrar o plano certo. Mantenha a roda de rolagem do mouse de três botões pressionada para alternar, temporariamente, para a ferramenta Órbita ( ) e encontrar uma boa vista do plano desejado. Consulte Como exibir um modelo para ver os detalhes das opções de exibição.
) e encontrar uma boa vista do plano desejado. Consulte Como exibir um modelo para ver os detalhes das opções de exibição.- Clique para definir o vértice desejado para o ângulo (referência 1 na imagem a seguir).
Com o cursor da seta circular, clique para definir o primeiro ponto do seu ângulo de rotação. Neste exemplo, o ponto de partida (referência 2 na figura a seguir) está paralelo ao ângulo atual do telescópio.

Mova o cursor no sentido da rotação e clique para completar o ângulo de rotação. Na imagem, o cursor de seta circular fica posicionado onde você pode clicar para completar a rotação (referência 3). Veja que a caixa Measurements (Medidas) indica o ângulo.
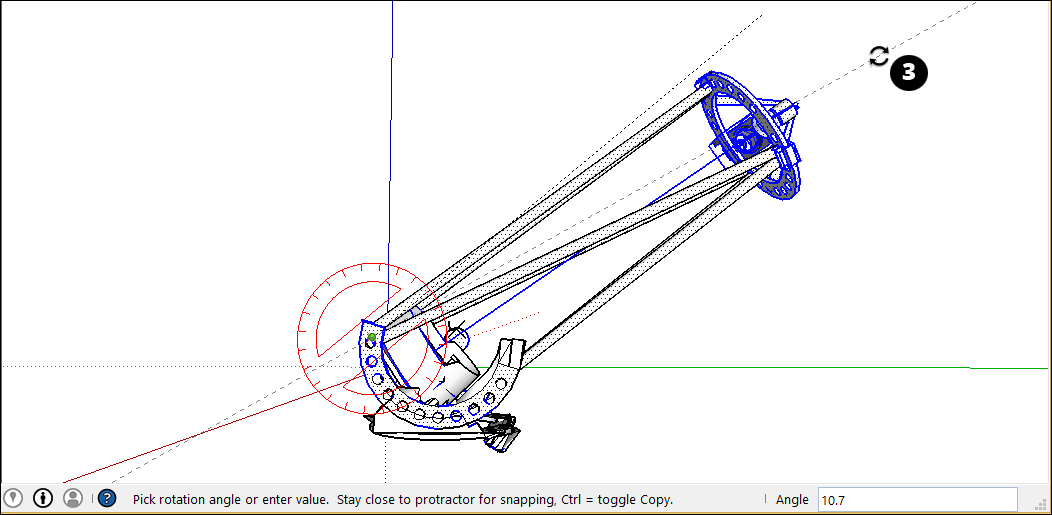
- (Opcional) Digite um valor de rotação angular ou inclinação preciso e pressione Enter. A tabela a seguir descreve como especificar cada valor. Os valores negativos movem a rotação do ângulo no sentido anti-horário.
| Para especificar . . . | Digite | Exemplo |
|---|---|---|
| Um ângulo exato em graus | Um valor decimal | Digite 34,1 para girar em um ângulo exato de 34,1 graus. |
| Novo ângulo como inclinação | Os dois valores separados por dois pontos | Digite 8:12 para inclinação de 8 sobre 12. |
Veja aqui outro exemplo que vai ajudá-lo a entender como alcançar o ângulo de rotação desejado. Imagine que você queira girar todo o telescópio para outra parte do céu (noroeste, digamos, em vez de norte). Comece selecionando todo o telescópio, depois selecione Camera > Standard Views > Top (Camera > Exibições padrão > Topo) para ver o telescópio de cima. (Como exibir um modelo explica as opções de exibição do SketchUp.) Com a ferramenta Rotate (Girar) selecionada, você bloqueia o cursor do transferidor na direção azul e clica na parte superior para definir o vértice do ângulo (referência 1). Clique para iniciar o ângulo para o norte (2) e depois clique novamente para completar o ângulo na direção noroeste desejada (3).
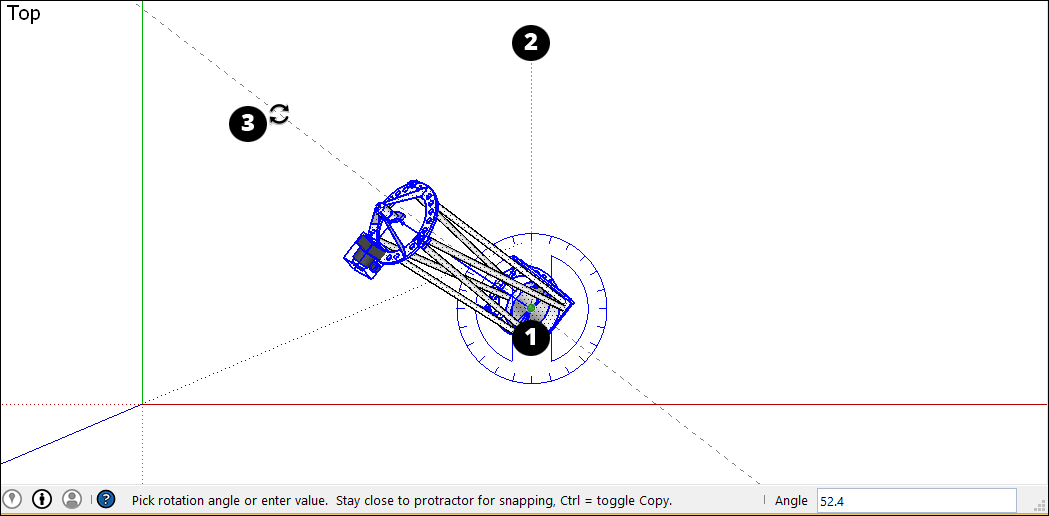
No vídeo a seguir, assista à ferramenta Rotate (Girar) em ação. Nele você vê como girar os ponteiros de um relógio e abrir a porta de um cofre, dobrar uma face do SketchUp para fazer um avião de papel e outros exemplos.
Alças de inferência de canto
Quando selecionar ou passar o mouse sobre um componente/grupo, você perceberá a presença de ícones de inferência. Esses ícones de referência são apresentados de forma diferente dependendo da geometria e da ação que estiverem sendo executadas. Na imagem abaixo, são os cantos da caixa delimitadora do componente/grupo que ajudam a girar melhor o componente/grupo. As alças do componente/grupo são representadas com um ponto cinza em cada canto da caixa. Você pode segurar e girar o objeto com essas alças.
Movendo o cursor sobre um canto que está oculto por outra geometria, o ponto cinza ficará azul e seu componente ficará transparente para permitir que você veja o canto oculto e a geometria de trás para posicionamento.
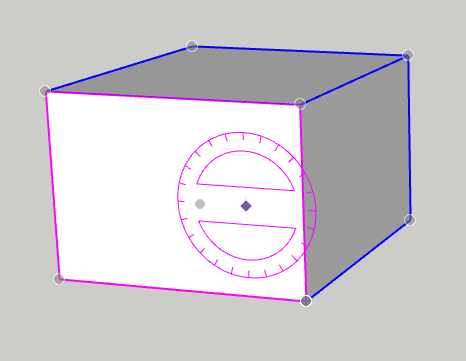
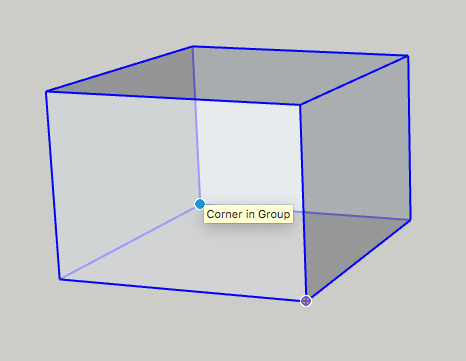
Você pode percorrer as alças disponíveis, o centro do objeto, o centro da borda de contexto e o canto da borda de contexto encontrando a primeira alça e, depois, passando por elas com o Command no Mac ou Alt no Windows.
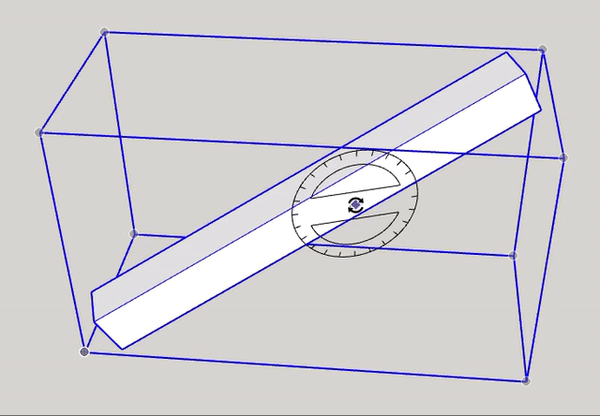
Como dobrar a geometria sobre um eixo
A geometria do SketchUp é tão flexível que você pode dobrá-la como faz com o papel. Siga estas etapas:
- Com a ferramenta Select (Selecionar) (
 ), selecione a geometria que deseja dobrar.
), selecione a geometria que deseja dobrar. - Selecione a ferramenta Rotate (Girar) (
 ).
). - Com o cursor em forma de transferidor da ferramenta Girar, clique e arraste de uma extremidade na linha de dobra para a outra extremidade. Solte o botão do mouse quando tiver concluído. Neste exemplo, a linha que divide o polígono em dois é a linha de dobra.
- Clique no ponto de início da rotação. Na imagem, o cursor de setas circulares está posicionado onde a rotação inicia.
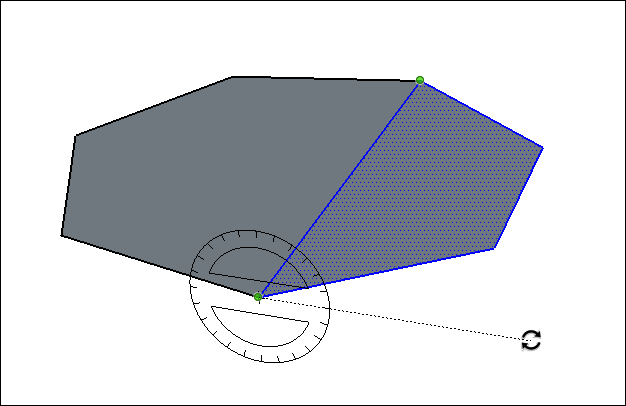
- Mova o mouse para girar. Se os encaixes de ângulo estiverem ativos nas preferências, os movimentos próximos ao transferidor provocam encaixe nos ângulos, enquanto aqueles mais distantes permitem a rotação livre. Além disso, ao mover o cursor, perceba que os graus de rotação angulares aparecem na caixa Measurements (Medidas).
Clique no ponto de finalização para concluir a rotação. A imagem a seguir mostra o ponto final da rotação e a exibição dinâmica do polígono dobrado.
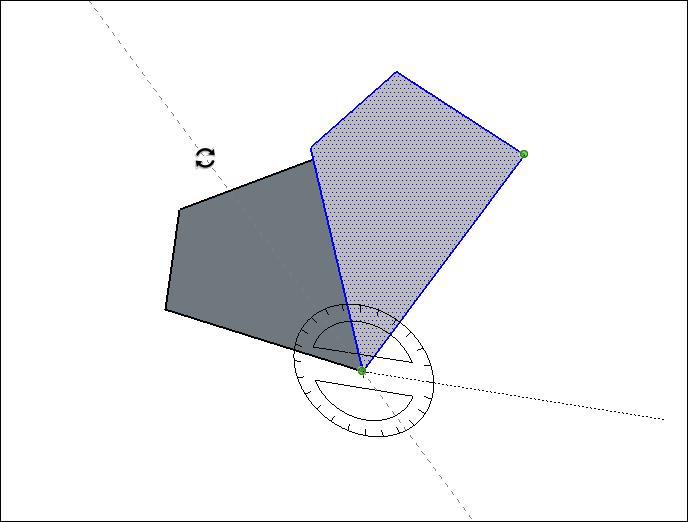
- (Opcional) Digite um valor de rotação angular ou inclinação preciso e pressione Enter. Consulte a tabela anterior para saber com detalhes como especificar cada valor. Os valores negativos dobram a geometria no sentido anti-horário.