No SketchUp, você pode adicionar quatro tipos de texto:
- Texto da tela: o tipo mais básico do SketchUp, o texto da tela fica fixo na tela não importa como você manipula o modelo ou orbita por ele. Ele não é associado a uma entidade. Use essa opção para rotular um modelo como um todo. Por exemplo: “Modelo de loja, vista frontal da fachada”.
- Texto guia: inclui uma linha ou seta que aponta para uma entidade do modelo. Essa linha é chamada de linha guia. Use o texto guia para incluir descrições. Por exemplo: “Telhado de metal”.
- Texto 3D: formado por arestas e faces reais, sendo parte do modelo. Use o texto 3D para mostrar a numeração de casas ou portas.
- Dimensões: se quiser indicar um comprimento, raio ou diâmetro, use a ferramenta Dimensão para criar essa entidade. Uma entidade de dimensão é vinculada à linha, círculo ou arco escolhido e exibe uma medida automaticamente, que é atualizada de maneira dinâmica à medida que você trabalha no modelo.
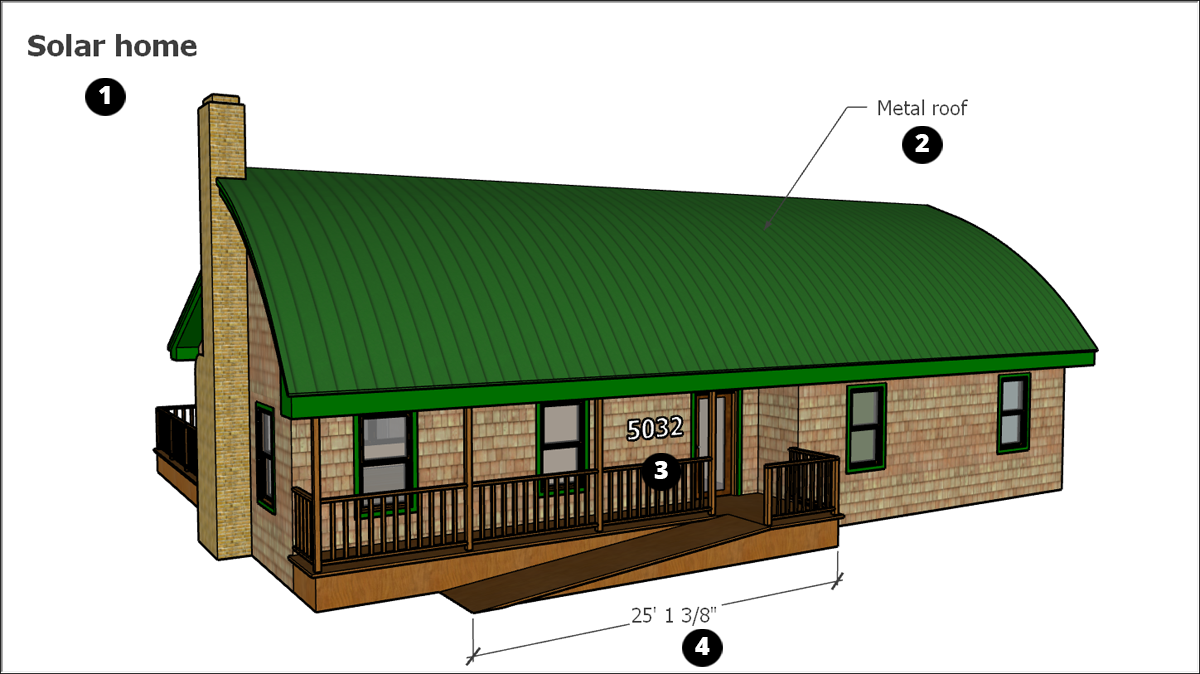
Você usa diferentes ferramentas para criar os textos acima:
- Use a ferramenta Texto (
 ) para incluir um texto guia ou da tela.
) para incluir um texto guia ou da tela. - Use a ferramenta Texto 3D (
 ) para inserir esse tipo de texto.
) para inserir esse tipo de texto. - Use a ferramenta Dimensão (
 ) para marcar as dimensões.
) para marcar as dimensões.
Como as dimensões são dinâmicas, elas incluem propriedades especiais e funcionam um pouco diferente dos outros tipos de texto.
Como inserir texto da tela
O texto da tela fica fixo em um ponto na tela à medida que você desenha o modelo ou orbita por ele. Para criar esse tipo de texto, use a ferramenta Texto (![]() ), disponível nestas barras de ferramentas:
), disponível nestas barras de ferramentas:
- Barra de ferramentas Primeiros passos
- Barra de ferramentas Construção
- Conjunto grande de ferramentas
- Ferramentas > Texto na barra de menu
- Paleta de ferramentas (macOS)
Para criar e inserir texto da tela:
- Selecione a ferramenta Texto (
 ). O cursor assume a forma de uma seta com um prompt de texto.
). O cursor assume a forma de uma seta com um prompt de texto. - Clique em uma área em branco onde você quer que o texto da tela apareça.
- Digite o texto na caixa de entrada exibida.
- Para concluir a entrada de texto, clique fora da caixa ou pressione Enter duas vezes.
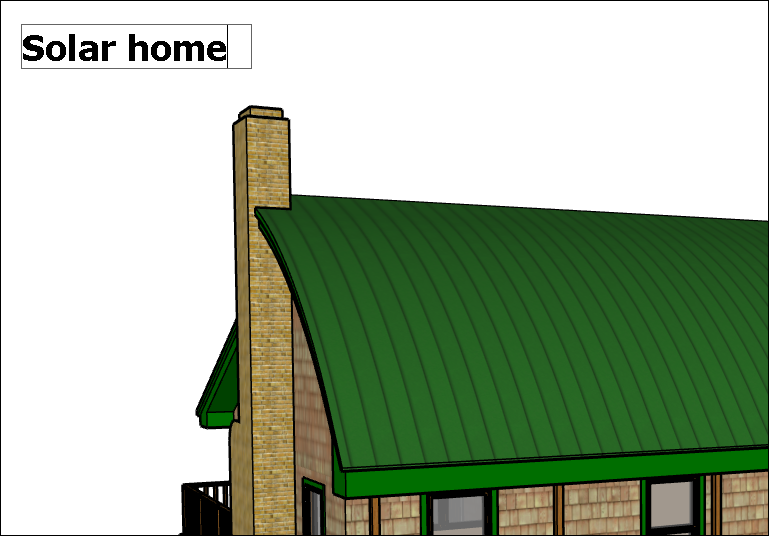
Para editar o texto da tela, use a ferramenta Texto ou Selecionar e clique duas vezes no texto. Se preferir, clique com o botão de contexto em uma entidade de texto e selecione Editar texto.
É possível alterar as propriedades do texto, como fonte, tamanho e assim por diante, seja para um texto separado na tela ou todos os que você incluiu no modelo. Para alterar as propriedades de uma entidade de texto: clique com o botão de contexto na entidade de texto e selecione Entity Info (Informações da entidade). Para alterar a cor do texto, use a amostra à esquerda. Clique em Change Font (Mudar a fonte) para escolher outro tipo de fonte, estilo ou tamanho de pontos.
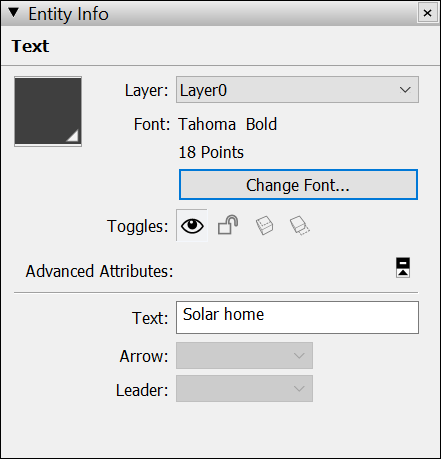
Para alterar as propriedades de todo o texto na tela incluído no seu modelo, selecione Janela > Model Info (Informações do modelo) e escolha Text (Texto). Em Screen Text (Texto da tela), clique em Fonts (Fontes) para ajustar a fonte, o estilo e o tamanho de pontos. Clique em Select All Screen Text (Selecionar todo o texto da tela) e em Update Selected Text (Atualizar o texto selecionado). Use a amostra de cores para definir a cor padrão do texto.
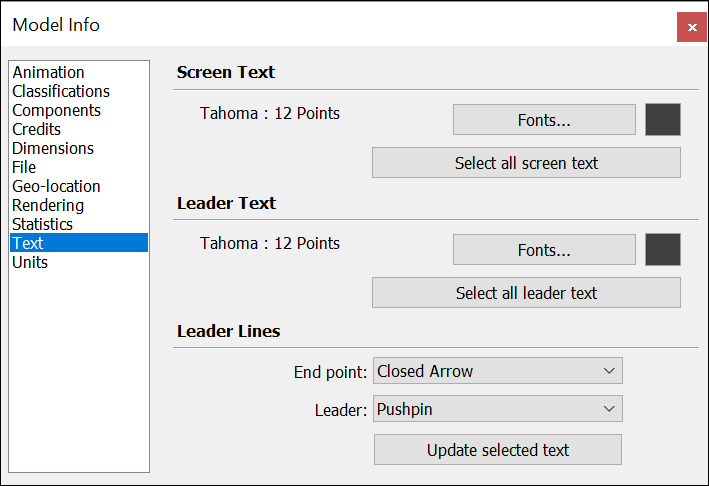
Como apontar para uma entidade usando texto guia
O texto guia inclui caracteres e uma linha que aponta para uma entidade. Além de ser vinculado ao modelo, esse tipo de texto ainda pode ser visto à medida que você gira o modelo (contanto que a seta esteja visível). Ao mover e ajustar superfícies, as notas vinculadas a elas também são adaptadas. Crie o texto guia com a ferramenta Texto (![]() ), que está disponível nestas barras de ferramentas:
), que está disponível nestas barras de ferramentas:
- Barra de ferramentas Primeiros passos
- Barra de ferramentas Construção
- Conjunto grande de ferramentas
- Ferramentas > Texto na barra de menu
- Paleta de ferramentas (macOS)
Para criar e inserir texto guia, siga estas etapas:
- Selecione a ferramenta Texto (
 ).
). - Clique na entidade que será apontada pela linha guia, conforme mostrado na figura a seguir.
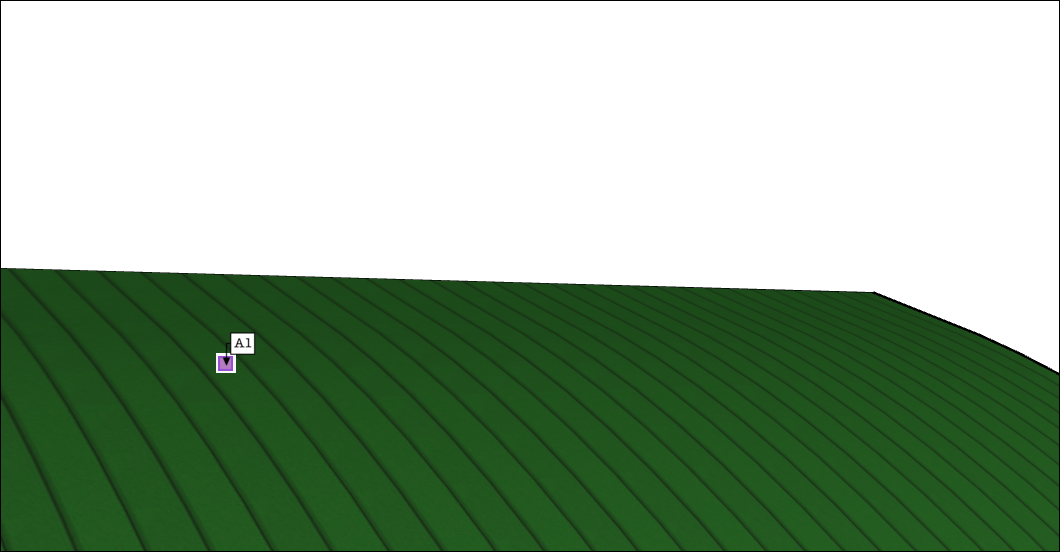
- Mova o cursor para posicionar o texto. A linha guia vai aumentar ou diminuir à medida que você move o cursor pela tela. Para começar de novo, basta pressionar Esc.
- Clique para posicionar o texto. Será mostrada uma caixa de entrada com um texto padrão, como o nome de um componente (caso o ponto final da linha guia seja anexada a um componente) ou a metragem quadrada de um quadrado (caso o ponto final da linha guia seja anexada a um quadrado).
- Opcional: para alterar o texto padrão, clique na caixa e digite um novo texto.
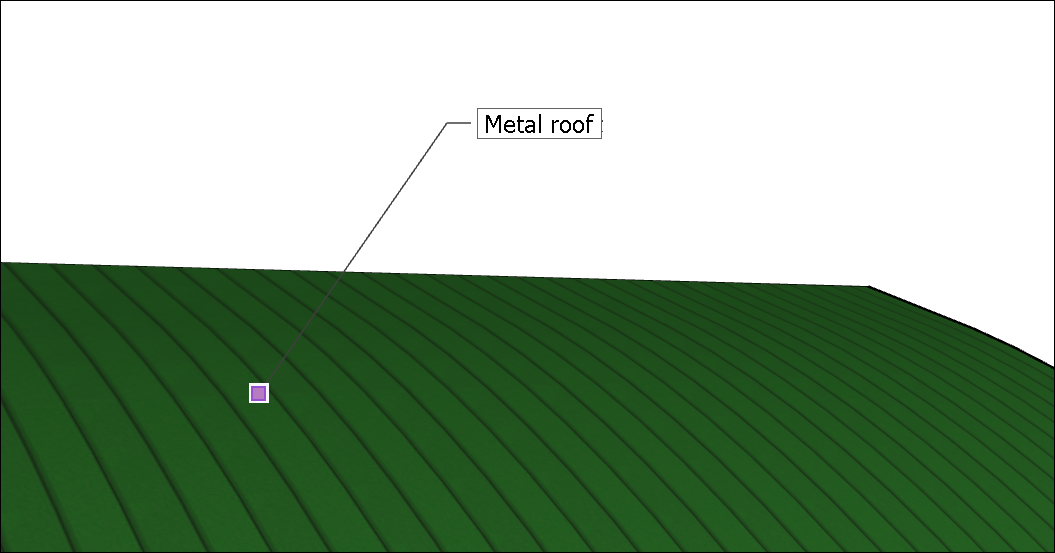
- Para concluir a entrada do texto guia, clique fora da caixa ou pressione Enter duas vezes.
É possível editar os seguintes aspectos de uma entidade de texto guia:
- Propriedades de texto: você pode alterar as propriedades de texto guia como fonte, tamanho e assim por diante da mesma forma que o texto da tela. Na caixa de diálogo Informações do modelo, use a seção Texto guia em vez da seção Texto da tela.
- Estilo da guia: o estilo padrão da guia é Tachinha. Uma linha guia no estilo Tachinha é alinhada ao espaço 3D e gira com seu modelo à medida que você altera a visualização. Outras opções de estilo de guia são Baseada na exibição e Oculta. Uma linha guia no estilo Baseada na exibição mantém sua orientação 2D. Por isso, ela não gira à medida que você orbita pelo modelo. Consulte Como atenuar, suavizar e ocultar geometrias para ver os detalhes sobre geometria oculta.
- Estilo da seta: o estilo padrão é a Seta fechada. As outras opções disponíveis são Nenhum, Ponto e Seta aberta.
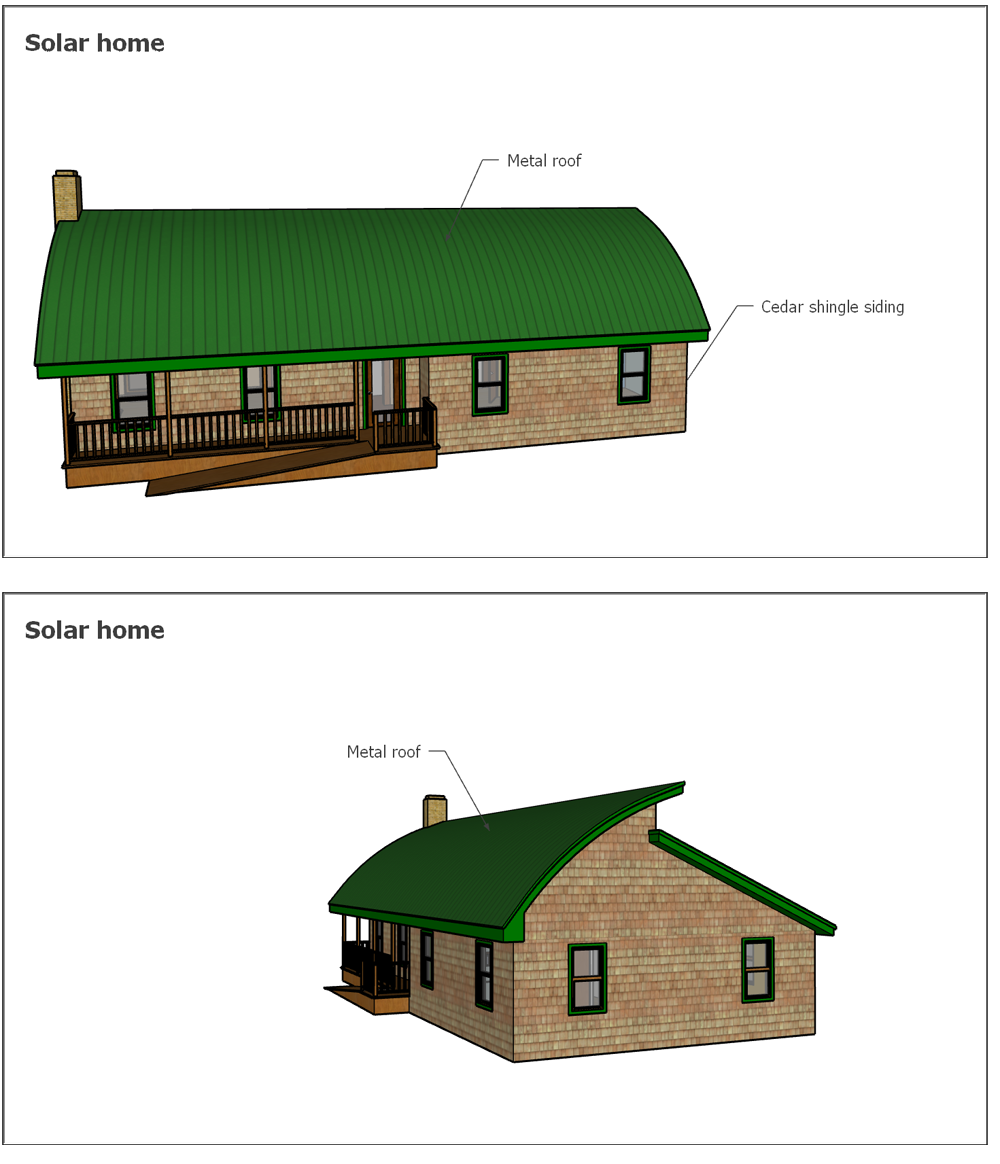
Para editar a linha guia e o estilo da seta de uma única entidade de texto guia, abra as Informações do modelo ou clique com o botão de contexto na entidade e selecione uma opção nos submenus Seta e Linha guia.
Para editar a linha guia e o estilo da seta de todas as entidades de texto guia, selecione Janela > Informações do modelo. Na caixa de diálogo Informações do modelo, selecione Texto na barra à esquerda e use a área Linhas guia para definir suas opções. Não se esqueça de clicar no botão Atualizar o texto selecionado na parte inferior para aplicar as alterações.
Como adicionar texto 3D ao modelo
Com a ferramenta Texto 3D, você cria uma geometria com base no texto digitado. Use essa opção quando o texto não for um rótulo, mas fizer parte do seu modelo real. Os exemplos incluem: números da casa, entalhes ou decorações.
Confira onde encontrar a ferramenta Texto 3D (![]() ) na interface do SketchUp:
) na interface do SketchUp:
- Barra de ferramentas Construção
- Conjunto grande de ferramentas
- Ferramentas > Texto 3D na barra de menu
- Paleta de ferramentas (apenas macOS)
Para criar texto 3D, siga estas etapas:
- Selecione a ferramenta Texto 3D (
 ). A caixa de diálogo Place 3D Text (Colocar texto 3D) será exibida.
). A caixa de diálogo Place 3D Text (Colocar texto 3D) será exibida. 
- Digite o texto no campo grande na parte superior. Se quiser cancelar o processo e começar de novo, pressione Esc.
- Opcional: modifique as configurações na caixa de diálogo Colocar texto 3D. Escolha uma fonte, o alinhamento e se o texto será regular ou em negrito. Para mudar a altura, insira um valor e uma unidade ou use as unidades padrão. Marque a opção Preenchido para criar faces para o texto 3D. Desmarque essa opção para criar contornos de texto 2D (apenas arestas). Marque a opção Extrudado para criar um texto 3D extrudado (empurrar/puxar) e insira um valor na caixa correspondente para definir a dimensão de maneira precisa. Desmarque essa opção para criar texto 2D.
- Clique no botão Colocar. O SketchUp vai alternar para uma operação de posicionamento com o texto 3D e a ferramenta Mover.
- Na área de desenho do modelo, clique para colocar o texto 3D. Consulte Como mover entidades para ver os detalhes sobre como posicionar geometrias com a ferramenta Mover. Veja na figura a seguir depois de ampliar o zoom que os números da casa são formados por geometria 3D.
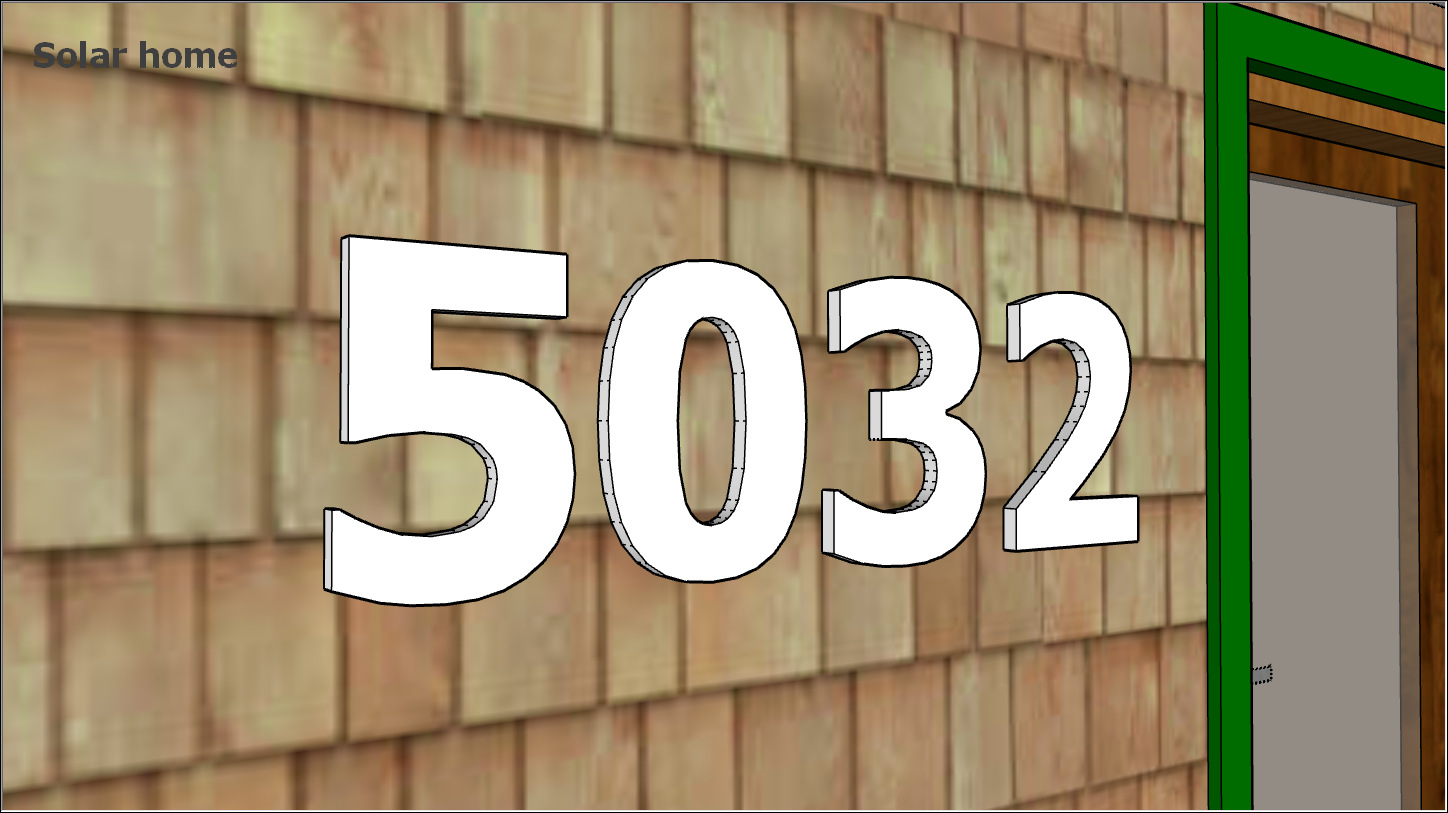
Como marcar dimensões de maneira dinâmica
Use a ferramenta Dimensão para criar entidades de dimensão, que são linhas finitas com informações de comprimento que comunicam as dimensões importantes do modelo. As entidades de dimensão são movidas e atualizadas automaticamente durante a criação do modelo.
A ferramenta Dimensão (![]() ) está disponível nas seguintes áreas da interface do SketchUp:
) está disponível nas seguintes áreas da interface do SketchUp:
- Barra de ferramentas Construção
- Conjunto grande de ferramentas
- Ferramentas > Dimensões na barra de menu
- Paleta de ferramentas (macOS)
Antes de criar uma entidade de dimensão, é bom conhecer alguns princípios básicos sobre o funcionamento da ferramenta Dimensão:
- A dimensão pode começar e terminar em pontos finais, intermediários, em arestas, interseções, e centro de arcos e círculos. O mecanismo de inferência do SketchUp ajudará você a identificar esses pontos ao passar o cursor do mouse.
- As dimensões podem ser aplicadas a vários planos. É possível criar uma string de dimensão no plano vermelho-verde, vermelho-azul e azul-verde. Além disso, você pode alinhar uma dimensão ao plano da aresta que está sendo medida. As dimensões de raio e diâmetro são limitadas ao plano definido pelo arco ou círculo. Depois de posicionar uma dimensão em um plano, ela só poderá ser movida dentro desse plano.
- Uma dimensão pode ser criada para o comprimento de uma linha, o diâmetro de uma entidade de círculo ou o raio de um arco.
Para criar dimensões:
- Selecione a ferramenta Dimensão (
 ). O cursor se transforma em uma seta.
). O cursor se transforma em uma seta. - Clique no ponto inicial da dimensão.
- Mova o cursor pela entidade que você quer medir até que o mecanismo de inferência destaque o ponto final desejado.
- Clique no ponto final da dimensão.
- Mova o cursor de maneira perpendicular à entidade selecionada para gerar uma entidade de dimensão, conforme mostrado na figura. Talvez seja preciso orbitar para posicionar a entidade de dimensão no plano desejado. Não se esqueça de que você pode manter a rodinha do mouse pressionada para alternar temporariamente para a ferramenta Orbitar.
- Clique para posicionar a entidade de dimensão.
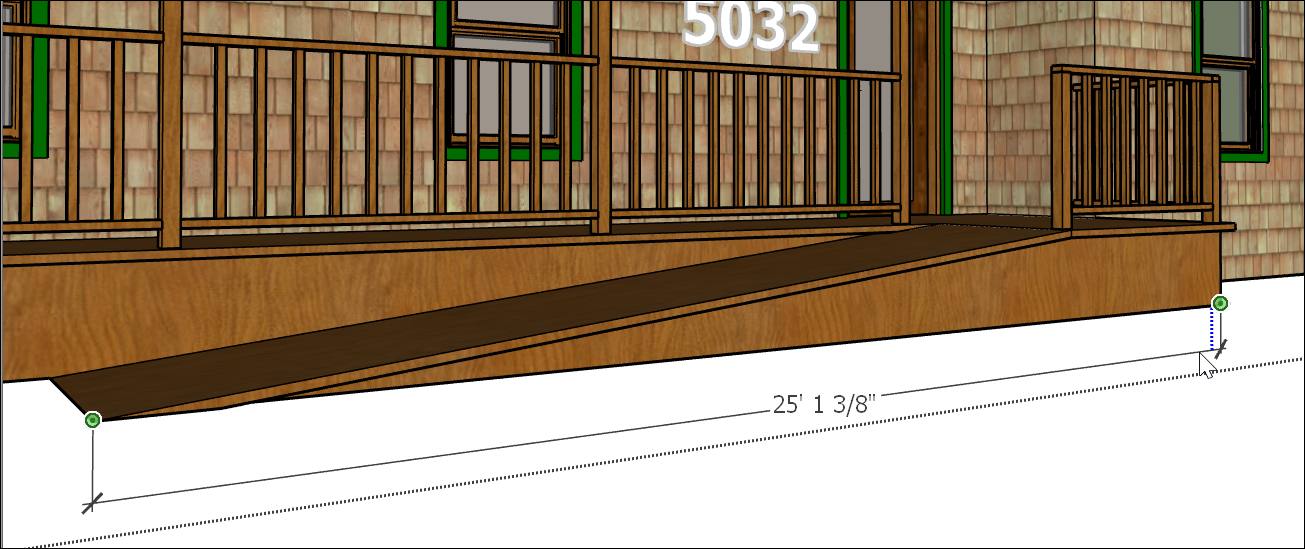
Depois de criar uma dimensão, é possível editar o posicionamento dela, a aparência do texto e outras propriedades:
- Alternar um raio ou diâmetro. Clique com o botão de contexto em uma dimensão de raio ou diâmetro e selecione Tipo > Raio ou Tipo > Diâmetro no menu exibido.
- Reposicionar o texto em uma dimensão linear. É possível alinhar o texto centralizado dentro da dimensão e fora do início ou do final dela. A dimensão vermelha na figura está centralizada.
- Alterar a cor da entidade de dimensão. Clique na amostra de cores nas caixas de diálogo Informações da entidade ou Informações do modelo para escolher uma nova cor.
- Alterar as propriedades de fonte. É possível alterar a fonte e escolher texto regular ou em negrito. Selecione um tamanho de fonte em pontos ou use uma medida de altura. Todas as dimensões na figura a seguir incluem cores e fontes diferentes.
- Alinhar o texto à dimensão ou à tela. Por padrão, o texto é alinhado à dimensão. A dimensão de raio na forma de torta mostra o alinhamento da tela.
- Escolher um estilo de ponto de extremidade. Por padrão, o ponto de extremidade da dimensão é um traço. As outras opções disponíveis são ponto, setas fechada e aberta ou nenhum. A dimensão de raio mostra um ponto. O diâmetro inclui setas abertas. O cubo mostra o estilo padrão de traço.
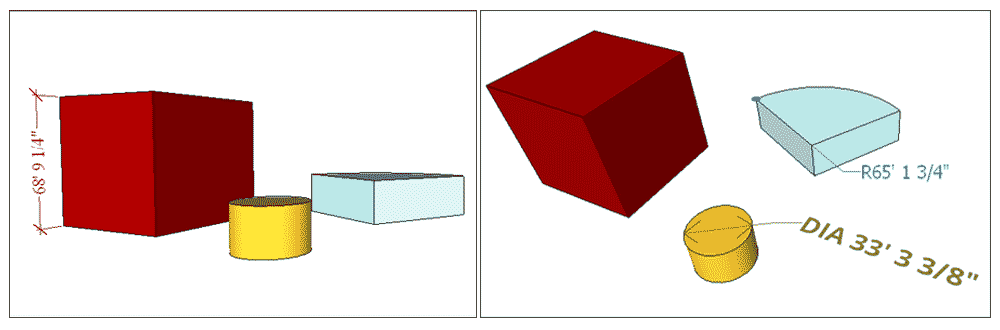
Para alterar esses atributos em uma entidade de dimensão, selecione a dimensão com a ferramenta Selecionar, clique com o botão de contexto nela e escolha Informações da entidade.
Para alterar esses atributos em todas as dimensões ou para definir novas opções padrão, selecione Janela > Informações do modelo. Na caixa de diálogo Informações do modelo, selecione Dimensões na barra à esquerda. Depois de selecionar as propriedades desejadas, clique no botão Selecionar todas as dimensões para fazer exatamente isso. Clique no botão Atualizar as dimensões selecionadas para aplicar as alterações.