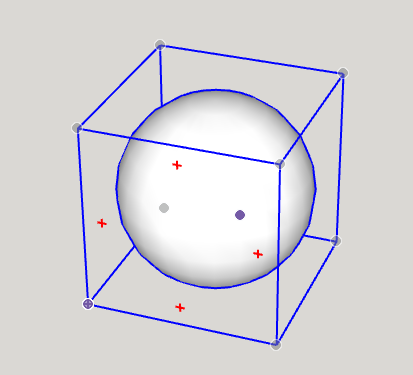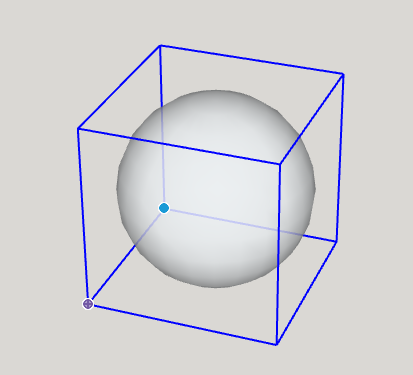Quando você está desenhando um modelo no SketchUp, mover todo o modelo ou partes dele pode ser difícil, especialmente ao navegar pela geometria em um espaço tridimensional. Aqui você vai descobrir como mover os itens no seu modelo 3D com uma simples operação de clicar e mover ou um movimento preciso com coordenadas em 3D.
Para realizar uma operação simples de movimentação, siga estas etapas:
- Use a ferramenta Selecionar (
 ) ou Laço (
) ou Laço ( ) para escolher o item (ou itens) que você quer mover.
) para escolher o item (ou itens) que você quer mover. - Selecione a ferramenta Mover (
 ) ou pressione a tecla M.
) ou pressione a tecla M. - Selecione o item que deseja mover.
- Clique em um ponto do seu modelo para usar como referência no alinhamento com outra geometria.
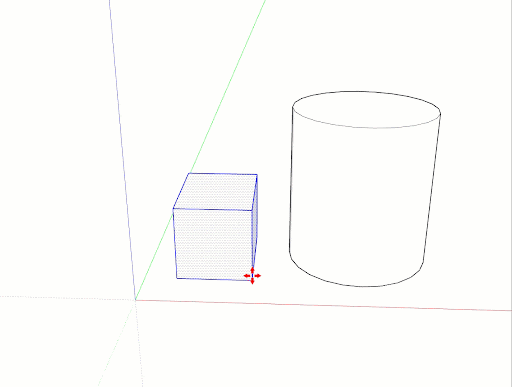
- Mova o mouse para mover a seleção. Enquanto move a seleção, os pontos de inferência e os valores na caixa Medidas são alterados.
- Clique no ponto de destino para concluir o movimento.
- (Opcional) Para mover o item em uma distância precisa, digite uma das seguintes opções durante ou imediatamente após a movimentação:
- Distância: o número digitado pode ser positivo ou negativo, por exemplo, 20' ou -35mm. Se especificar uma unidade de medida, essa unidade substituirá as unidades padrão do template. Por exemplo, você pode digitar 3' 6" mesmo que esteja usando o sistema métrico como padrão.
- Coordenadas: a caixa Medidas aceita coordenadas globais ou relativas. Para inserir coordenadas globais, use colchetes, como [3', 4', 5'], para definir coordenadas da origem do modelo. Para definir coordenadas relativas (a partir do ponto inicial da operação de movimentação), use os sinais de maior e menor que, como <3', 4', 5'>.
Para ver essas etapas aplicadas, além de algumas dicas extras para movimentação, assista ao vídeo a seguir.
Alças de inferência de canto
Ao selecionar ou passar o mouse sobre um componente/grupo, você vai perceber que há ícones de inferência nos cantos da caixa delimitadora do componente/grupo. Esses pontos de inferência ajudam você a mover o componente/grupo.