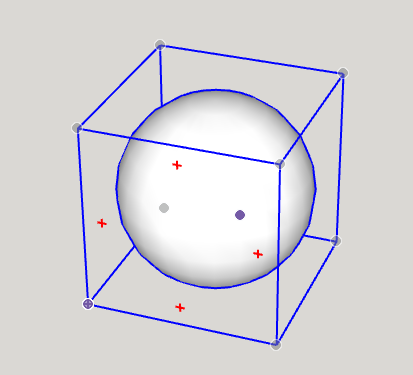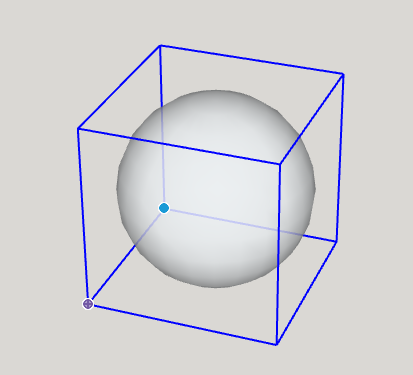Při kreslení modelu v aplikaci SketchUp může být přesouvání celého modelu nebo jeho částí obtížné, zejména při pohybu po geometrii v trojrozměrném prostoru. V tomto článku se dozvíte, jak přesouvat věci ve 3D modelu, od jednoduchého kliknutí a přesunu až po přesné přesouvání pomocí 3D souřadnic.
Chcete-li provést jednoduchou operaci přesunu, postupujte takto:
- Pomocí nástroje Select (Výběr) (
 ) nebo nástroje Lasso (
) nebo nástroje Lasso ( ) vyberte položku (položky), které chcete přesunout.
) vyberte položku (položky), které chcete přesunout. - Vyberte nástroj Move (Posun) (
 ) nebo stiskněte klávesu M.
) nebo stiskněte klávesu M. - Vyberte položku, kterou chcete přesunout.
- Klikněte na bod v modelu jako na referenci pro zarovnání s jinou geometrií.
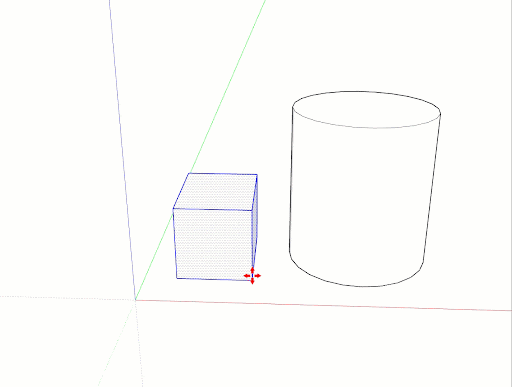
- Pohybem myši přesuňte výběr. Při přesouvání výběru se mění inferenční body a hodnoty v poli Rozměry.
Tip: Chcete-li při pohybu uzamknout odvození k ose, podržte stisknutou klávesu Shift, jakmile se linie pohybu změní na barvu požadované osy. V případě potřeby použijte klávesy se šipkami k ručnímu uzamčení k ose.
- Kliknutím na cílový bod přesun dokončete.
- (Nepovinné) Chcete-li přesunout předmět o přesnou vzdálenost, zadejte během přesunu nebo bezprostředně po něm některou z následujících možností:
- Vzdálenost: Číslo, které zadáte, může být kladné nebo záporné, například 20' nebo -35 mm. Pokud zadáte měrnou jednotku, tato jednotka přepíše výchozí jednotky vaší šablony. Například můžete zadat 3' 6", i když používáte metrický systém jako výchozí.
- Souřadnice: Do pole Measurements (Rozměry) je možné zadat globální nebo relativní souřadnice. Chcete-li zadat globální souřadnice, použijte hranaté závorky, například [3', 4', 5'] pro označení souřadnic od výchozího bodu modelu. Chcete-li nastavit relativní souřadnice (od počátečního bodu operace přesunu), použijte úhlové závorky, například <3', 4', 5'>.
Chcete-li vidět tyto kroky v praxi a několik dalších tipů pro přesouvání, podívejte se na následující video.
Inferenční úchyty v rozích
Když vyberete komponentu/skupinu nebo na ni najedete kurzorem myši, uvidíte v rozích ohraničujícího rámečku komponenty/skupiny ikony odvození. Tyto inferenční body vám pomohou přesunout komponentu/skupinu.
Tip: Pokud je vybrána komponenta/skupina a nenajedete na úchyt v rohu, můžete viditelné úchyty přepínat stisknutím klávesy CMD (MacOS) nebo ALT (Windows 10), což vám umožní přepínat mezi: rohy skupiny, středovými body skupiny, bočními středy skupiny nebo středem skupiny.