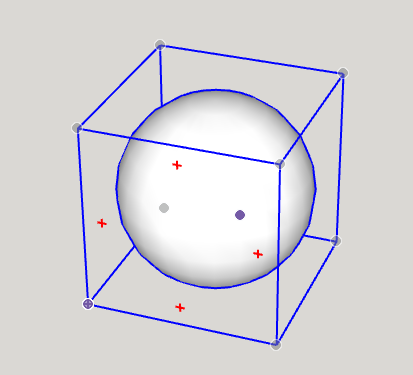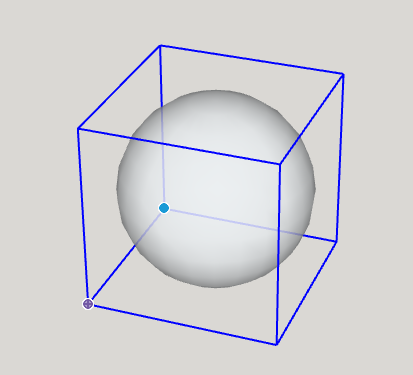SketchUp でモデルを描画する場合、モデルの全部または一部を移動するのは、特に 3 次元空間でジオメトリを移動するときには難しい場合があります。 ここでは、クリックして移動するだけの操作から 3D 座標による正確な移動まで、3D モデル内での移動についてご紹介します。
単純な移動操作を行うには、次の手順に従います。
- Select (選択) (
 ) ツールまたは Lasso (投げなわ) (
) ツールまたは Lasso (投げなわ) ( ) ツールを使って、移動するアイテム (複数も可) を選択します。
) ツールを使って、移動するアイテム (複数も可) を選択します。 - Move (移動) ツール (
 ) を選択するか、M キーを押します。
) を選択するか、M キーを押します。 - 移動させるアイテムを選択します。
- モデル内の点を参照としてクリックし、他のジオメトリと揃えます。
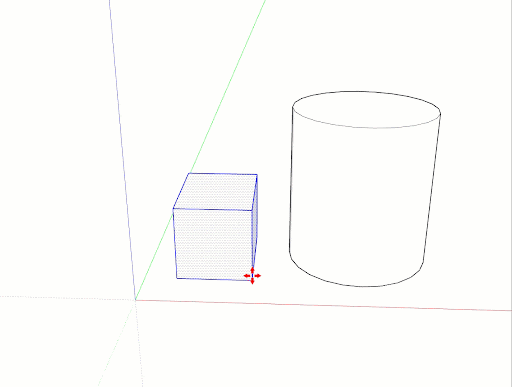
- マウスを動かすと、選択したアイテムが動きます。 選択内容を移動すると、推論点と Measurements (測定) ボックスの値が変化します。
ヒント: 移動中に推論を軸にロックするには、移動線が目的の軸の色に変わるときに Shift キーを押したままにし、必要に応じて矢印キーを使用して手動で軸にロックします。
- 移動先の点をクリックすることで、移動を終了します。
- (オプション) アイテムを正確な距離だけ移動させるには、移動中または移動の直後に以下を入力します。
- 距離: 20' や -35mm など、正または負の値を入力できます。 測定の単位を指定すると、テンプレートのデフォルト単位よりもその単位が優先されます。 たとえば、デフォルトでメートル法を使用している場合でも、3' 6" と入力できます。
- 座標: Measurements (測定) ボックスでは、グローバル座標または相対座標を使用できます。 グローバル座標を入力するには、[3', 4', 5'] などのように角括弧を使用して、モデルの原点からの座標を指定します。 相対座標を (移動操作の開始点から) 設定するには、<3', 4', 5'> などのように山かっこを使用します。
これらの手順のアクションと移動に関するいくつかのヒントを確認するには、以下のビデオをご覧ください。
コーナー推論グリップ
コンポーネント / グループを選択するかマウス カーソルを合わせると、コンポーネント / グループのバウンディング ボックスのコーナーに推論アイコンが表示されます。 これらの推論ポイントは、コンポーネント / グループを移動するのに役立ちます。
ヒント: コンポーネント / グループが選択されていて、コーナー グリップにマウス カーソルを合わせていない場合、CMD キー (MacOS) または ALT キー (Windows 10) キーを押し続けると円が表示されます。これを使用すると、グループのコーナー、グループの中間点、グループのサイド センター、グループの中心を切り替えることができます。