多くのモデルは基本的な図形からスタートします。 SketchUp では、図形ツールを使用して長方形、円、多角形を描くことができます。 これらのツールは、Getting Started toolbar (はじめに) ツールバー、Drawing (描画) ツールバー、Large Tool Set (ラージ ツール セット) ツールバーにあります。
長方形または正方形を描く
SketchUp では、どこにでも長方形を描くことができます。
- 地平面上
- 垂直面上
- 既存の面上
- 既存のジオメトリから分離(軸面に合わせる)
- 既存のジオメトリから推論
長方形ツールを使用して長方形を描画するには、次の手順に従います。
左側のメニューから Rectangle(長方形) ツール (
 ) を選択するか、R キーを押します。 ヒント: これらの手順の任意の時点で最初からやり直すには、Esc キーを押します。
) を選択するか、R キーを押します。 ヒント: これらの手順の任意の時点で最初からやり直すには、Esc キーを押します。- カーソルを斜めに動かして、長方形に適したサイズと形状を見つけます。 長方形を正確な寸法で描画するには、Measurements (測定) ボックスを使用します。
- SketchUp の推論エンジンを使用して、長方形が既存のジオメトリとどのように関連しているかを確認します。
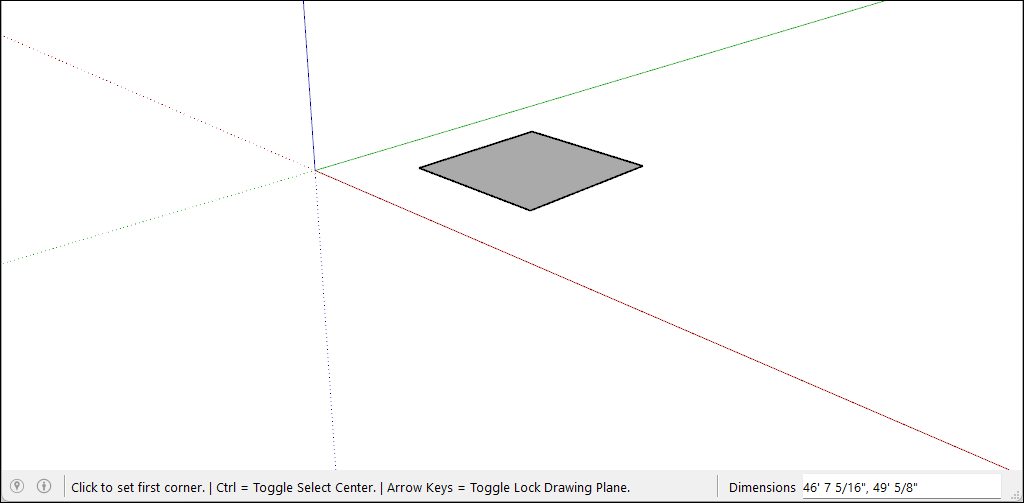
長方形を描画する場合、Measurements (測定) ボックスを使用すると、次のように正確にモデリングできます。
- 長さと幅。 長さの値、カンマ、幅の値を入力し、Enter を押します。 たとえば 8',20' と入力し、Enter を押します。 1 つまたは複数の数字のみを入力すると、SketchUp は現在のドキュメント単位の設定を使用します。 インチ単位 (1’6" など) またはメートル単位 (3.652m など) を指定して、ドキュメントの単位設定を上書きすることもできます。
- 長さまたは幅のみ。 値とカンマ (3',) を入力すると、新しい値が最初の寸法に適用され、2 つ目の寸法は変更されません。 同様にカンマを入力してから 1 つの数値を入力すれば(,3')、2 つ目の寸法だけが変更されます。
- 長方形の位置。 負の値 (–24, –24) を入力すると、SketchUp は描画中に指定した値と反対の方向に、その値を適用します。
Rectangle (長方形) ツールを選択してカーソルを移動すると、SketchUp inference engine (SketchUp 推論エンジン) に次の合図が表示されます。
- 正方形: 四角形の比率が完全な正方形の場合、青い点が表示され、正方形の画面ヒントが表示されます。
黄金分割: 黄金分割は、長辺と短辺の比率が黄金比である長方形です。 長方形が黄金分割の場合、青い点と黄金分割の画面ヒントが表示されます。
Shift キーを押しながら、ドラッグ中にこの推論をロックすることができます。
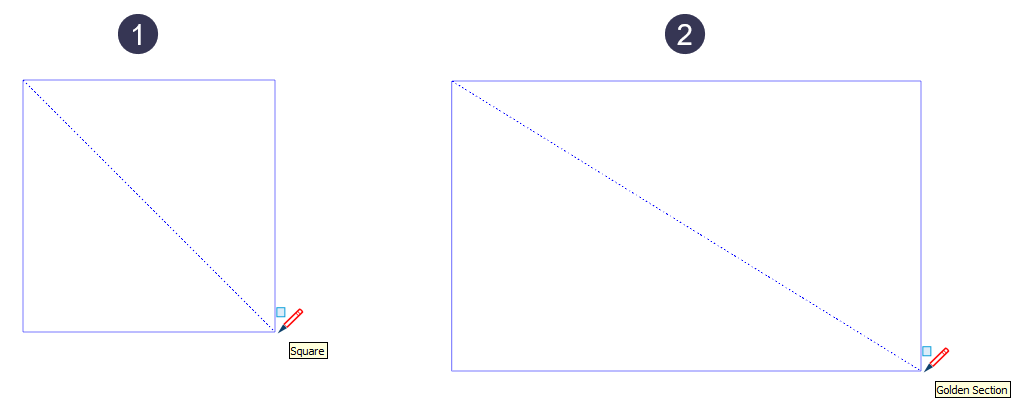
ビデオでは、長方形ツールのこれらの機能が動作していることがわかります。
回転した長方形を描く
Rotated Rectangle (回転矩形) ツールは、SketchUp のデフォルトの赤、緑、青の軸、またはその他のジオメトリに対して斜めに矩形を描画します。
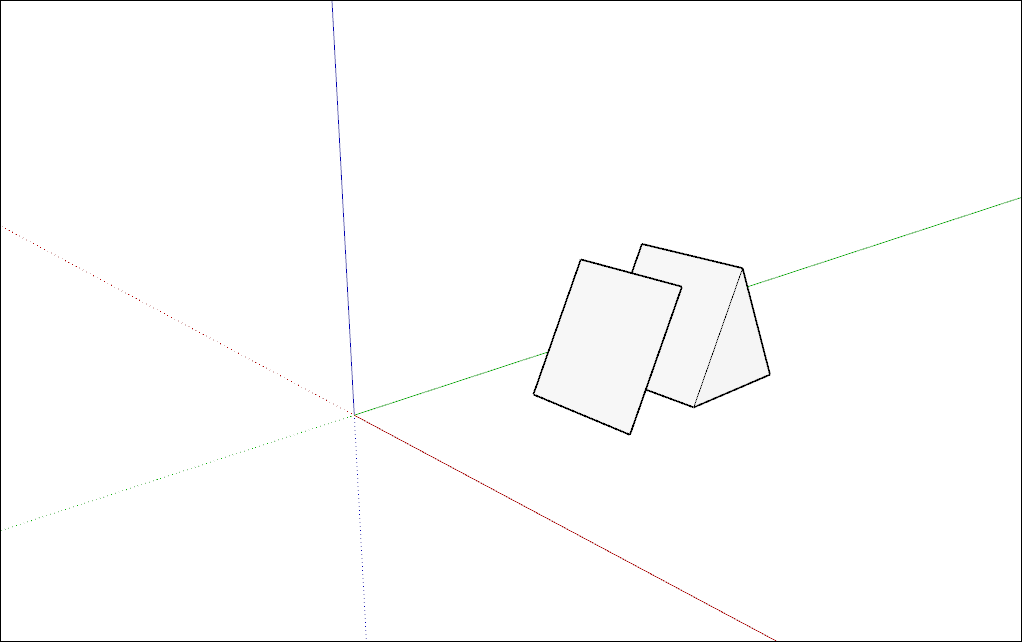
回転した長方形を作成するには、次の手順に従います。
- ツールバーの Shape Tools (図形ツール) メニューから、Rotated Rectangle (回転した長方形) ツール (
 ) を選択します。 または、メニューバーから Draw ([描画) > Shapes (図形) > Rotated Rectangle (回転した長方形) を選択します。
) を選択します。 または、メニューバーから Draw ([描画) > Shapes (図形) > Rotated Rectangle (回転した長方形) を選択します。 - (オプション) 矢印キーを押して、回転した長方形の平面を設定します。 たとえば、左矢印キーを押して、回転した長方形の平面を緑の平面に固定します。
- 1 回クリックして、長方形の最初の角を設定します。
- 次の手順に従って、回転した長方形の最初のエッジを作成します。
- 正確な計測値を入力し、Enter を押します。
または、SketchUp の推論エンジンを使用して、エッジの 2 番目の端点を配置する場所にカーソルを移動します。
ヒント: この手順を完了すると、いくつかの修飾キーを使用できます。 Shift キーを押しながら、最初のエッジを現在の方向に保持します。 Alt キー (Windows) または Command キー (MacOS) は、分度器の平面をロックします。 矢印キーを使用して、最初のエッジを軸に位置合わせすることができます。
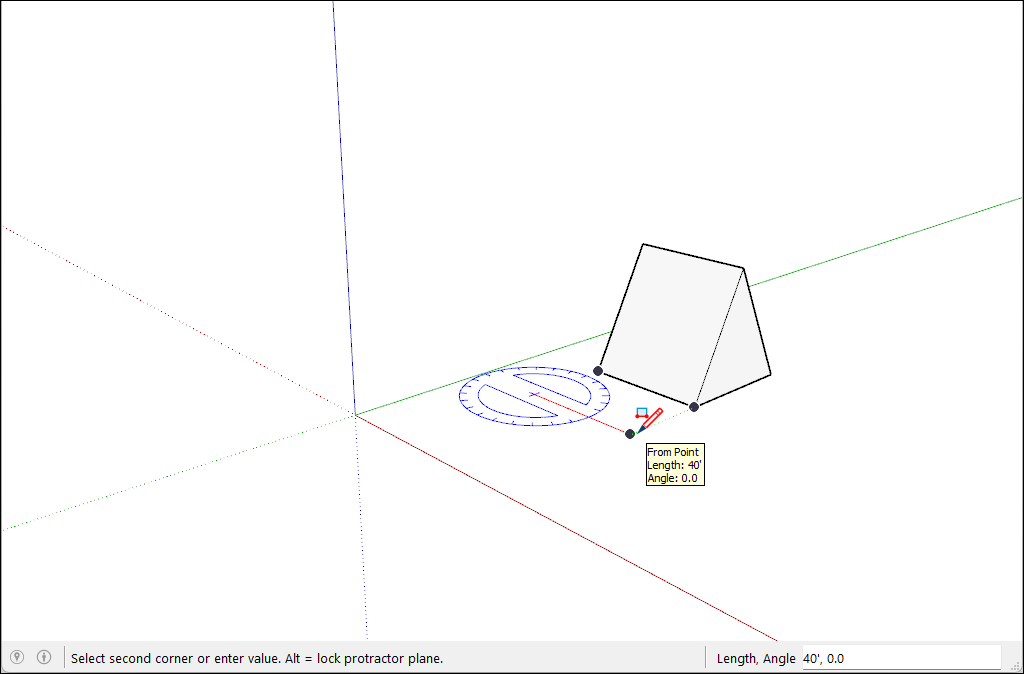
- 分度器を動かして角度を設定することにより、長方形の幅と角度を設定します。 カーソルを分度器の中心から離して、幅を設定します。 角度を制限するには、Shift キーを押したままにします。
- クリックして、回転した長方形の作成を終了します。
円または楕円を描く
円を描く前に、SketchUp で円エンティティがどのように作成されるかを理解しておくと便利です。
- 円エンティティには半径があり、複数の線セグメントを接続します。
- これらのセグメントは、面のエッジを定義し面を分割できるという点で一本の線として機能します。 さらに、1 つのセグメントを選択すると、円エンティティ全体が選択されます。
- SketchUp の推論エンジンでは、円内のセグメントが引き続き表示されます。したがって、円エンティティの円周にマウスを置くと、端点と中間点の推論が表示されます。
円を描くには、次の手順に従ってください。
ツールバーで、Circle (円) ツール (
 ) を選択するか、C キーを押します。 Measurements (測定) ボックスには、デフォルトの辺数が表示されます。 辺の数を変更するには、Measurements (測定) ボックスに値を入力します。
) を選択するか、C キーを押します。 Measurements (測定) ボックスには、デフォルトの辺数が表示されます。 辺の数を変更するには、Measurements (測定) ボックスに値を入力します。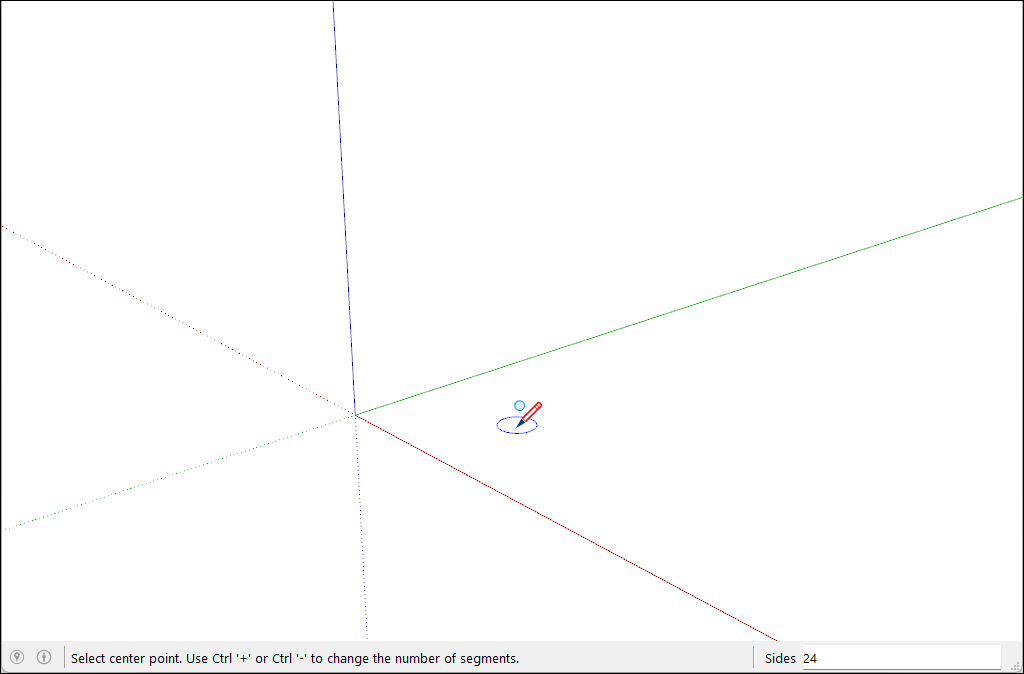
- カーソルを中心点から移動して、円の半径を定義します。カーソルを移動すると、半径の値が Measurements (測定) ボックスに動的に表示されます。 いつでも Esc キーを押すことで、最初からやり直せます。
- クリックして、円の作成を終了します。 SketchUp では、図に示すように円形の面が作成されます。
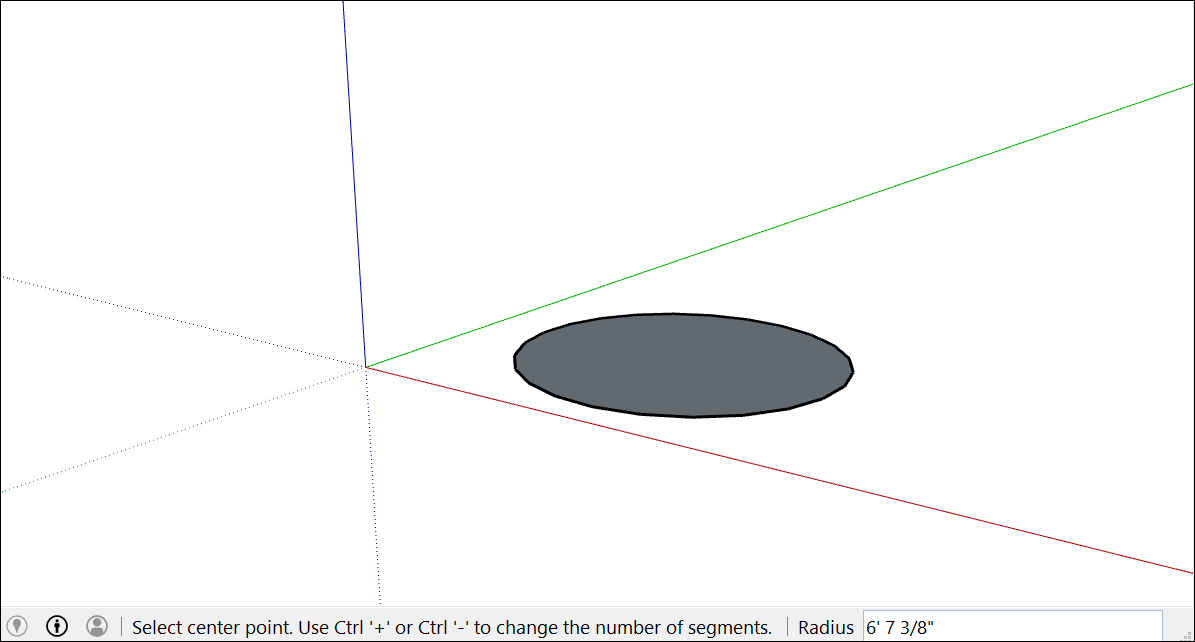
- (オプション) 新しいツールを選択するか、新しい円を描くまで、Measurements (測定) ボックスを使用して、次のように円の半径または辺の数を変更できます。
半径を変更するには: 必要に応じて、数値と単位(6”、8' 、34cm、7mなど)を入力します。 次に、Enter キーまたは Return キーを押します。
ヒント: Entity Info (エンティティ情報) ダイアログボックスでは、側面と半径の値をいつでも簡単に編集できます。 詳細については、後述の図形を編集するを参照してください。
楕円を描くには、以下の手順に従ってください。
- Circle (円) ツールをを使用して円を描きます。
- Scale (尺度) ツール(
 )を選択します。
)を選択します。 - 円をクリックします。 円の周りに、8 つの緑色のグリップが付いた境界ボックスが表示されます。
- 次に示すように、中央のグリップ(コーナーグリップの 1 つではない)のいずれかをクリックし、マウスを動かして円を楕円に引き込みます。
- 円の拡大・縮小が完了したら、もう一度クリックします。
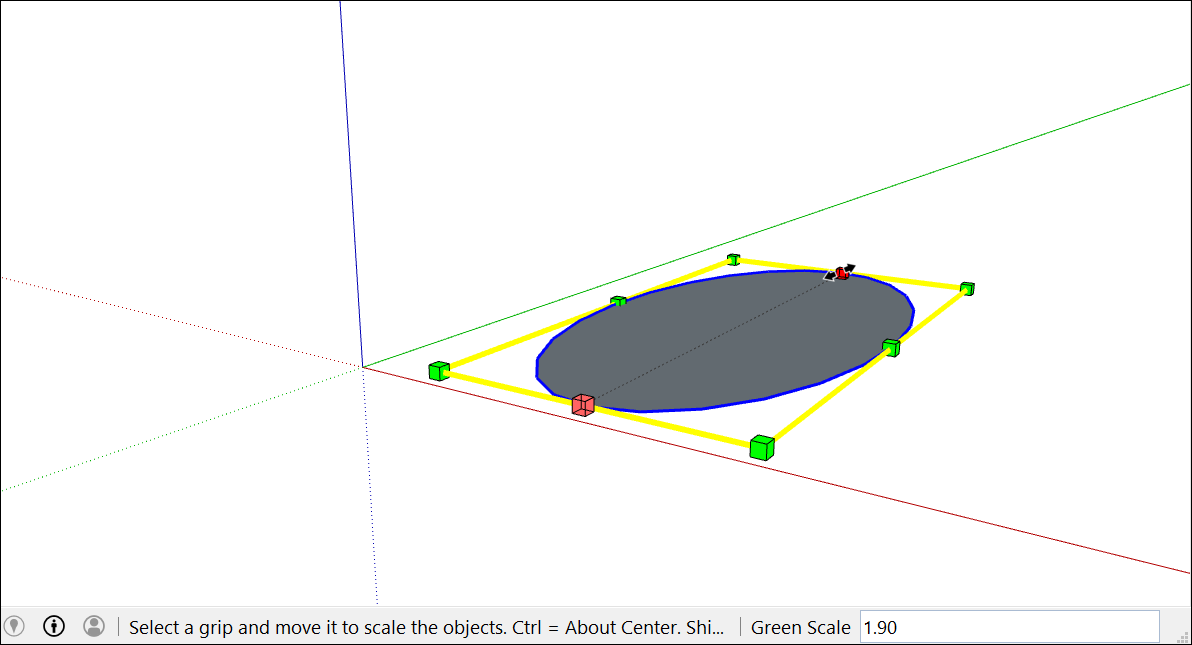
多角形を描く
Polygon (多角形) ツールを使用して多角形エンティティを作成できます。 ここでは、作成時に役立つかもしれないいくつかの事実を紹介します。
- SketchUp では、多角形には中心点から測定した半径と 3 つ以上の辺があります。 辺の数によって、描画する多角形のタイプが決まります。 五角形には 5 つの辺、八角形には 8 つの辺があります。
- 多角形のエンティティは、エッジを定義し、面を分割する 1 本の線として機能します。 多角形の片側を選択すると、多角形全体が選択されます。
- SketchUp の推論エンジンは、多角形の各辺をセグメントと見なします。 多角形の上にカーソルを置くと、端点、中間点、点からの推論が表示されます。
- 多角形は面に描画することも、既存のジオメトリから分離することもできます。
多角形を描画するには、次の手順に従ってください。
- ツールバーで Polygon (多角形) ツール (
 ) を選択します。 Measurements (測定) ボックスには、現在の辺の数が表示されます。 多角形の辺の数を変更するには、数値を入力します。
) を選択します。 Measurements (測定) ボックスには、現在の辺の数が表示されます。 多角形の辺の数を変更するには、数値を入力します。 - カーソルを中心点から移動して、多角形の半径を定義します。 カーソルを移動すると、半径の値が Measurements (測定) ボックスに動的に表示されます。 半径を指定するには、値を入力して Enter キーを押します。 Esc キーを押して、最初からやり直すこともできます。
もう一度クリックして多角形を完成させます。
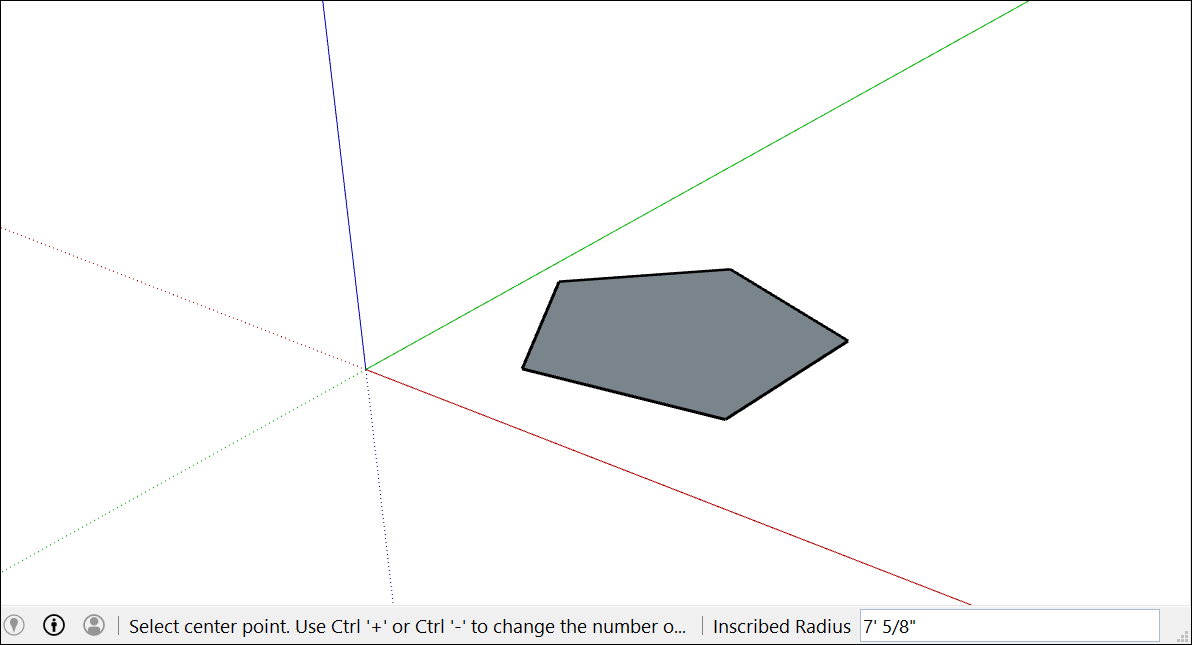
(オプション) 新しいツールを選択するか、新しい多角形を描くまで、Measurements (測定) ボックスを使用して、半径または辺の数を変更できます。 Polygon (多角形) ツールは Circle (円) ツールと同様に機能しますが、円または多角形を 3D 形状にプッシュ/プルすると、円のエッジは滑らかに見えますが、多角形のエッジは個別の側面を示します。
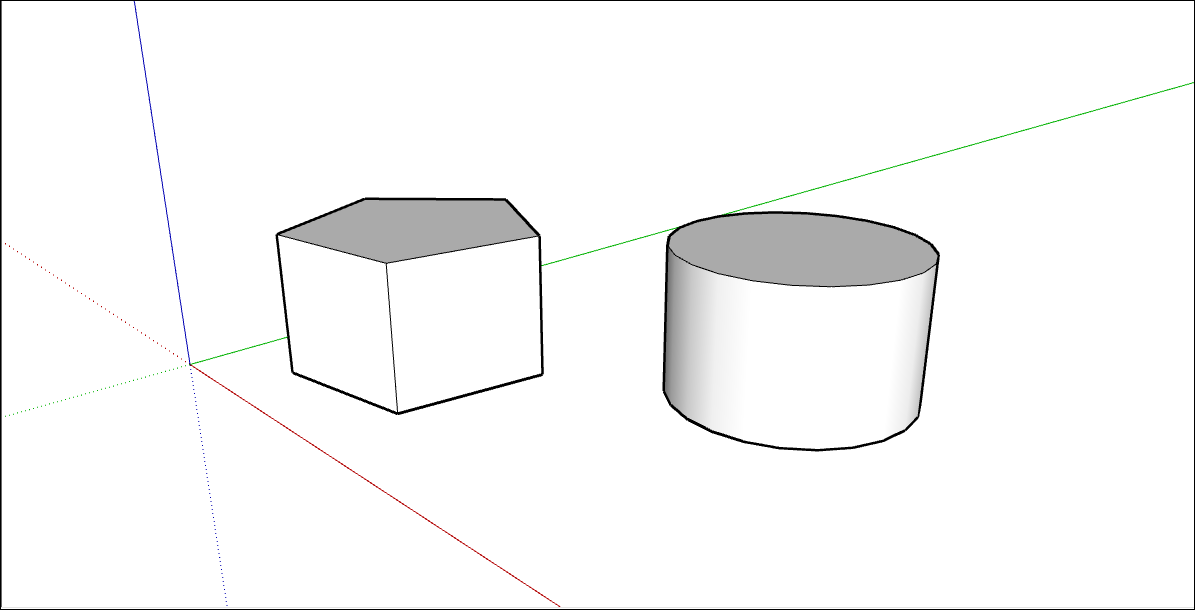
図形を編集する
Entity Info (エンティティ情報) ダイアログボックスを使うと、図形を作成した後でいつでも、円、多角形の半径、または辺を変更できます。 描画した図形に変更を加えるには、以下の手順に従います。
- 編集する円または多角形のエッジ(面ではない)を右クリックします。
次に示すように、表示されるコンテキスト メニューから Entity Info (エンティティ情報) を選択します。
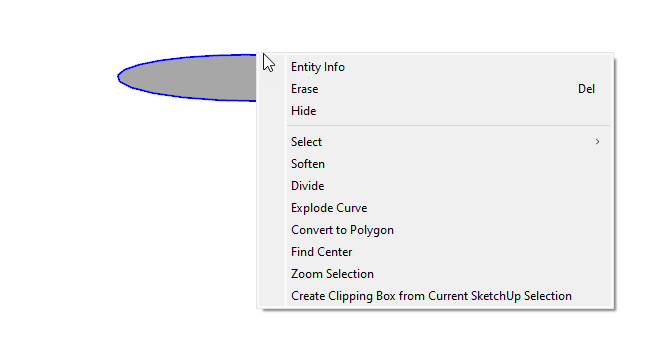
- Entity Info (エンティティ情報) パネルで、Radius (半径) または Segments (セグメント) ボックスをクリックし、値を変更して、Enter (Microsoft Windows) または Return (Mac) を押します。 Enter または Return を押すと、変更がすぐに図形に反映されます。