基本形狀是許多模型的基礎。SketchUp 的形狀工具可以協助您繪製矩形、圓形和多邊形。可在入門工具列、繪圖工具列和大型工具集工具列上找到這些工具。
繪製矩形或正方形
幾乎在 SketchUp 的任何地方都能繪製矩形:
- 地平面
- 垂直平面
- 現有表面
- 與現有幾何體分開 (對齊軸線平面)
- 從現有幾何體推論
如果要用矩形工具繪製矩形,請按照以下步驟操作:
在工具列上選取矩形工具 (
 ),或按下 R 鍵。 提示:進行這些步驟時,若任何時候想重新開始,請按下 Esc。
),或按下 R 鍵。 提示:進行這些步驟時,若任何時候想重新開始,請按下 Esc。- 沿對角線移動游標,將矩形調整到理想的尺寸和形狀。若要繪製具有精準尺寸的矩形,請使用「測量」方塊。
- 使用 SketchUp 的推論引擎來查看矩形與現有幾何體的關係。
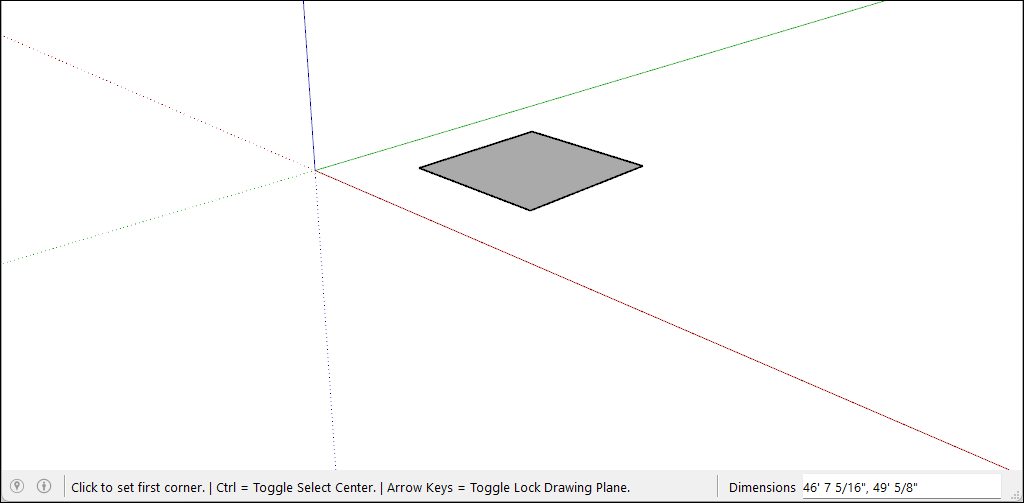
繪製矩形時,測量方塊可協助您按照下列方法精準建模:
- 長度與寬度。輸入長度值、逗號、寬度值,再按下 Enter。例如,輸入 8‘,20’ 並按下 Enter。如果只輸入數字,SketchUp 會使用當前的文件單位設定。也可以指定英制 (例如 1’6") 或公制 (例如 3.652m) 單位,來取代文件的單位設定。
- 僅指定長度或寬度。如果輸入一個值加上一個逗號 (3‘,),新的值會套用至第一維度,第二維度不會變更。同理,如果輸入一個逗號加上一個值 (,3’),僅有第二維度會變更。
- 矩形的位置。如果輸入負值 (–24, –24),SketchUp 會將該值套用到繪製過程中指示方向的反方向。
如果已選取矩形工具,同時移動游標,SketchUp 推論引擎會顯示以下提示:
- 正方形:當矩形的比例是完美的正方形,您會看到畫面顯示藍點和正方形 ScreenTip。
黃金分割:黃金分割指的是長邊和短邊比例為黃金比例的矩形。當矩形是黃金分割,畫面會顯示藍點和黃金分割 ScreenTip。
在拖曳過程中,您可以按住 Shift 鍵來鎖定此推論功能。
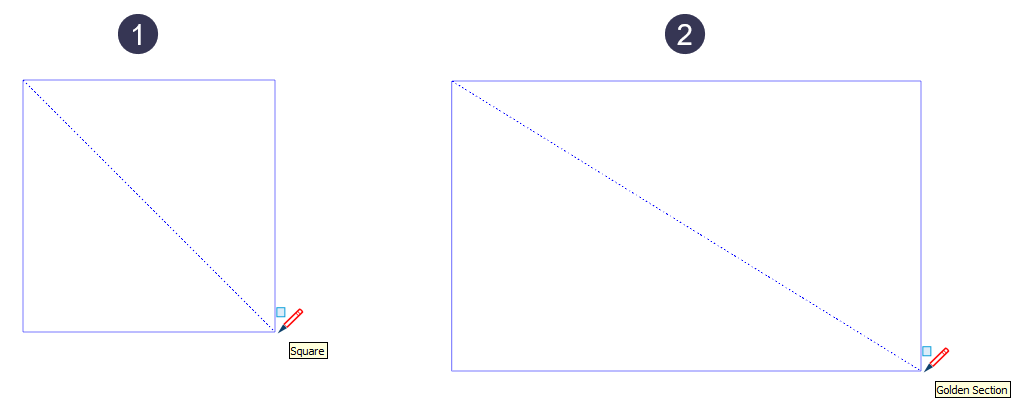
在影片中可看到這些矩形工具功能的實際運用情況。
繪製旋轉矩形
「旋轉矩形工具」可根據與 SketchUp 預設的紅、綠,或藍軸,或是與其他幾何體的角度來繪製矩形。
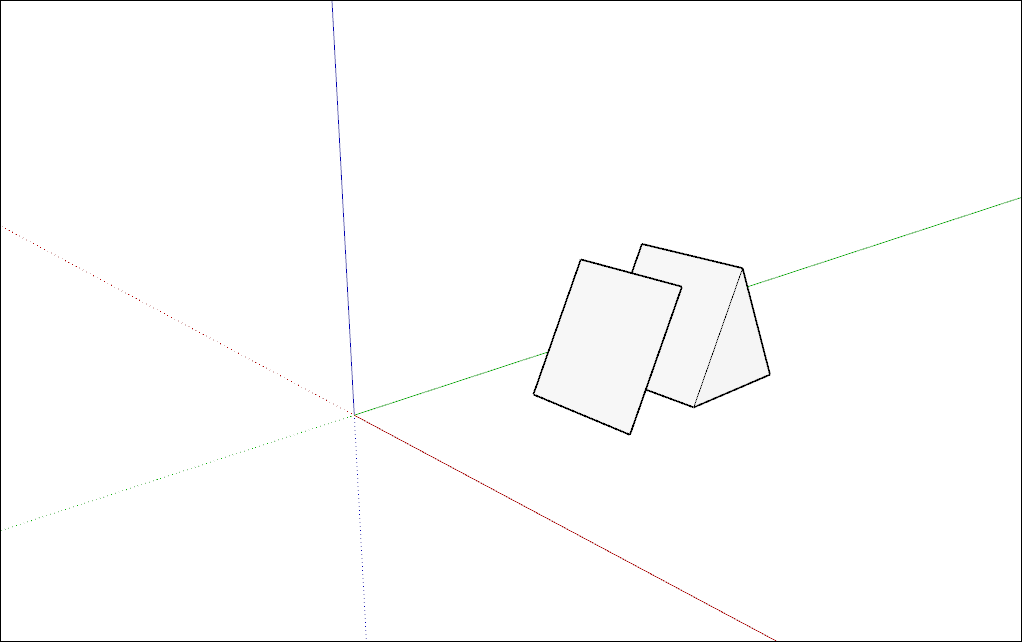
如果要製作旋轉矩形,請按照以下步驟操作:
- 在工具列的形狀工具功能表上,選取旋轉矩形工具 (
 )。或是從功能表列選取 Draw(繪製)> Shapes(形狀)> Rotated Rectangle(旋轉矩形)。
)。或是從功能表列選取 Draw(繪製)> Shapes(形狀)> Rotated Rectangle(旋轉矩形)。 - (選擇性)按下箭頭鍵即可設定旋轉矩形的平面。例如,按下向左箭頭鍵即可將旋轉矩形的平面限制在綠色平面。
- 按一下以設定矩形的第一個轉角。
- 建立旋轉矩形的第一個邊緣:
- 輸入精準的尺寸並按下 Enter。
或使用 SketchUp 推論引擎,將游標移動至您打算擺放邊緣第二個端點的地方。
提示:完成此步驟的過程中,有些輔助按鍵可供運用。按住 Shift 鍵可將第一個邊緣保留在目前的方向。Alt (Windows) 或 Command (macOS) 鍵可鎖定量角器平面。箭頭鍵可以協助再次將第一個邊緣對齊軸線。
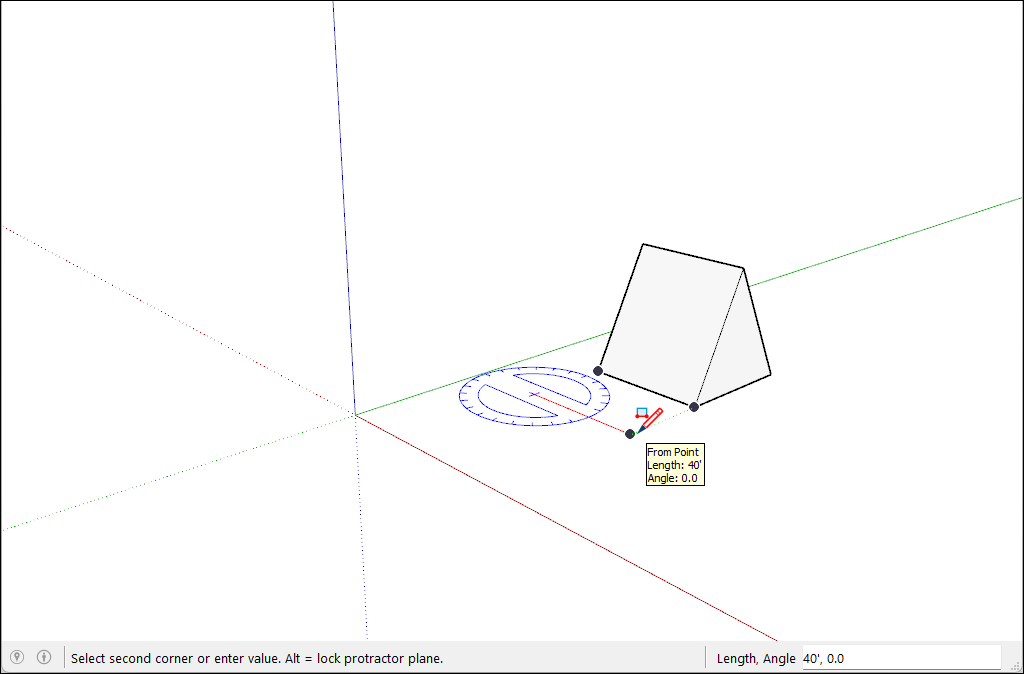
- 移動量角器來設定角度,藉此為您的矩形設定寬度和角度。將游標從量角器中心移走來設定寬度。如果要限制角度,請按住 Shift 鍵。
- 按一下即可完成製作旋轉矩形。
繪製圓形或橢圓形
在繪製圓形之前,建議先瞭解 SketchUp 如何建立圓形實體:
- 圓形實體有半徑,並且由多個線段相連組成。
- 這些線段做為單一線條使用,可用於定義表面邊緣並分割表面。選取一個線段即為選取整個圓形實體。
- SketchUp 的推論引擎仍然會把這些線段視為在圓形內部。因此如果將滑鼠移到圓形實體的圓周周圍,會看到端點和中點的推論。
如果要繪製圓形,請按照以下步驟操作:
在工具列上,選取圓形工具 (
 ) 或按 C 鍵。測量方塊會顯示邊的預設數量。若要改變邊的數量,請在「測量」方塊中輸入數值。
) 或按 C 鍵。測量方塊會顯示邊的預設數量。若要改變邊的數量,請在「測量」方塊中輸入數值。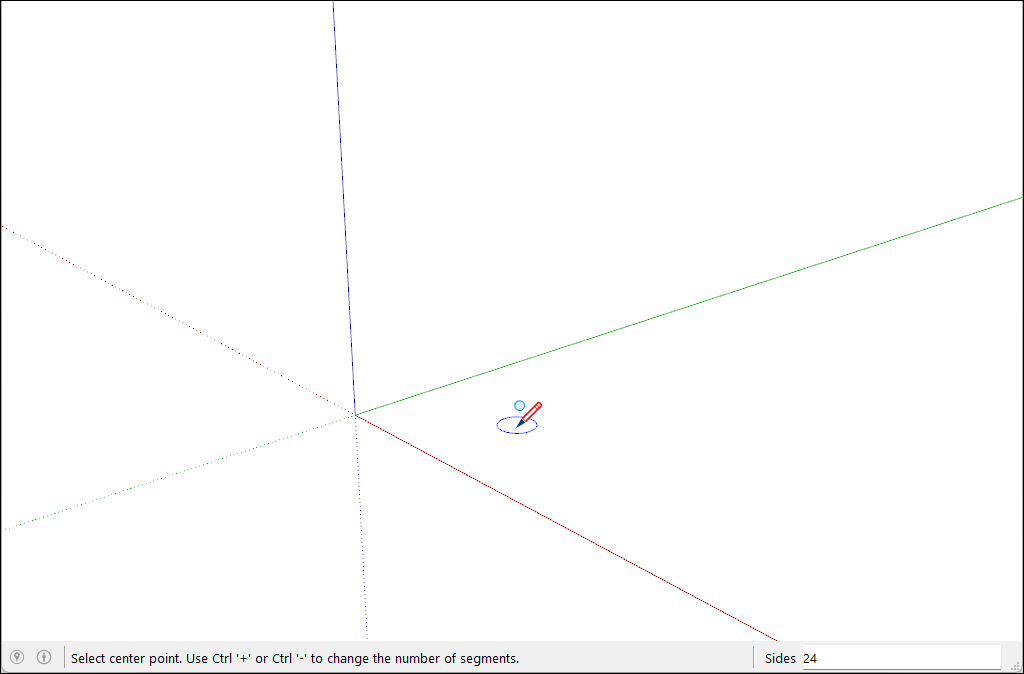
- 從中心點將游標向外移動,以定義圓形的半徑。移動游標時,測量方塊會動態顯示半徑值。可隨時按下 Esc 重新開始。
- 按一下即可完成繪製圓形。SketchUp 會建立圓形的表面,如圖所示。
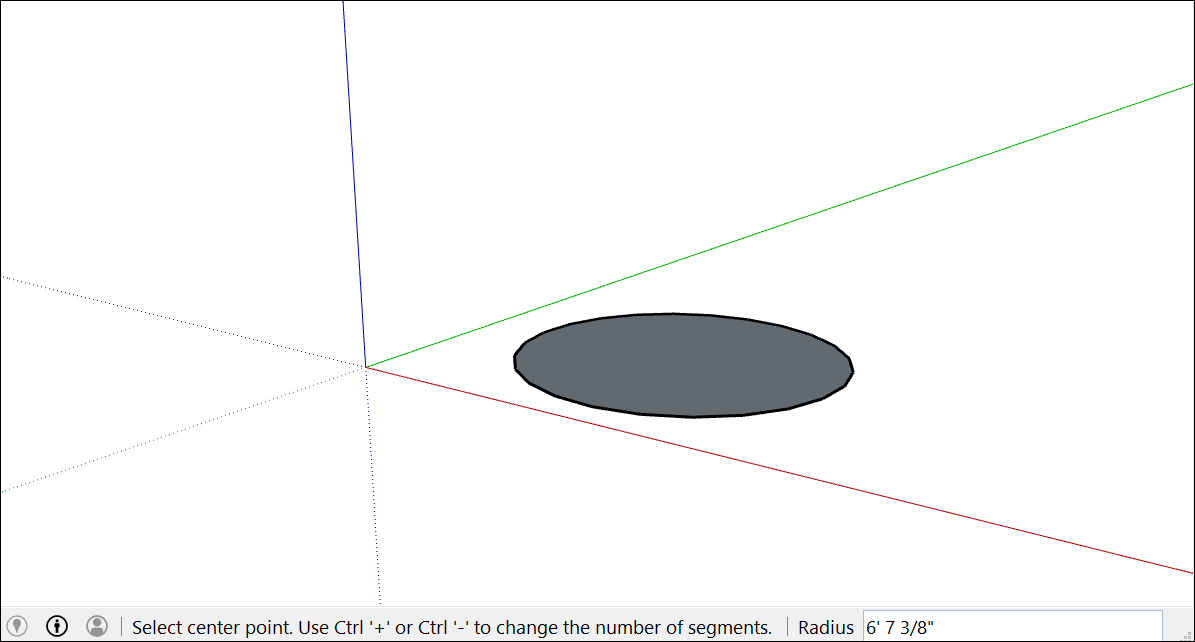
- (選擇性)在您選取另一個工具或繪製新的圓形之前,都可以使用「測量」方塊來變更圓形的半徑或是邊的數量,方法如下:
如何變更半徑:輸入一個數字和一個單位 (如有需要),例如 6”、8’、34cm 或 7m。接著按下 Enter 或 Return。
提示:實體資訊對話方塊提供了很方便的方式,可隨時編輯邊和半徑值。如需詳細資訊,請參閱本文後半段的編輯形狀。
如果要繪製橢圓形或蛋形,請按照以下步驟操作:
- 用圓形工具繪製圓形。
- 選取比例工具 (
 )。
)。 - 按一下圓形。圓形周圍會顯示有八個綠色掣點的週框方塊。
- 按一下其中一個中間的掣點 (不是角落的掣點),並且移動滑鼠即可將圓形拉成橢圓形,如下所示。
- 完成縮放圓形後再按一下即可。
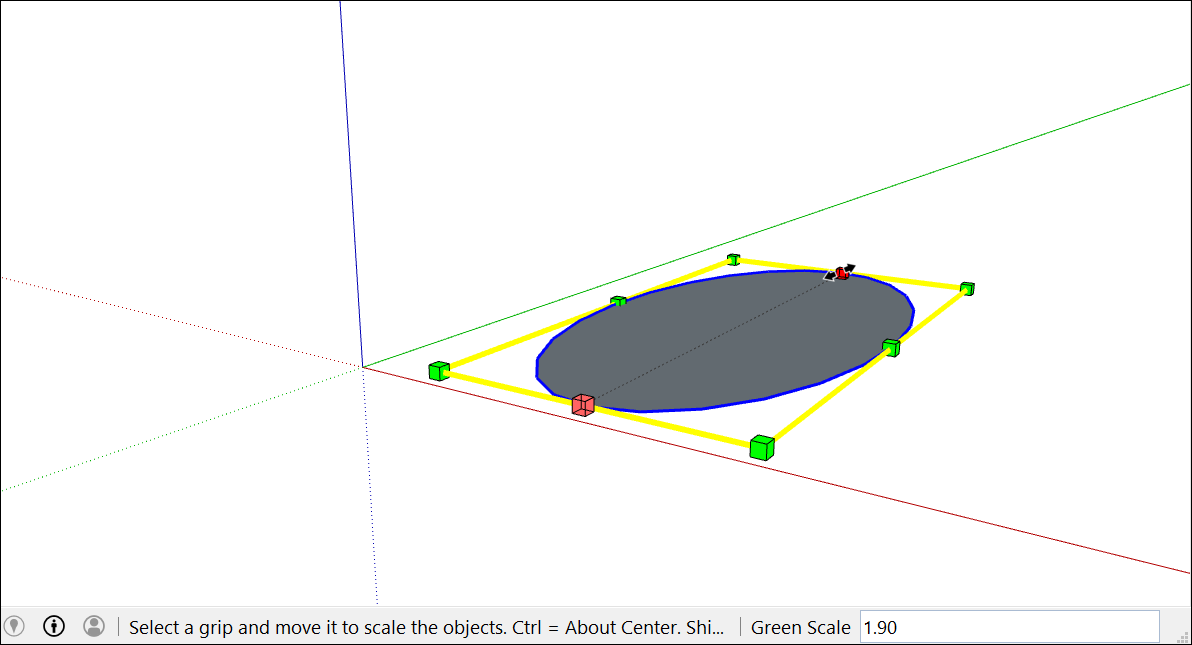
繪製多邊形
您可以用「多邊形」工具製作多邊形實體。以下幾點可幫助您打造多邊形:
- 在 SketchUp 中,多邊形有半徑和 3 個以上的邊,並會從中心點開始測量。邊的數量會決定您所繪製的多邊形類型。五邊形有 5 個邊;八邊形有 8 個邊。
- 多邊形實體會做為單一線條使用,可供定義邊緣,也能分割表面。選取多邊形的其中一邊就等於選取整個多邊形。
- SketchUp 推論引擎會將多邊形的每一個邊視為線段。當您將游標移到多邊形上,會看到端點、中點和點到點的推論。
- 您可以在表面上繪製多邊形,或是和現有的幾何體分隔。
請按照以下步驟繪製多邊形:
- 在工具列選取多邊形工具 (
 )。測量方塊會顯示當前邊的數量。若要改變多邊形的邊的數目,請輸入一數值。
)。測量方塊會顯示當前邊的數量。若要改變多邊形的邊的數目,請輸入一數值。 - 從中心點將游標向外移動,以定義多邊形的半徑。移動游標時,測量方塊會動態顯示半徑值。如果要指定半徑,請輸入值並按下 Enter。您也可以隨時按下 Esc 重新開始。
再次按一下即可完成多邊形。
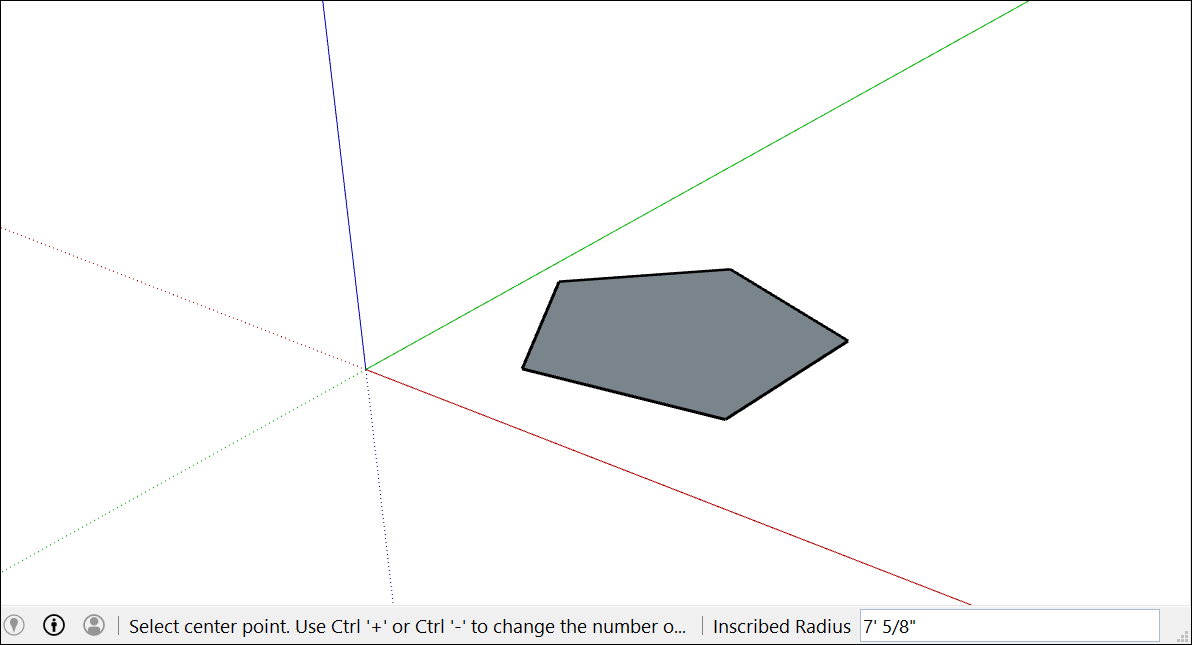
(選擇性)在選取另一個工具或繪製新的多邊形之前,都可以使用「測量」方塊來變更半徑或是邊的數量。儘管多邊形工具和圓形工具的使用方法類似,在您將圓形或多邊形推/拉成 3D 形狀時,圓形的邊緣看起來平滑,但多邊形的邊緣則會有明顯的邊。
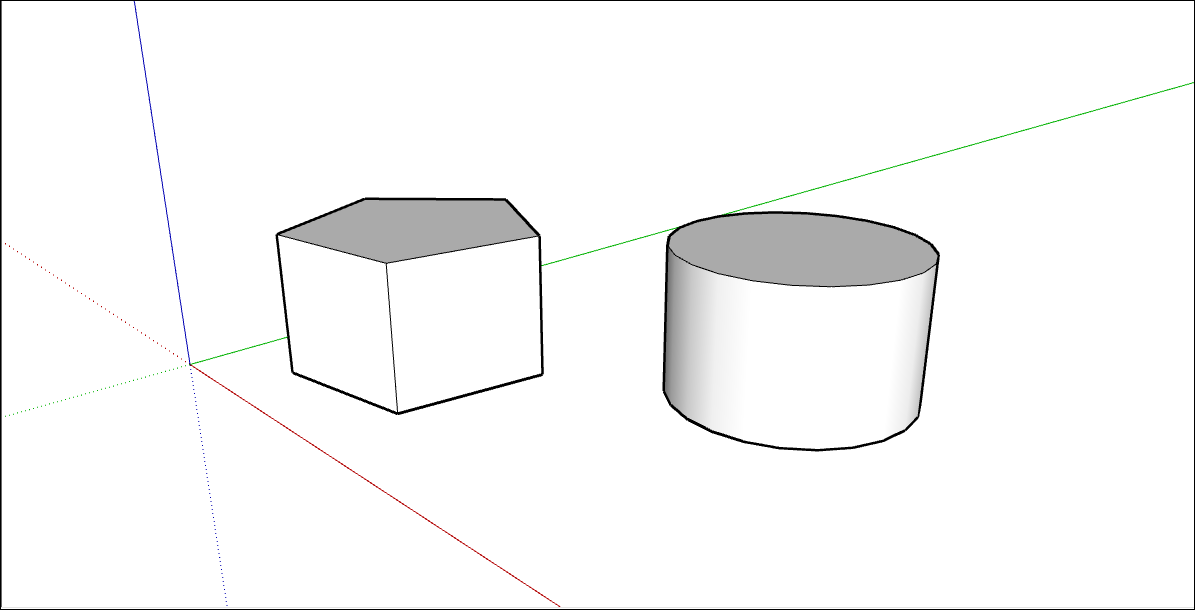
編輯形狀
「實體資訊」對話方愧讓您可以在製作形狀之後,隨時變更圓形或多邊形的半徑或邊。若要對已繪製的形狀進行變更,請遵照以下步驟:
- 在想要編輯的圓形或多邊形的邊緣 (不是表面) 上按一下右鍵。
從顯示的內容功能表中選取實體資訊,如下所示。
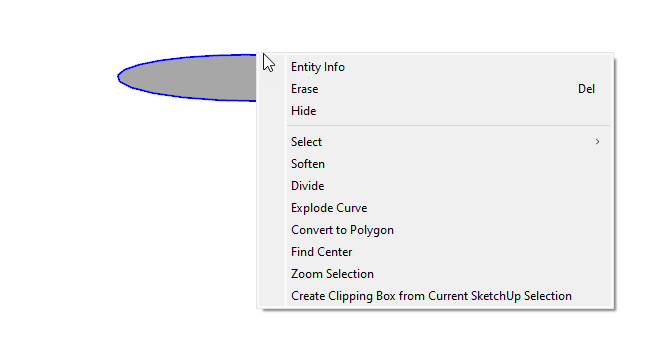
- 在實體資訊面板中,按一下 Radius(半徑)或 Segments(段數)方塊,接著變更數值,之後按下 Enter (Microsoft Windows) 或 Return (Mac)。按下 Enter 或 Return 後,形狀會立即反映您的變更。