SketchUp 的「實體」工具可將兩個形狀合併,或以某個形狀裁剪另一個形狀,藉此建立新形狀,因此能輕鬆製作出輪廓或細工模型。
在 SketchUp 中,實體是具備有限封閉體積的任何 3D 模型(元件或群組)。SketchUp 實體不得有任何缺口(缺少表面,或表面未於邊緣相連)。以下影像包含數個實體。
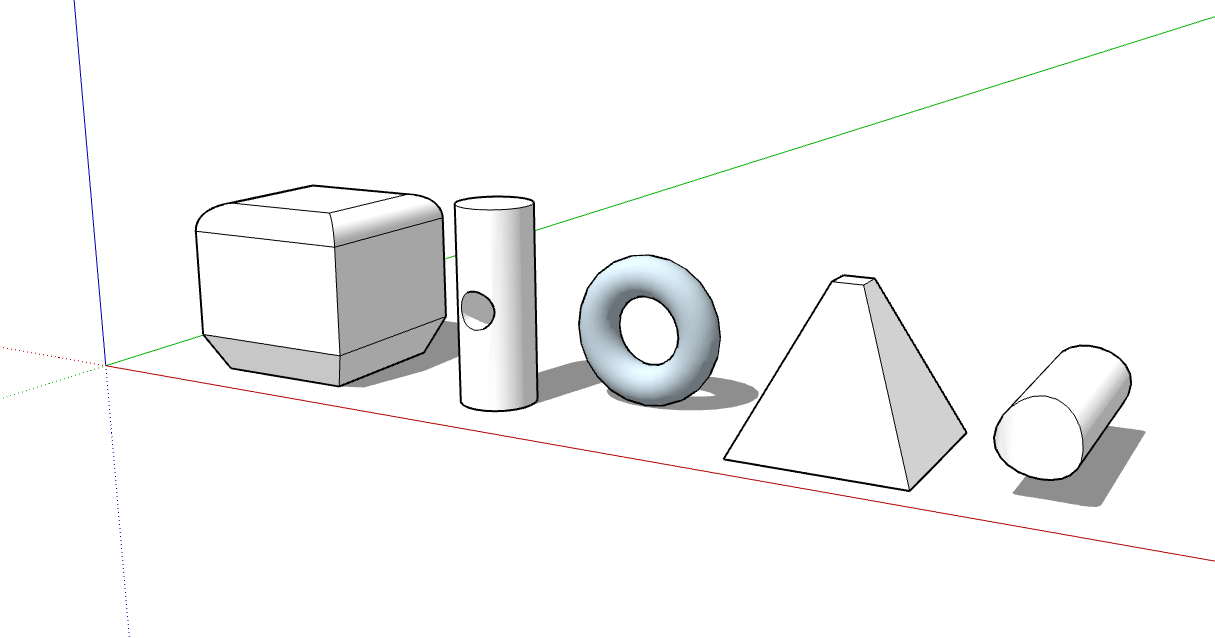
請參閱下表的「實體工具」簡介,包含工具的功能介紹,以及 SketchUp Free 是否提供該工具。
| 工具 | 名稱 | 功能 | SketchUp Free 是否提供? |
|---|---|---|---|
| 輪廓 | 只留下重疊實體的輪廓。 | 是 | |
| 聯集 | 合併兩個或多個實體成單一形狀。 | 僅供付費訂閱使用 | |
| 差集 | 一個實體會移除另一個實體的一部分,而後刪除。 | 僅供付費訂閱使用。在 SketchUp Free 中,可使用「與模型交集」。 | |
| 修剪 | 使用一個實體修剪另一個實體,但仍將此實體保留在模型中。 | 僅供付費訂閱使用 | |
| 交集 | 只留下交集的幾何體。 | 僅供付費訂閱使用 | |
| 分割 | 沿交集的幾何體分割實體。 | 僅供付費訂閱使用 |
如要尋找「實體工具」,請尋找 SketchUp 介面的以下部分:
SketchUp Pro
- 「實體」工具列
- 工具列功能表(選取「工具」>「輪廓」或選取「工具」>「實體工具」,然後在子功能表中選取其他工具)
- 調色盤工具 (macOS)
Web 版 SketchUp
- 「實體」工具列位於左手邊的工具選單中
- Solid Inspector 公用程式位於右邊面板
下列影片會介紹「實體」工具運作狀況的範例。本文以下幾節會提供各工具的使用步驟與詳細資訊。(請注意:無法再將 SketchUp 模型放在 Google Earth 中。)
目錄
建立輪廓
「輪廓」工具 (![]() ) 會移除重疊群組或元件內的幾何體,只留下輪廓。
) 會移除重疊群組或元件內的幾何體,只留下輪廓。
假設有兩個模型:一個是精細的室內外設計建築模型;另一個模型則展現建築在街景中的樣貌,並顯示周遭建築、街道和景觀。您可以將精細的建築模型匯入街景。然而,顯示所有幾何體可能會減慢街景模型的速度,也不必要。在街景中,可建立建築輪廓來消除不需要的室內設計幾何體,如此一來街景模型就能更為輕量,編輯時的渲染速度也會加快。
若要從重疊群組或元件中建立輪廓,請按照以下步驟操作:
SketchUp Pro
- 使用「選取」工具 (
 ),選取想包含在輪廓內的所有交集群組或元件。
),選取想包含在輪廓內的所有交集群組或元件。 - 在選取項目上按一下右鍵,並從顯示的功能表選擇「輪廓」,如圖所示。如此會留下表面輪廓。
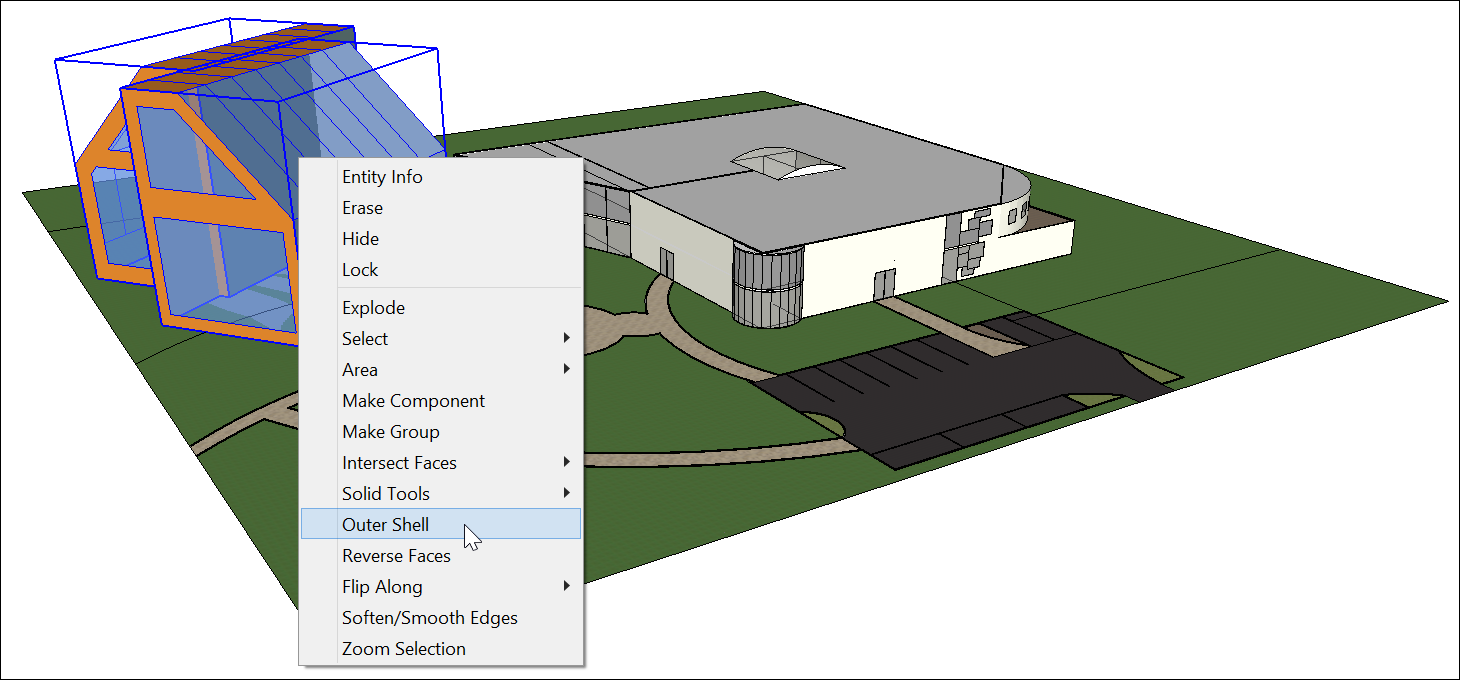
或者也可以按下列方式建立輪廓:
選取「輪廓」工具 (
 )。提示:將游標移到實體群組或元件上後,就能看到有一個圓圈和一個斜線的箭頭游標。當游標移到實體群組或元件上後,紅色圓圈和斜線就會變成圓圈內有黑色的數字 1,然後就會看到實體群組或實體元件 ScreenTip。
)。提示:將游標移到實體群組或元件上後,就能看到有一個圓圈和一個斜線的箭頭游標。當游標移到實體群組或元件上後,紅色圓圈和斜線就會變成圓圈內有黑色的數字 1,然後就會看到實體群組或實體元件 ScreenTip。- 按一下以在輪廓上選取第一個群組或元件。
- 按一下第二個群組或元件。SketchUp 會將選取項目合併為單一輪廓,只留下表面輪廓。
- (選擇性)繼續點擊其他群組或元件,然後新增至輪廓,如圖所示。
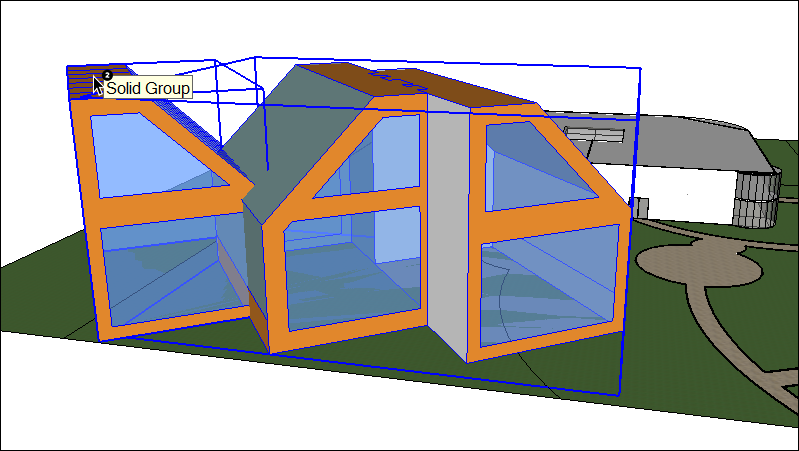
Web 版 SketchUp
從左側工具列中選取「輪廓」工具 (
 )。提示:將游標移到實體群組或元件上後,就能看到有一個圓圈和一個斜線的箭頭游標。當游標移到實體群組或元件上後,紅色圓圈和斜線就會變成圓圈內有黑色的數字 1,然後就會看到實體群組或實體元件 ScreenTip。
)。提示:將游標移到實體群組或元件上後,就能看到有一個圓圈和一個斜線的箭頭游標。當游標移到實體群組或元件上後,紅色圓圈和斜線就會變成圓圈內有黑色的數字 1,然後就會看到實體群組或實體元件 ScreenTip。- 按一下以在輪廓上選取第一個群組或元件。
- 按一下第二個群組或元件。SketchUp 會將選取項目合併為單一輪廓,只留下表面輪廓。
- (選擇性)繼續點擊其他群組或元件,然後新增至輪廓,如圖所示。
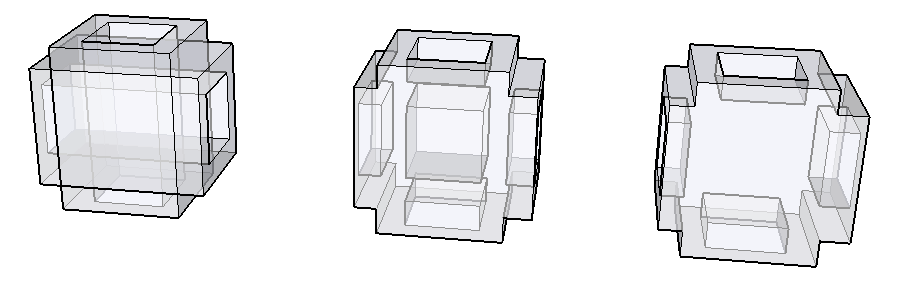
將實體合併為單一形狀
聯集可以將兩個或多個實心實體合併成單一實體。
聯集的結果與輪廓的結果類似。然而,聯集的結果可以包含內部幾何體,然而輪廓只包含外部表面。(範例請參閱前面的圖片。)
以下為使用「聯集」工具合併實心實體的方法:
選取「聯集」工具 (
 )。提示:將游標移到實體群組或元件上後,就能看到有一個圓圈和一個斜線的箭頭游標。當游標移到實體群組或元件上後,紅色圓圈和斜線就會變成圓圈內有黑色的數字 1,然後就會看到實體群組或實體元件 ScreenTip。
)。提示:將游標移到實體群組或元件上後,就能看到有一個圓圈和一個斜線的箭頭游標。當游標移到實體群組或元件上後,紅色圓圈和斜線就會變成圓圈內有黑色的數字 1,然後就會看到實體群組或實體元件 ScreenTip。- 按一下以在聯集上選取第一個群組或元件。
- 按一下第二個群組或元件。產生的聯集會留下幾何體。
- (選擇性)繼續點擊其他群組或元件,然後新增至您的聯集,如圖所示。圖中採用 X 光檢視方式,讓您檢視各實體內部的幾何體。
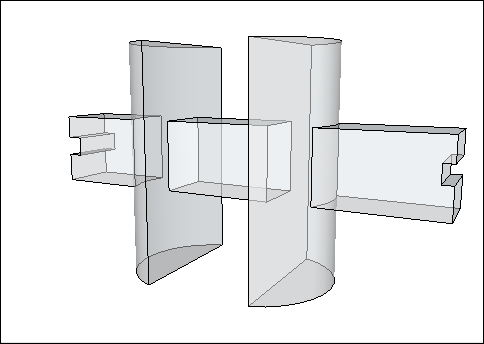
從一個實體減去另一個實體形狀(或在模型上使用交集表面)
透過「差集」工具,可使用一個實心實體來裁剪另一個實心實體。原本的實心實體就會從模型中移除。若要使用差集功能,必須讓兩個實體重疊。
若要執行差集,請按照以下步驟操作:
選取「差集」工具 (
 )。提示:將游標移到實體群組或元件上後,就能看到有一個圓圈和一個斜線的箭頭游標。當游標移到實體群組或元件上後,紅色圓圈和斜線就會變成圓圈內有黑色的數字 1,然後就會看到實體群組或實體元件 ScreenTip。
)。提示:將游標移到實體群組或元件上後,就能看到有一個圓圈和一個斜線的箭頭游標。當游標移到實體群組或元件上後,紅色圓圈和斜線就會變成圓圈內有黑色的數字 1,然後就會看到實體群組或實體元件 ScreenTip。- 按一下以選取裁剪用的群組或元件。如此處範例所示,請先選取釘子,然後在板子上釘出一個孔洞。選取完成後,游標旁的 1 就會變成 2。
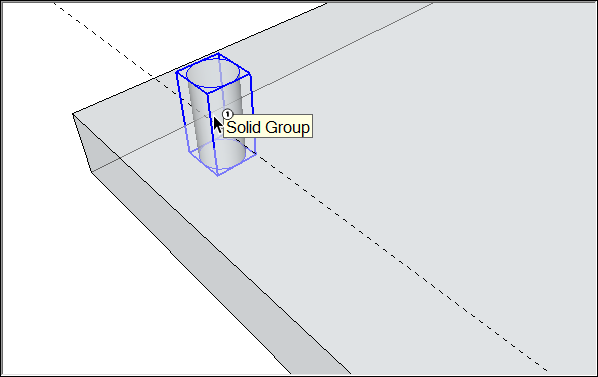
- 按一下想裁剪的群組或元件。裁剪群組會消失,但會在選取的第二個項目上留下一個孔洞。在此範例中,您會在板子上看到一個釘子大小的孔洞。
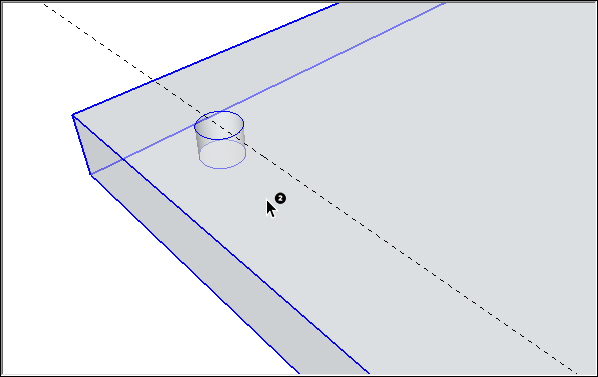
若使用的是 SketchUp Free,可透過「與模型交集」指令來產生差集效果。使用「與模型交集」時,選取的兩個形狀不必是實心實體。(事實上,若形狀為實體,「與模型交集」會產生不同效果,本段稍後會再加以說明。)然而在使用「與模型交集」指令建立差集時,比起 SketchUp Pro 差集工具的使用流程,還需要多幾個步驟。
以下是以「與模型交集」指令建立差集的步驟:
- 建立兩個不同的體積,例如一個方塊和一個圓柱體。(如需說明協助,請參閱繪製基本形狀與推拉形狀以製作 3D。)
- 使用「選取」工具 (
 ) 在第一個體積上按三下,即會成為用來裁剪的物件。在此範例中,裁剪物件為圓柱體,如圖所示。
) 在第一個體積上按三下,即會成為用來裁剪的物件。在此範例中,裁剪物件為圓柱體,如圖所示。 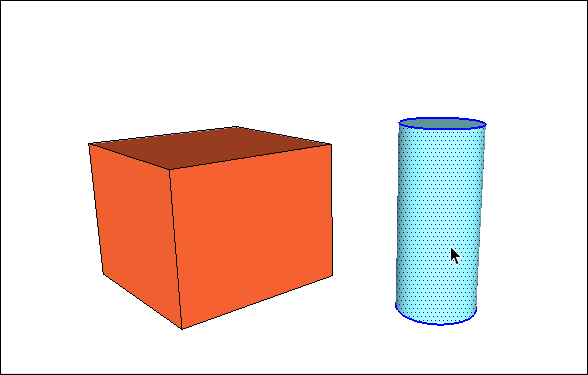
- 移動並旋轉要用來裁剪的形狀,使其與想裁剪的形狀交集。(請參閱四處移動實體以及翻轉和旋轉。)只選取要用來裁剪的形狀,如圖所示。
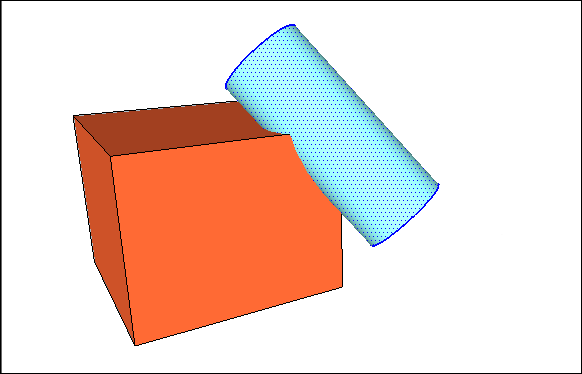
- 在用來裁剪的形狀上按一下右鍵,並在出現的功能表中選取「交集表面」>「與模型」。該指令會讓 SketchUp 建立讓兩個形狀交集的邊緣。
使用「橡皮擦」工具 (
 ) 清除或移動不想保留的幾何體。在下圖中,可看到清除圓柱體後,方塊形狀的樣貌。提示:別忘了可按住滑鼠滾輪,暫時切換至「旋轉」工具,讓您四處旋轉並找出想刪除的所有幾何體。(若要深入瞭解「橡皮擦」工具,請參閱清除與復原。)
) 清除或移動不想保留的幾何體。在下圖中,可看到清除圓柱體後,方塊形狀的樣貌。提示:別忘了可按住滑鼠滾輪,暫時切換至「旋轉」工具,讓您四處旋轉並找出想刪除的所有幾何體。(若要深入瞭解「橡皮擦」工具,請參閱清除與復原。)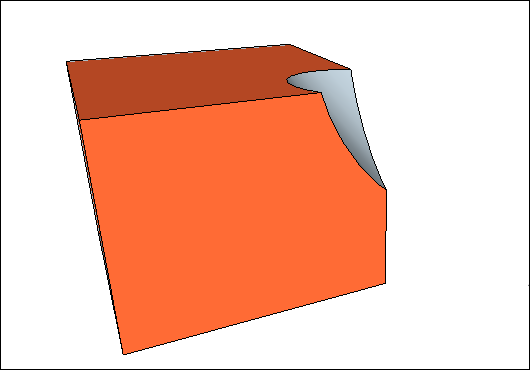
「與模型交集」會在目前的環境中建立邊緣。若形狀為群組或元件,則可在群組內部或外部建立交集線條。若在群組環境外部建立交集線條,就可以輕鬆將原始形狀與 SketchUp 建立的邊緣分隔開來,如下圖所示。若要深入瞭解群組,請參閱組織模型;如需群組和元件的個別簡介,請參閱新增預製元件與動態元件。
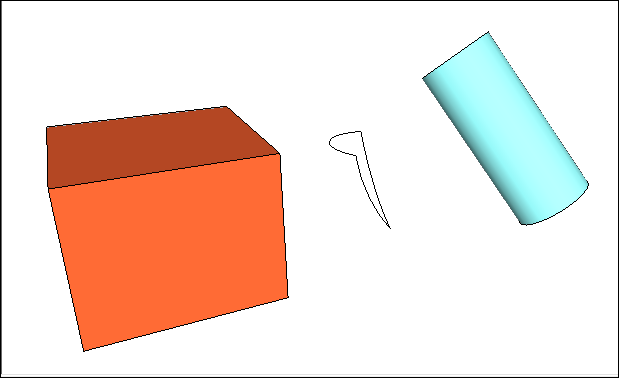
用一個實體修剪另一個實體
使用修剪工具,就可以用一個實心實體來裁剪另一個實體,和差集功能一樣。然而,使用修剪工具時,用來裁剪的實體會保留在模型中。因此若使用釘子來裁剪板子,裁剪完板子後,釘子仍會留在模型中。如同所有「實體」工具,修剪工具只能在兩個實心實體重疊時使用。
若要執行修剪,請按照以下步驟操作:
選取「修剪」工具 (
 )。提示:將游標移到實體群組或元件上後,就能看到有一個圓圈和一個斜線的箭頭游標。當游標移到實體群組或元件上後,紅色圓圈和斜線就會變成圓圈內有黑色的數字 1,然後就會看到實體群組或實體元件 ScreenTip。
)。提示:將游標移到實體群組或元件上後,就能看到有一個圓圈和一個斜線的箭頭游標。當游標移到實體群組或元件上後,紅色圓圈和斜線就會變成圓圈內有黑色的數字 1,然後就會看到實體群組或實體元件 ScreenTip。- 按一下以選取裁剪用的群組或元件。如此處範例所示,請先選取釘子,然後在板子上釘出一個孔洞。選取完成後,游標旁的 1 就會變成 2。
- 按一下想裁剪的群組或元件。裁剪群組會保留,但會在您選取的第二個項目上留下一個洞。一開始很難看到結果(請參閱標註 1)。然而,將釘子從洞中移除後(如標註 2 所示),就可以看到板子上留下的孔洞。
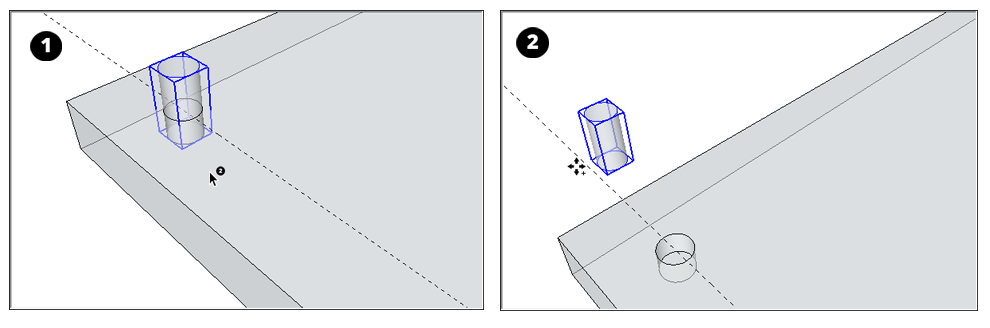
只留下交集的幾何體
使用 SketchUp Pro 的交集工具 (![]() ),就可以選取兩個或多個重疊實心實體,並只留下一個交集幾何體。
),就可以選取兩個或多個重疊實心實體,並只留下一個交集幾何體。
若要執行交集,請按照以下步驟操作:
選取「交集」工具 (
 )。提示:將游標移到實體群組或元件上後,就能看到有一個圓圈和一個斜線的箭頭游標。當游標移到實體群組或元件上後,紅色圓圈和斜線就會變成圓圈內有黑色的數字 1,然後就會看到實體群組或實體元件 ScreenTip。
)。提示:將游標移到實體群組或元件上後,就能看到有一個圓圈和一個斜線的箭頭游標。當游標移到實體群組或元件上後,紅色圓圈和斜線就會變成圓圈內有黑色的數字 1,然後就會看到實體群組或實體元件 ScreenTip。- 選取想在交集中使用的實心實體。
- 選取一個或多個與最初選取項目重疊的額外實體。這會留下產出的交集幾何體。在此範例中,方塊與圓球的交集(標註 1)可產生一個圓形基底點(標註 2)。
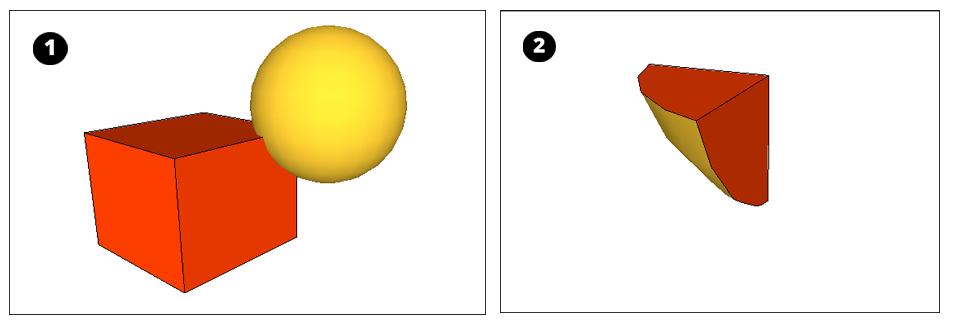
分割實體
使用分割工具 (![]() ),就可以將重疊的實心實體沿著交集邊緣分隔。若要執行分割,請按照以下步驟操作:
),就可以將重疊的實心實體沿著交集邊緣分隔。若要執行分割,請按照以下步驟操作:
選取「分割」工具 (
 )。提示:將游標移到實體群組或元件上後,就能看到有一個圓圈和一個斜線的箭頭游標。當游標移到實體群組或元件上後,紅色圓圈和斜線就會變成圓圈內有黑色的數字 1,然後就會看到實體群組或實體元件 ScreenTip。
)。提示:將游標移到實體群組或元件上後,就能看到有一個圓圈和一個斜線的箭頭游標。當游標移到實體群組或元件上後,紅色圓圈和斜線就會變成圓圈內有黑色的數字 1,然後就會看到實體群組或實體元件 ScreenTip。- 按一下實心實體。
- 按一下與第一個選取項目交集的實心實體。SketchUp 會沿著所選實體交集的邊緣,分割所有幾何體。例如,圖中左邊的 2 個群組分割成右邊的 3 個群組。
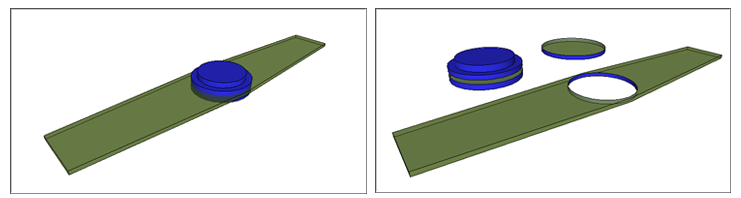
在 Web 版 SketchUp 中使用 Solid Inspector 修正模型
隨著幾何體的複雜程度增加,微小的錯誤也可能導致模型複寫。Web 版 SketchUp 的 Solid Inspector 公用程式可協助準備 3D 列印用的模型,這套公用程式會尋找並修正問題,避免 SketchUp 將您的模型分類為實體。此檢查也有助於修正 3D 模型,以便使用「實體工具」操作。
啟用 Solid Inspector
在 Web 版 SketchUp 右面板功能表的底部找到 Solid Inspector 公用程式。啟用公用程式後,會看到選取群組或元件的提示。在選取物件上按一下「執行檢查工具」以繼續。發現錯誤後,請按一下錯誤名稱並深入瞭解該錯誤。再使用箭頭圖示使 SketchUp 相機跳至模型中的個別問題。
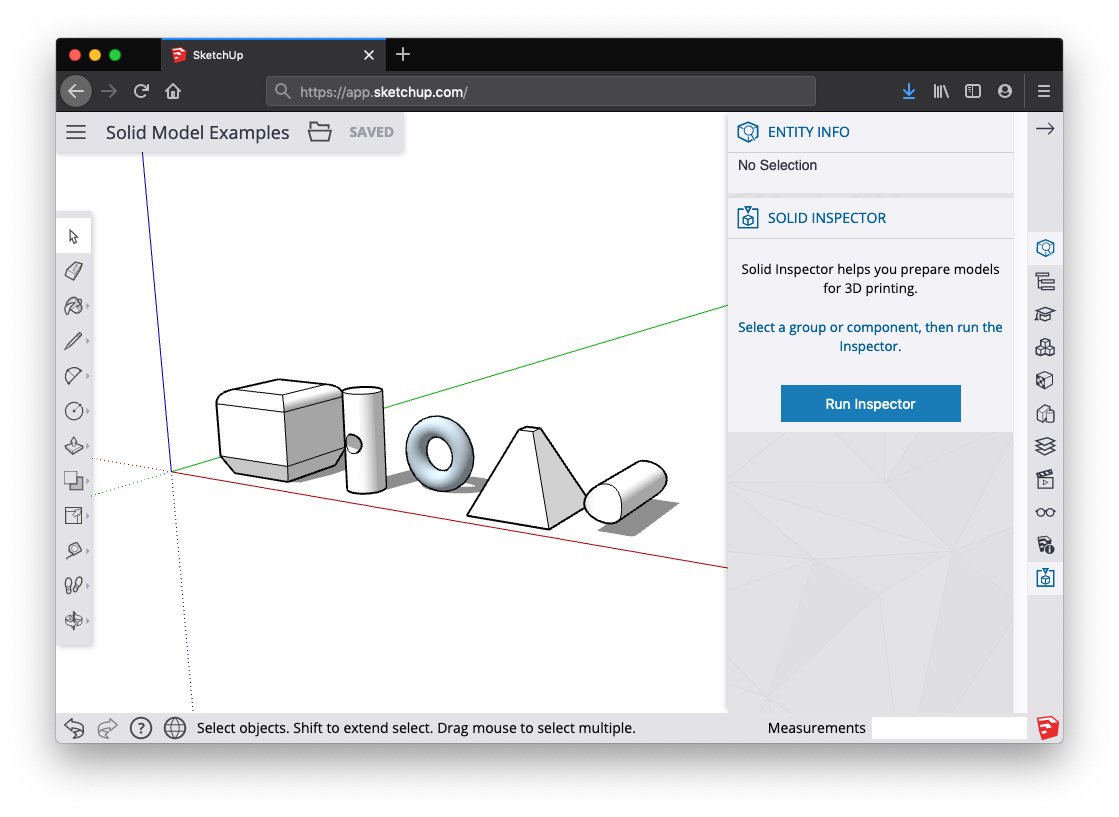
自動可修正的錯誤
Solid Inspector 偵測到的部分錯誤可以自動修正。Solid Inspector 錯誤會以紅色標示幾何圖形,因此建議再仔細檢查一下,然後選擇「確認」讓 Solid Inspector 自動修正錯誤。自動可修正的錯誤包含:
- 反轉表面:Solid Inspector 也是確保表面法線朝外的實用工具。
- 零散邊緣:未定義任何表面的多餘邊緣幾何體。
- 內部與外部表面:模型內外的零散幾何體。
- 表面孔洞:外部表面上的孔洞。可透過 Solid Inspector 輕鬆修正。
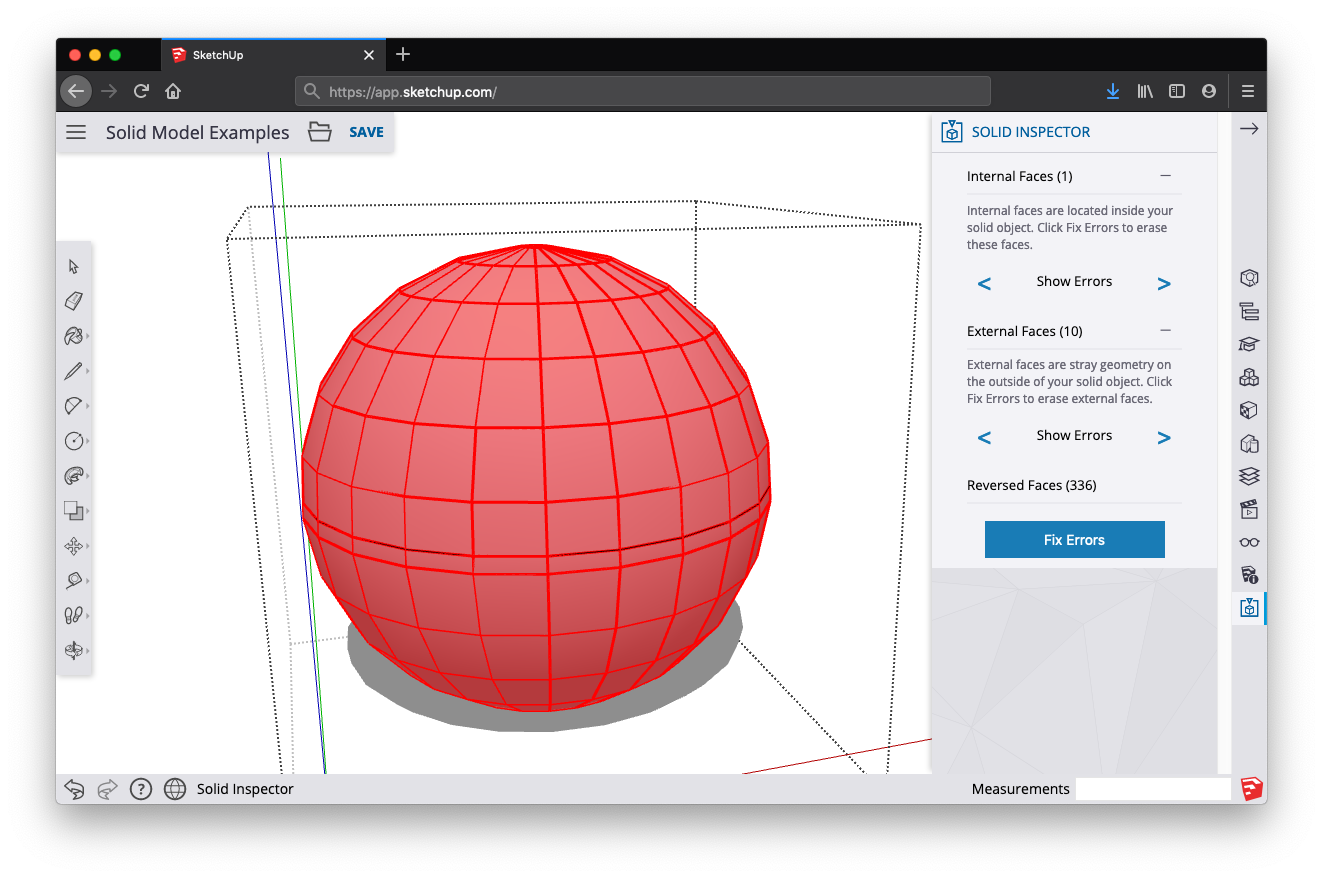
可手動修正的錯誤
部分錯誤無法透過 Solid Inspector 自動修正,且必須使用 SketchUp 的繪圖(或「橡皮擦」)工具手動修復。在修正部分人為錯誤後,最好重新執行檢查工具,確認所做的變更已充分清理模型,且可接著使用自動修正功能。可手動修正的錯誤包含:
- 邊界孔洞:這些孔洞至少有一個共用的實體表面邊緣。可重新繪製或清除反白顯示的幾何體,手動修正這類錯誤。在編輯過程中,請嘗試重新執行檢查工具,確認是否已充分完成修復,讓 Solid Inspector 得以自動修正模型剩餘的部分。
- 巢狀群組/元件:群組或元件中的巢狀物件,可能會導致出現 3D 列印機難以判讀的 STL 匯出內容。Solid Inspector 無法自動修正這些問題,但可以運用檢查工具來查看各個巢狀執行個體,並決定是否要刪除,或將幾何體分解至模型中。
- 影像實體:匯入至 SketchUp 的影像無法匯出成 STL 檔案,且會限制實體工具操作。Solid Inspector 會提示這些錯誤,但需要手動刪除這些影像實體。請考慮將影像實體轉為元件。如此一來,就能輕鬆將這些元件暫時從模型中刪除。此外,使用影像材質繪製表面也不會影響實體性質。
- 短邊緣:尺寸過小的幾何體可能導致 3D 列印或實體操作問題。由於這些問題難以預測,且短邊緣無法在 SketchUp 中取消物件的實體特性,Solid Inspector 無法自動修正這些錯誤。不過 Solid Inspector 是協助尋找和評估這些問題區域的絕佳方式。
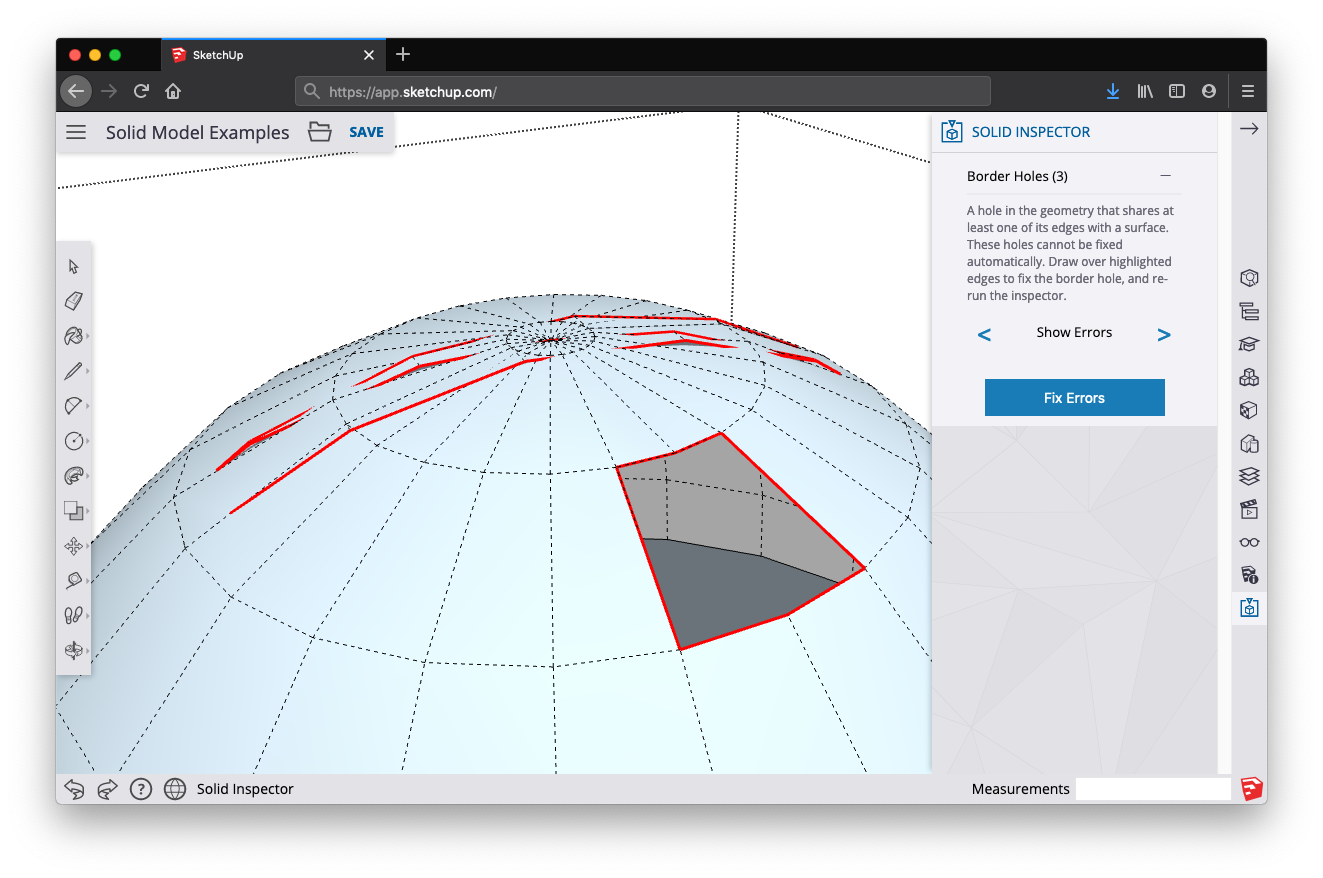
顯示錯誤
發現多個無法自動修正的錯誤時,建議使用「顯示錯誤」指令,瀏覽需要手動修正的個別問題。可使用左右箭頭,以循環方式檢視 Solid Inspector 找到的特定類型錯誤;SketchUp 相機會放大問題區域。