使用 SketchUp 的实体工具,您可以通过组合或切割一个形状与另一个形状来创建新的形状,从而对轮廓或细木工制品轻松建模。
在 SketchUp 中,实体是任何具有有限封闭体积的 3D 模型(组件或组)。SketchUp 实体不能有任何漏洞(缺失的面或没有在边缘相交的面)。下图包含多个实体。
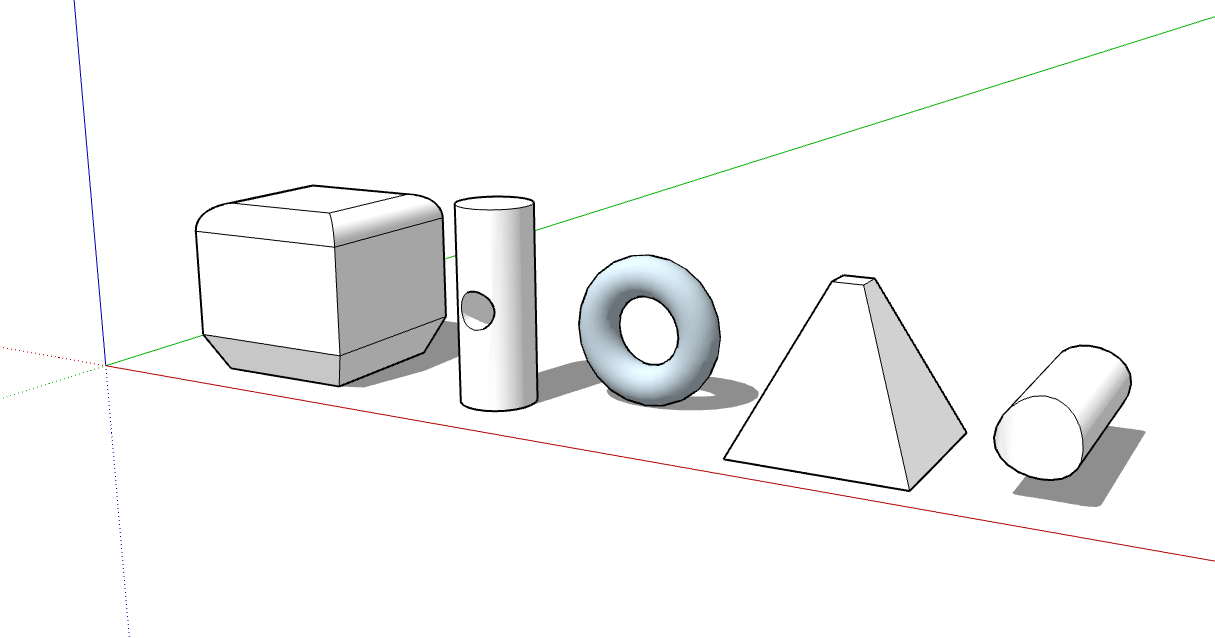
查看下表关于“实体工具”的简要介绍,包括此工具的功能,以及在 SketchUp Free 中是否提供。
| 工具 | 名称 | 功能 | SketchUp Free 中是否包含? |
|---|---|---|---|
| Outer Shell(轮廓) | 仅保留重叠实体的外表面。 | 是 | |
| Union(并集) | 将两个或多个实体合并为单个形状。 | 仅限付费订阅 | |
| Subtract(移除) | 一个实体移除另一个实体的一部分,而后再被删除。 | 仅限付费订阅。在 SketchUp Free 中,使用 Intersect with Model(与模型相交)。 | |
| Trim(修剪) | 一个实体修剪另一个实体,但仍保留在模型中。 | 仅限付费订阅 | |
| Intersect(相交) | 仅保留相交的几何体。 | 仅限付费订阅 | |
| Split(拆分) | 沿相交的几何体拆分实体。 | 仅限付费订阅 |
若要查找实体工具,请查看 SketchUp 界面的以下部分:
SketchUp Pro
- Solids(实体)工具栏
- Tools(工具)菜单(选择 Tools > Outer Shell(工具 > 轮廓),或选择 Tools > Solid Tools(工具 > 实体工具),然后从子菜单中选择其他工具)
- 工具面板 (macOS)
SketchUp Web 版
- 左侧托盘中的 Solids(实体)工具栏
- 右侧面板中的 Solid Inspector 实用程序
在下面的视频中,您将看到实体工具的应用实例。本文以下章节将介绍使用每种工具的步骤和详细信息。(但是请注意,您无法再将 SketchUp 模型放置在 Google Earth 中。)
目录
创建轮廓
轮廓工具 (![]() ) 删除重叠的组或组件内部的几何体,仅保留外表面。
) 删除重叠的组或组件内部的几何体,仅保留外表面。
例如,假设您有两个模型:一个是详细的建筑内部和外部模型。另一个模型则从街景视图展示该建筑,视图显示了周围的建筑、街道和景观。您可以将详细的建筑模型导入街景视图。然而,所有这些几何体都可能拖慢街景模型的速度,而且并非必要。在街景视图中,创建建筑物的轮廓可以消除不需要的内部几何体,从而使街景模型更轻巧,并且在处理时可以更快渲染。
要从重叠的组或组件创建一个轮廓,请按照以下步骤操作:
SketchUp Pro
- 使用选择工具 (
 ),选中要包含在轮廓中的所有相交的组或组件。
),选中要包含在轮廓中的所有相交的组或组件。 - 右键单击选中的组或组件,然后从出现的菜单中选择 Outer Shell(轮廓),如图所示。外表面将保留下来。
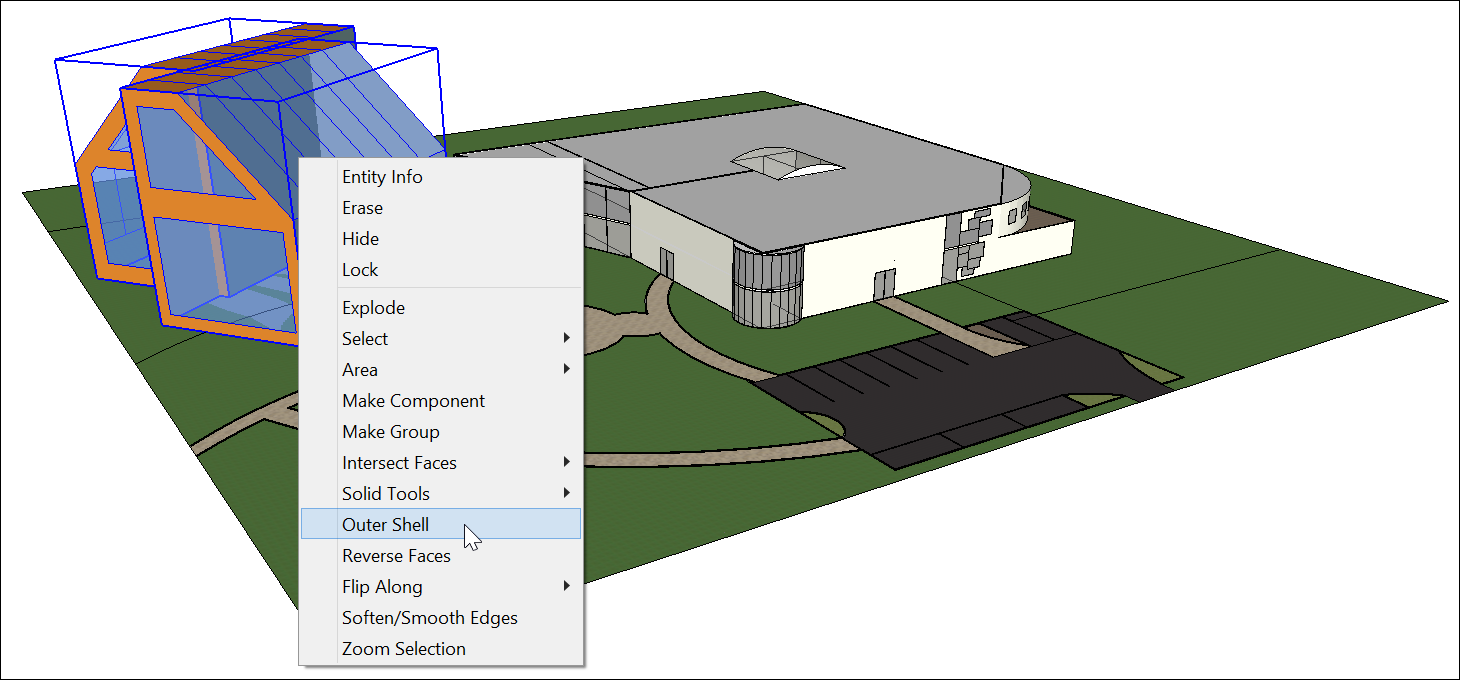
您也可以通过以下步骤创建一个轮廓:
选择轮廓工具 (
 )。提示:将鼠标悬停在实体组或组件上之前,您会看到一个带有圆圈和斜线的箭头光标。当光标悬停在实体组或组件上时,红色圆圈和斜线变为一个圆圈中带一个黑色的 1,此时您会看到实体组或实体组件屏幕提示。
)。提示:将鼠标悬停在实体组或组件上之前,您会看到一个带有圆圈和斜线的箭头光标。当光标悬停在实体组或组件上时,红色圆圈和斜线变为一个圆圈中带一个黑色的 1,此时您会看到实体组或实体组件屏幕提示。- 单击选择轮廓中的第一个组或组件。
- 单击第二个组或组件。SketchUp 将您的选择组合成一个轮廓,这样只有外表面保留。
- (可选)继续单击其他组或组件,将它们添加到轮廓中,如图所示。
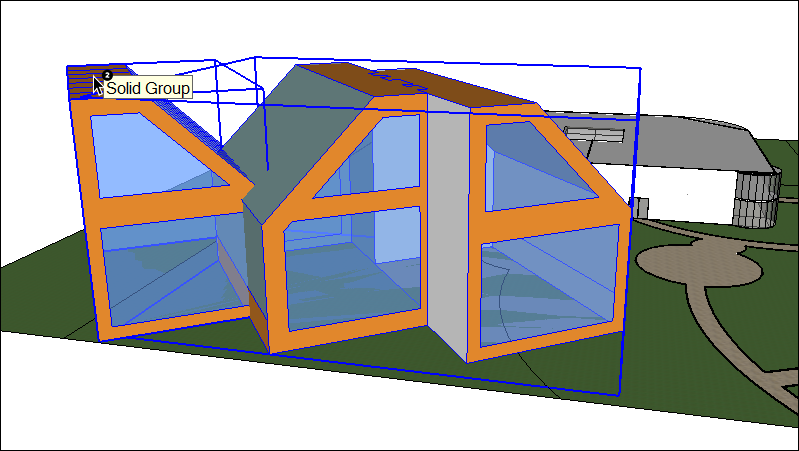
SketchUp Web 版
从左侧的工具托盘中选择轮廓工具 (
 )。提示:将鼠标悬停在实体组或组件上之前,您会看到一个带有圆圈和斜线的箭头光标。当光标悬停在实体组或组件上时,红色圆圈和斜线变为一个圆圈中带一个黑色的 1,此时您会看到实体组或实体组件屏幕提示。
)。提示:将鼠标悬停在实体组或组件上之前,您会看到一个带有圆圈和斜线的箭头光标。当光标悬停在实体组或组件上时,红色圆圈和斜线变为一个圆圈中带一个黑色的 1,此时您会看到实体组或实体组件屏幕提示。- 单击选择轮廓中的第一个组或组件。
- 单击第二个组或组件。SketchUp 将您的选择组合成一个轮廓,这样只有外表面保留。
- (可选)继续单击其他组或组件,将它们添加到轮廓中,如图所示。
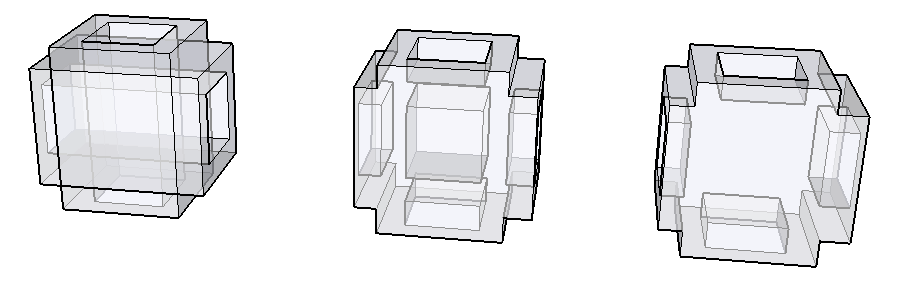
将实体合并为单个形状
并集将两个或多个实体合并为一个实体。
并集的结果与轮廓的结果相似。但是,并集的结果可以包含内部几何体,而轮廓仅包含外表面。(见上图示例。)
下面是使用并集工具合并实体的方法:
选择并集工具(
 )。提示:将鼠标悬停在实体组或组件上之前,您会看到一个带有圆圈和斜线的箭头光标。当光标悬停在实体组或组件上时,红色圆圈和斜线变为一个圆圈中带一个黑色的 1,此时您会看到实体组或实体组件屏幕提示。
)。提示:将鼠标悬停在实体组或组件上之前,您会看到一个带有圆圈和斜线的箭头光标。当光标悬停在实体组或组件上时,红色圆圈和斜线变为一个圆圈中带一个黑色的 1,此时您会看到实体组或实体组件屏幕提示。- 单击选择并集的第一个组或组件。
- 单击第二个组或组件。所得的几何并集将保留。
- (可选)继续单击其他组或组件,将它们添加到并集中,如下图所示,该图使用 X 射线视图,以便您查看每个实体中的几何体。
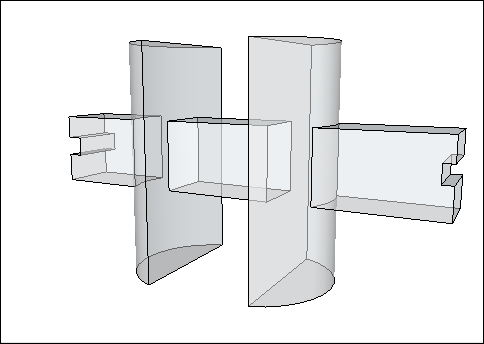
从一个实体中移除另一个实体(或使用 Intersect Faces with Model(与模型相交面))
借助移除工具,您可以使用一个实体来切割另一个实体。然后,您的原始实体将从模型中移除。要使移除有效,两个实体必须重叠。
要进行移除,请按照以下步骤操作:
选择移除工具 (
 )。提示:将鼠标悬停在实体组或组件上之前,您会看到一个带有圆圈和斜线的箭头光标。当光标悬停在实体组或组件上时,红色圆圈和斜线变为一个圆圈中带一个黑色的 1,此时您会看到实体组或实体组件屏幕提示。
)。提示:将鼠标悬停在实体组或组件上之前,您会看到一个带有圆圈和斜线的箭头光标。当光标悬停在实体组或组件上时,红色圆圈和斜线变为一个圆圈中带一个黑色的 1,此时您会看到实体组或实体组件屏幕提示。- 单击以选择切割组或组件。在此处显示的例子中,首先选择短桩,以便在板上打孔。完成选择后,光标旁的 1 变成了 2。
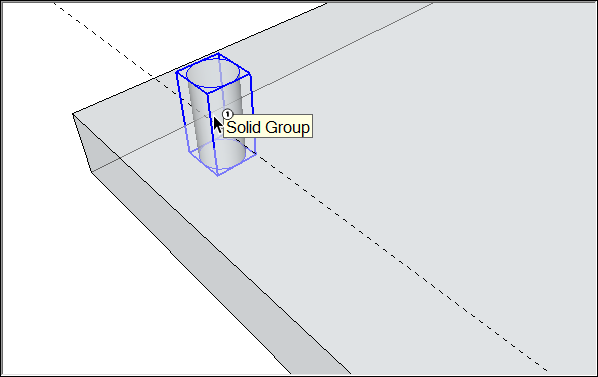
- 单击要切割的组或组件。切割组消失,但在第二个选择对象中开了一个孔。在此示例中,您可以在板上看到一个短桩大小的孔。
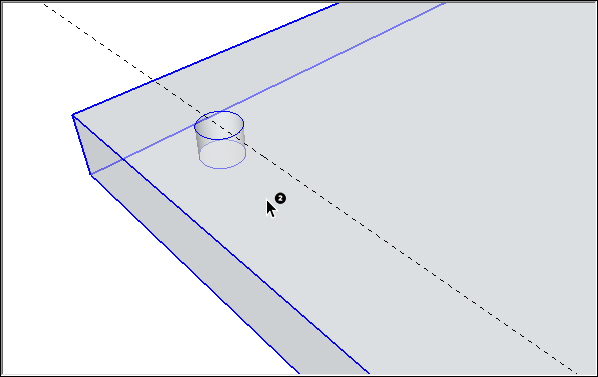
如果您使用的是 SketchUp Free,则可以使用“与模型相交”命令来创建移除效果。使用“与模型相交”时,两个形状不需要是实体。(事实上,如果您的形状是实体,则“与模型相交”会产生不同的效果,这将在本节的后面进行解释。)然而,当您使用“与模型相交”命令创建移除时,这个过程会比使用 SketchUp Pro 的移除工具多几个步骤。
以下是使用“与模型相交”命令实现移除的方法:
- 创建两个不同的立体,例如一个盒子和一个圆柱体。(如需帮助,请参阅“绘制基本形状”和“将形状推拉至 3D”。)
- 使用选择工具 (
 ),在第一个立体上单击三次,这将是您的切割对象。在此示例中,切割对象为圆柱体,如图所示。
),在第一个立体上单击三次,这将是您的切割对象。在此示例中,切割对象为圆柱体,如图所示。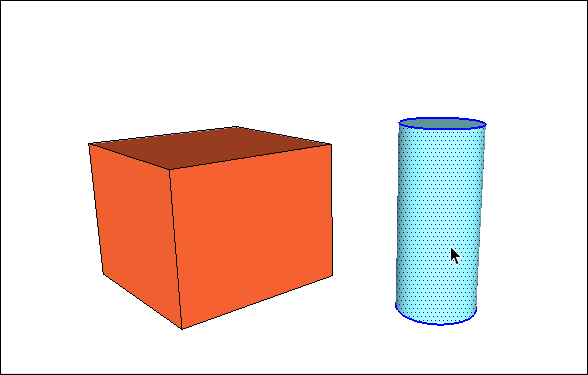
- 移动和旋转您的切割形状,使其与待切割的形状相交。(如需帮助,请参阅“移动实体”及“翻转和旋转”。)如图所示,保持切割形状处于选中状态。
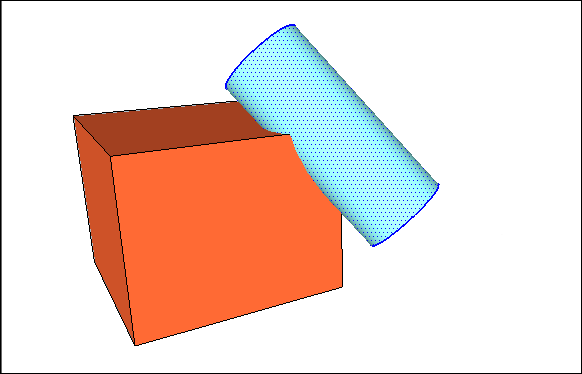
- 右键单击切割形状,然后从出现的菜单中选择 Intersect Faces > With Model(与模型相交面)。此命令指示 SketchUp 在两个形状相交的地方创建边。
使用橡皮擦工具 (
 ),擦除或移动您不想保留的几何体。在下图中,您将看到在擦除圆柱体后,盒子的形状会发生哪些变化。提示:记住,可以按住鼠标上的滚轮来临时切换到环绕观察工具,这样您就可以进行环绕观察,找到要删除的所有几何体。(有关橡皮擦工具的详细信息,请参阅“擦除和撤销”。)
),擦除或移动您不想保留的几何体。在下图中,您将看到在擦除圆柱体后,盒子的形状会发生哪些变化。提示:记住,可以按住鼠标上的滚轮来临时切换到环绕观察工具,这样您就可以进行环绕观察,找到要删除的所有几何体。(有关橡皮擦工具的详细信息,请参阅“擦除和撤销”。)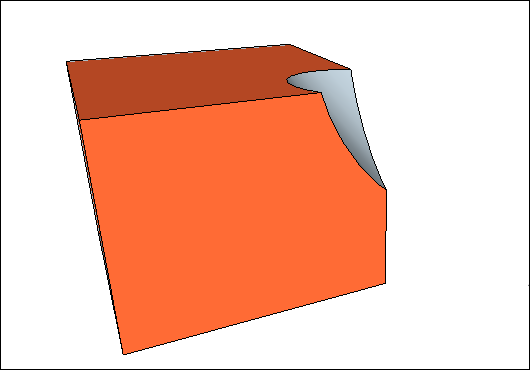
“与模型相交”会在当前环境中创建边。如果形状是组或组件,则可以在组内或组外创建相交线。在组的环境外部创建相交线时,可以轻松地将原始形状与 SketchUp 创建的边分开,如下图所示。有关组的详细信息,请参阅“组织模型”;有关组和组件的介绍,请参阅“添加预制组件和动态组件”。
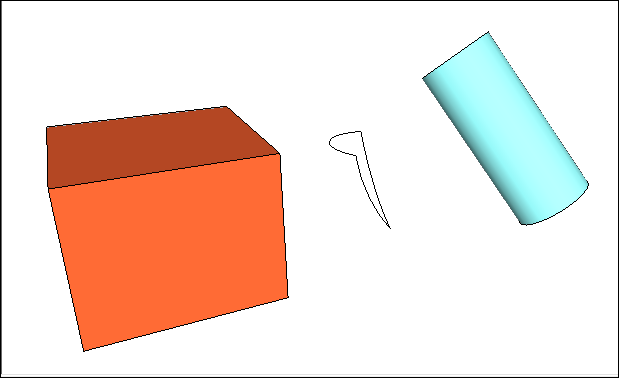
用一个实体修剪另一个实体
借助修剪工具,您可以使用一个实体去切割另一个实体,就像移除一样。但是,使用修剪工具时,切割实体将保留在模型中。因此,如果使用短桩去修剪木板,则短桩在切割木板后仍会保留。与所有实体工具一样,修剪工具仅在两个实体重叠时起作用。
要进行修剪,请按照以下步骤操作:
选择修剪工具 (
 )。提示:将鼠标悬停在实体组或组件上之前,您会看到一个带有圆圈和斜线的箭头光标。当光标悬停在实体组或组件上时,红色圆圈和斜线变为一个圆圈中带一个黑色的 1,此时您会看到实体组或实体组件屏幕提示。
)。提示:将鼠标悬停在实体组或组件上之前,您会看到一个带有圆圈和斜线的箭头光标。当光标悬停在实体组或组件上时,红色圆圈和斜线变为一个圆圈中带一个黑色的 1,此时您会看到实体组或实体组件屏幕提示。- 单击以选择切割组或组件。在此处显示的例子中,首先选择短桩,以便在板上打孔。完成选择后,光标旁的 1 变成了 2。
- 单击要切割的组或组件。切割组保留,但在第二个选择对象中开了一个孔。起初很难看清结果(请参阅插图 1)。但是,如插图 2 所示,将短桩移出孔外,您就能看到板上的孔了。
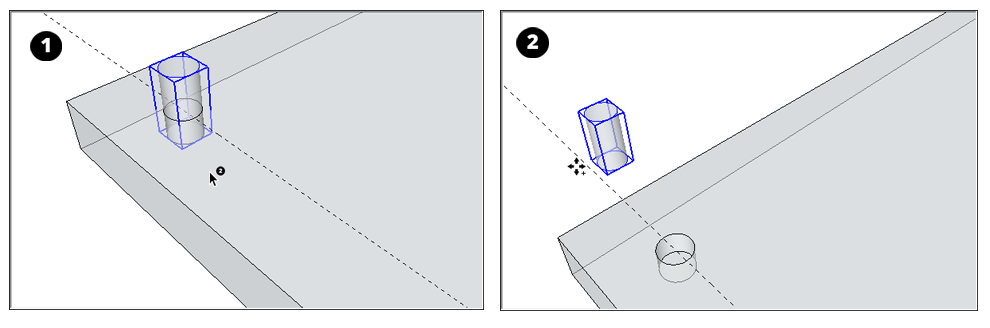
仅保留相交的几何体
使用 SketchUp Pro 的相交工具 (![]() ),您可以选择两个或多个重叠的实体,而最后只留下相交的几何体。
),您可以选择两个或多个重叠的实体,而最后只留下相交的几何体。
要执行相交,请按照以下步骤操作:
选择相交工具 (
 )。提示:将鼠标悬停在实体组或组件上之前,您会看到一个带有圆圈和斜线的箭头光标。当光标悬停在实体组或组件上时,红色圆圈和斜线变为一个圆圈中带一个黑色的 1,此时您会看到实体组或实体组件屏幕提示。
)。提示:将鼠标悬停在实体组或组件上之前,您会看到一个带有圆圈和斜线的箭头光标。当光标悬停在实体组或组件上时,红色圆圈和斜线变为一个圆圈中带一个黑色的 1,此时您会看到实体组或实体组件屏幕提示。- 选择一个要在相交中使用的实体。
- 选择一个或多个与初始选择重叠的其他实体。所得的几何相交图形将保留。在这个例子中,方盒和球体的相交面(插图 1)创建了一个圆形底面(插图 2)。
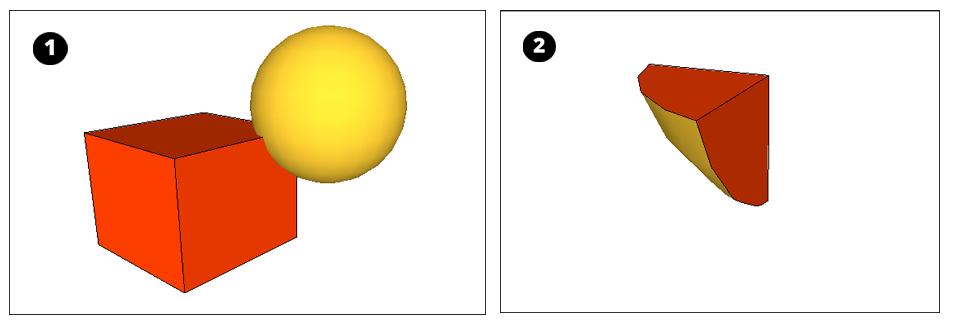
拆分实体
您可以使用拆分工具 (![]() ) 沿着相交的边缘分割重叠的实体。要进行拆分,请按照以下步骤操作:
) 沿着相交的边缘分割重叠的实体。要进行拆分,请按照以下步骤操作:
选择拆分工具 (
 )。提示:将鼠标悬停在实体组或组件上之前,您会看到一个带有圆圈和斜线的箭头光标。当光标悬停在实体组或组件上时,红色圆圈和斜线变为一个圆圈中带一个黑色的 1,此时您会看到实体组或实体组件屏幕提示。
)。提示:将鼠标悬停在实体组或组件上之前,您会看到一个带有圆圈和斜线的箭头光标。当光标悬停在实体组或组件上时,红色圆圈和斜线变为一个圆圈中带一个黑色的 1,此时您会看到实体组或实体组件屏幕提示。- 单击一个实体。
- 单击与选择的第一个实体相交的另一个实体。SketchUp 沿所选实体相交的边缘拆分所有几何体。例如,如下图所示,左图中的两个组被拆分成了右图中的 3 个组。
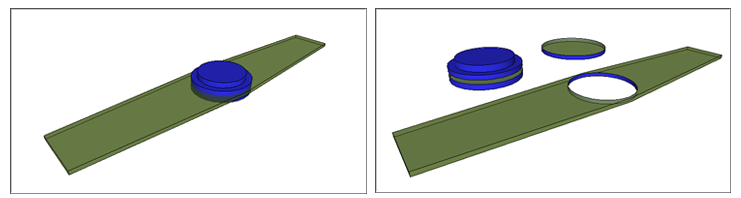
在 SketchUp Web 中使用 Solid Inspector 修复模型
随着几何体变得越来越复杂,小误差可能会阻碍模型的多样化。SketchUp Web 版中的 Solid Inspector 是一种实用程序,可以查找和修复阻止 SketchUp 将模型按实体分类的问题,从而帮助您准备 3D 打印模型。这一检查也有助于修复 3D 模型,用于实体工具操作。
激活 Solid Inspector
在 SketchUp Web 版右侧面板菜单底部找到 Solid Inspector 实用程序。激活该实用程序时,系统将提示您选择一个组或组件。选择对象后,单击 Run Inspector 继续运行。一旦发现错误,请单击错误的名称,了解更多信息。使用箭头图标将 SketchUp 相机转到模型中的各个问题。
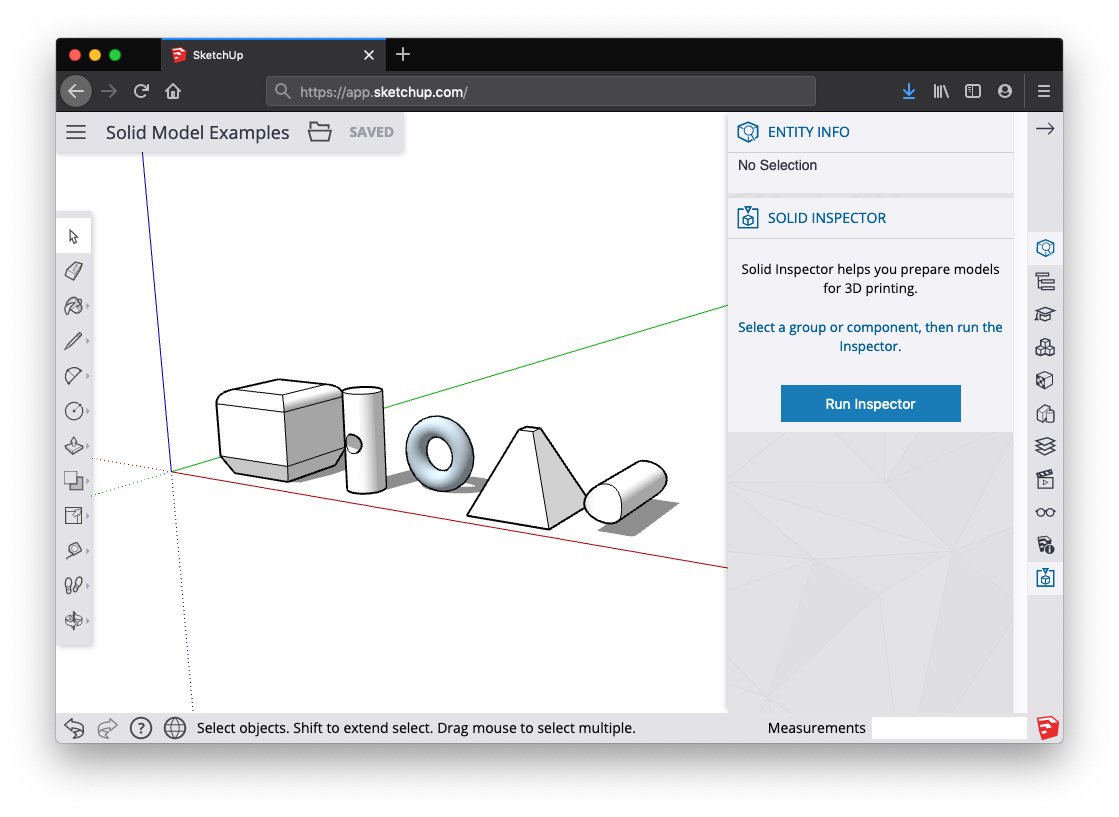
可自动修复的错误
Solid Inspector 检测到的一些错误可以自动修复。Solid Inspector 错误由用红色突出显示的几何体来标识,因此,您可以在给予 Solid Inspector“确定”自动修复错误的指示之前仔细检查。可自动修复的错误包括:
- 反转面:Solid Inspector 是一个可确保表面法线朝外的便捷实用程序。
- 杂散边:不定义任何面的多余几何边。
- 内部和外部面:模型内部或外部的杂散几何体。
- 表面孔:外部表面上的孔。Solid Inspector 可轻松修复。
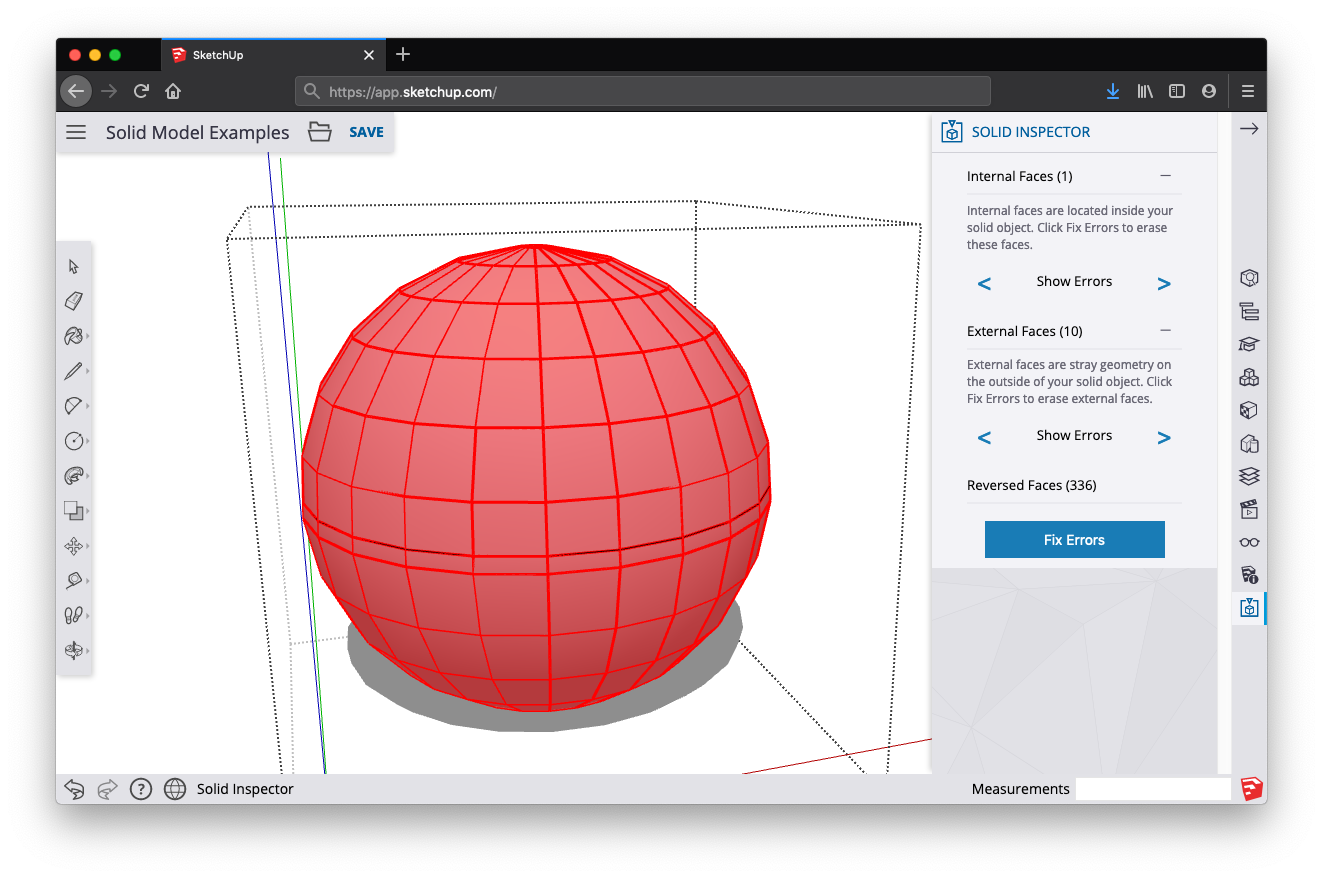
可手动修复的错误
有些错误无法通过 Solid Inspector 自动修复,必须使用 SketchUp 的绘图(或橡皮擦)工具进行手动修复。手动修复错误之后,最好重新运行 Inspector,查看您的修改是否已对模型进行完全清理,以便执行自动修复。可手动修复的错误包括:
- 边界孔:这些孔与实体的表面共享至少一条边。这些错误可以通过覆盖或擦除突出显示的几何体来手动修复。执行此操作时,请尝试重新运行检查器,查看您是否做了足够的修复,可以让 Solid Inspector 自动修复模型的其余部分。
- 嵌套的组/组件:组或组件中的嵌套对象可能导致 3D 打印机的 STL 导出混乱。Solid Inspector 不会自动修复这些问题,但您可以使用 Inspector 来查看每个嵌套实例,并决定是否删除它或将几何体分解到您的模型中。
- 图像实体:导入到 SketchUp 中的图像无法导出到 STL 文件,同时也禁止实体工具操作。Solid Inspector 将提示您这些错误,但您需要手动删除它们。考虑将图像实体转变为组件。这样,它们就很容易从模型中临时删除。同样,用图像纹理绘制面不会影响压实度。
- 短边:非常小的几何体会在 3D 打印或实体操作中引发问题。由于这些问题是不可预测的,而在 SketchUp 中,短边并不影响对象作为实体的资格,因此 Solid Inspector 不会自动修复这些错误。不过,Solid Inspector 是发现和评估这些问题区域的好方法。
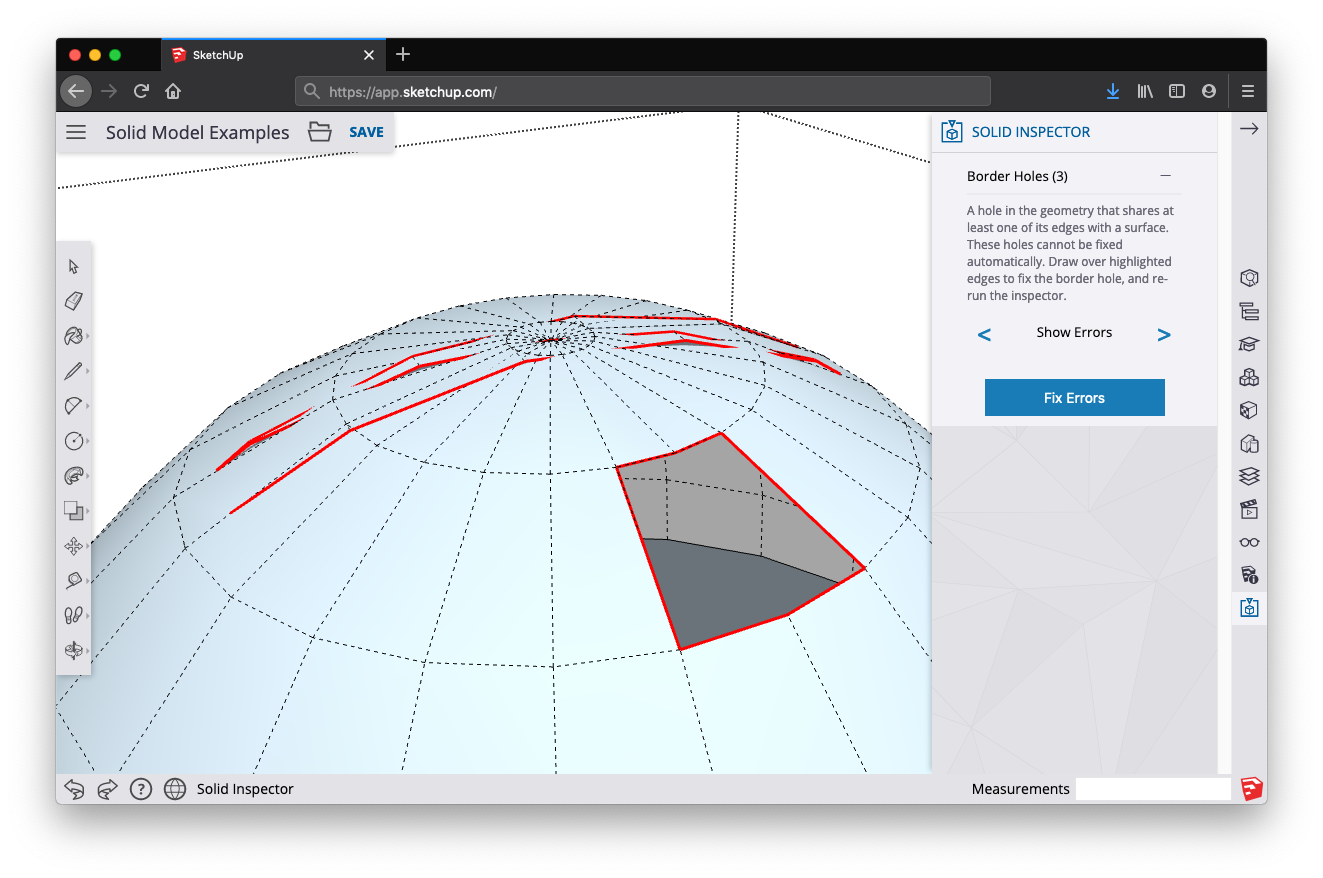
显示错误
当您遇到多个无法自动修复的错误时,可以使用 Show Errors(显示错误)命令在需要手动修复的单个问题之间浏览,这一功能非常有用。使用左右箭头来循环检查 Solid Inspector 识别出的特定类型的所有错误;SketchUp 相机将放大问题区域。