选择工具 ( ) 能指定您想要通过 SketchUp 的其他工具或命令修改的实体。如果想更改某个线条的长度,请先选择该线条。如果想缩放某个方框,请先选择该方框。如果想移动某个线条和某个方框,请先选中这两者,创建一个选择集。
) 能指定您想要通过 SketchUp 的其他工具或命令修改的实体。如果想更改某个线条的长度,请先选择该线条。如果想缩放某个方框,请先选择该方框。如果想移动某个线条和某个方框,请先选中这两者,创建一个选择集。
您可在 SketchUp 的下列位置找到选择工具:
- “开始”工具栏(如下所示)、“大工具集”工具栏和主工具栏 (Microsoft Windows)
- 工具调色板 (macOS)
- 工具菜单
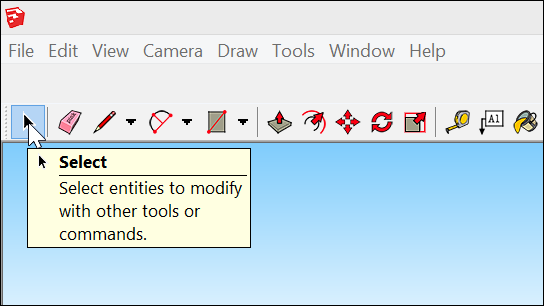
提示:选择工具对于 SketchUp 中的三维建模非常重要,因此,它还有一个简便的快捷方式:只需按下空格键,即可激活选择工具。
选择单个实体
要选择单个实体:
- 激活选择工具 (
 )。此时光标将变为箭头。
)。此时光标将变为箭头。 - 单击实体。您所选择的实体(例如边、面或组件)即会突出显示,如此处所示的沙发靠垫。
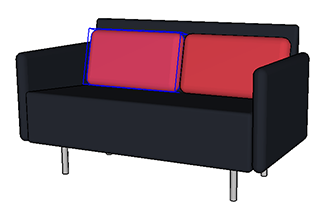
如果第一次没有选对目标,请再试一次。如果无需选择任何实体,则单击绘图窗口中的任何空白区域。
选择多个实体
当您需要选择多个实体时,SketchUp 会提供一些不同的选择选项。请观看视频,了解这些选项的使用方法,并学习如何快速轻松地做出复杂的选择。您也可以继续阅读,了解选择多个实体的方法。
提示:无论您激活哪种工具,您都可以通过菜单栏中的编辑 > 全选,或者按 Ctrl+A (Microsoft Windows) 或 Command+A (macOS) 来选择模型中的所有实体。
若要确保未选择任何实体,您可以通过编辑 > 取消全选、按 Ctrl+T (Microsoft Windows) 或 Shift+Command+A (macOS),或单击绘图区中的任何空白区域等方式来实现。
若要确保未选择任何实体,您可以通过编辑 > 取消全选、按 Ctrl+T (Microsoft Windows) 或 Shift+Command+A (macOS),或单击绘图区中的任何空白区域等方式来实现。
激活选择工具后,您可以通过以下任何方式选择多个实体:
- 单击并拖动鼠标可创建一个选择框。激活选择工具后,单击并拖动鼠标以创建一个临时框,围住要选择的项目。释放鼠标按钮后,这些项目即会被选中。如果单击并拖动鼠标至左侧(交叉选择),则完全或部分位于框内的项目会被选中。如果单击并拖动鼠标至右侧(窗口选择,如图所示),则只有完全位于框内的项目会被选中。例如,请注意只有一个红色靠垫被选中,即使第二个靠垫部分位于窗口选择框内。
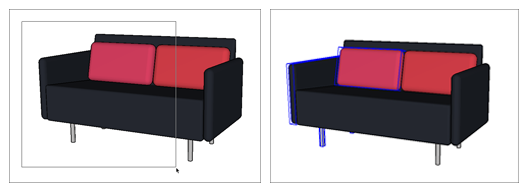
- 双击或三击。您可以选择边和面的组合,具体取决于您单击的项目。下表概述了您的选项。
请执行以下操作… …以选择以下项目 双击面 该面及其所有的边 (1) 双击边 该边及其相连的面 (2) 三击实体 所有相连的实体。例如,如果在立方体中三击某个面,则整个立方体都会被选中。(3)
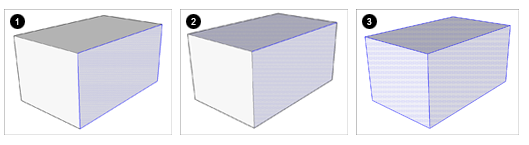
- 右键单击边。右键单击边后,将显示一个包含以下选项的右键菜单:
- 选择 > 相连面:选择所有与所选实体相连的面。
- 选择 > 所有相连实体:选择所有与所选实体相连的实体。(其结果与三击实体相同。)
- 选择 > 同一图层上的所有实体:选择与所选实体在同一图层上的所有实体。如果模型不包含任何图层,则结果也将与三击实体相同。
- 右键单击面。右键单击面后,右键菜单除了会显示右键单击边时显示的所有选项外,还会显示另外两个选项:
- 选择 > 边:选择所选面的所有边。
- 选择 > 所有材质相同的实体:选择与所选面具有相同材质的所有实体。例如,如果您想选择所有采用砖材质或红色油漆的面,然后将其更改为其他材质,则此方法可以让您快速轻松地实现该操作。
向选择集添加和移除实体
当您选择多个实体时,很容易就会抓取不需要的实体或者漏掉所需的实体。要从选择集中添加或移除实体,请确保激活选择工具;然后使用下表中的键盘修改键来调整您的选择。例如,要同时选中此处所示的两个红色靠垫,请先选择其中一个靠垫,然后按住 Ctrl 键并选择另一个靠垫。
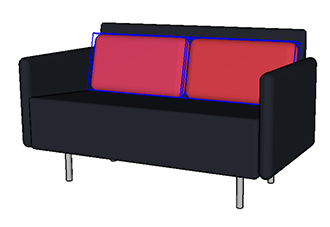
提示:当激活修改键时,选择工具的光标会在箭头旁边显示一个加号或减号 ( )。
)。
 )。
)。| 要执行此操作… | 请按住此键 | 同时… |
|---|---|---|
| 一次添加一个实体到选择集 | Ctrl (Microsoft Windows) 或 Option (macOS) | 单击未选中的实体 |
| 更改实体的选择状态。(选择未选中的实体或清除选中的实体) | Shift | 单击实体 |
| 从选择集中移除实体 | Shift+Ctrl (Microsoft Windows) 或 Shift+Option (macOS) | 单击选中的实体 |
提示:如果您需要临时快速地重新选择同一组项目,请将您的选择划分为一组。有关创建组的详细信息,请参见组织模型。
反向选择
反向选择可以简化复杂的编辑,例如从树上移除叶子。在此示例中,您需要选择树干和树枝,然后反向选择以选择所有叶子。
要反向选择,请先做出初始选择,然后按 Ctrl+Shift+I。
要反向选择,请先做出初始选择,然后按 Command+Shift+I。
或者,您也可以从菜单栏中选择编辑 > 反向选择。