在 SketchUp 中,卷尺工具、量角器工具和测量框有助于将精确的尺寸添加到您的设计中。这些工具提供了几种为模型添加精度的方法:
借助卷尺工具 (
 ),您可以测量距离,并设置精确的引导线或引导点。注意:引导线和引导点为临时虚线,用于引导精确绘制。它们不会干扰规则的几何体。
),您可以测量距离,并设置精确的引导线或引导点。注意:引导线和引导点为临时虚线,用于引导精确绘制。它们不会干扰规则的几何体。- 量角器工具 (
 ) 可测量角度,并帮助设置精确的角度引导线。
) 可测量角度,并帮助设置精确的角度引导线。 - 通过在 Windows 上按 Ctrl 或在 Mac 上按 Command 打开和关闭创建引导功能,在卷尺和量角器工具中激活该功能。这些引导可以帮助您精确建模,而无需添加额外的几何体。
- 与其他工具一样,您可以在操作之前或操作期间按下相应的箭头键,将工具功能锁定到某个轴。
- 在 SketchUp 中使用几乎任何工具时,测量框即准备好等待接受一个精确值。
测量距离
卷尺工具可以测量距离、创建引导或显示沿某个轴的坐标。您可以在 SketchUp 界面的以下位置找到卷尺工具 (![]() ):
):
- Getting Started(开始)工具栏
- Construction(施工)工具栏
- Large Tool Set(大工具集)工具栏
- 菜单栏上的 Tools(工具)菜单
- 工具面板 (macOS)
卷尺工具默认设置为在测量时创建引导线和引导点。您可以按 Ctrl (Windows) 或 Option (macOS) 进行简单测量,而无需使用引导线。要测量几何形状或设置引导线,请遵循以下步骤:
- 选择卷尺工具 (
 ) 或按 T 键。
) 或按 T 键。 - 单击测量的起始点。如果您需要选择终止点或中点,SketchUp 推导引擎将帮助您找到它。若要创建引导线,请单击需要与引导线平行的一条线。
- 沿着测量的方向移动光标。移动鼠标时,将从起始点延伸出一条临时的卷尺线,且两端带有箭头。
- 您可以按 Esc 重新开始。
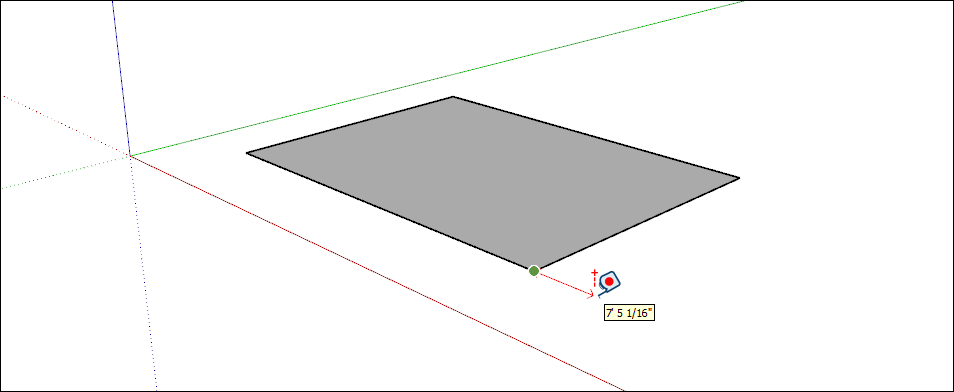
- 单击测量的终止点。测量框中将显示距离起始点的距离。若要将引导线从起始点精确移动一段距离,请输入数字和单位,然后按 Enter。
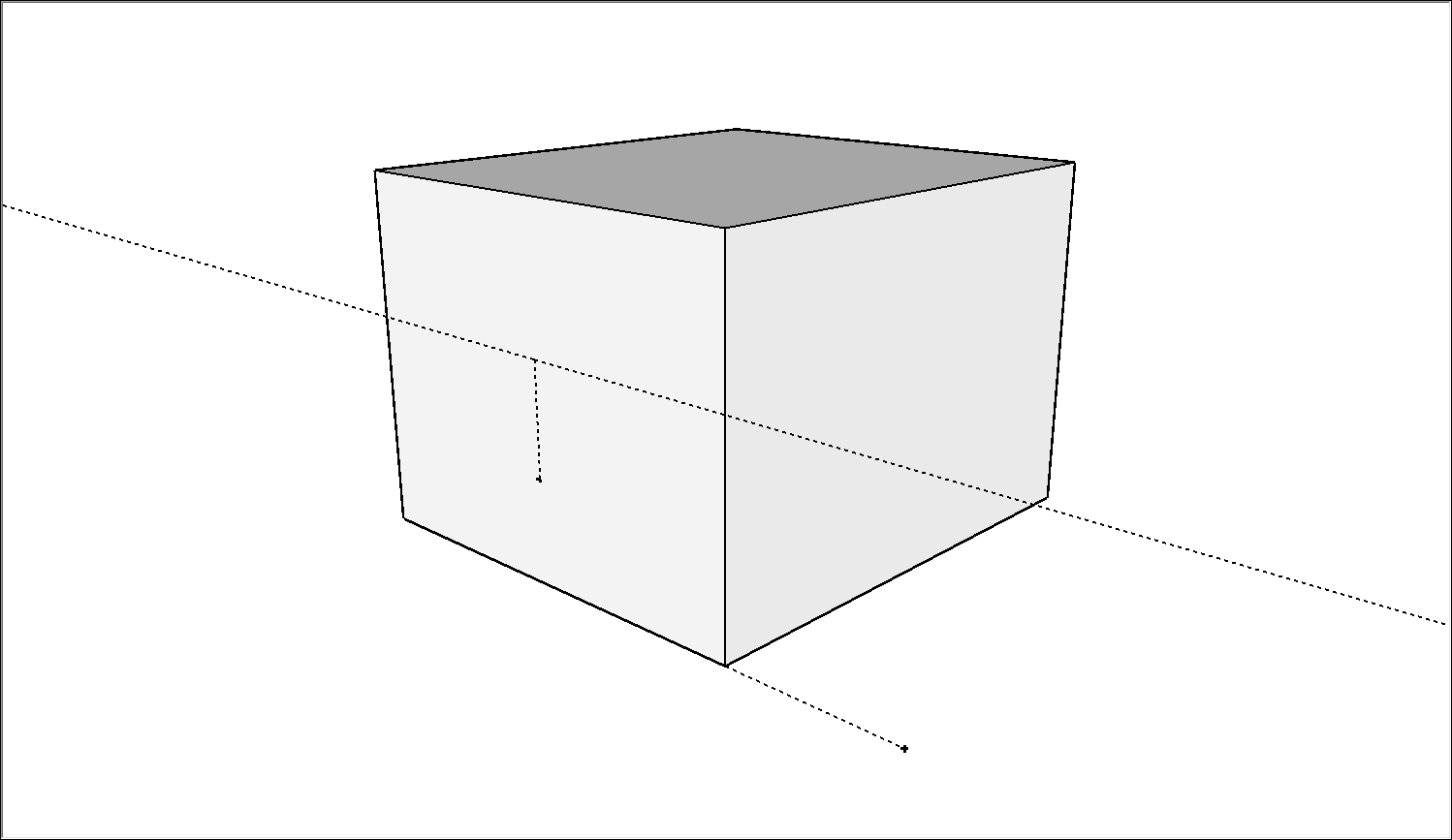
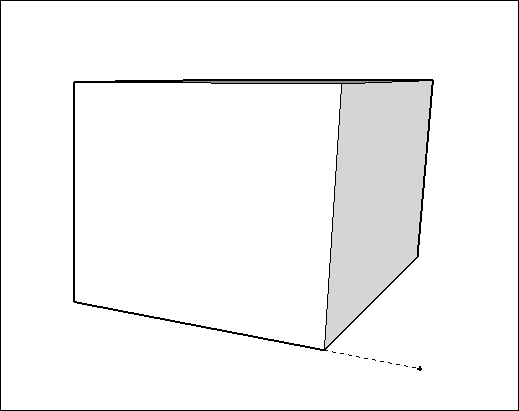
测量角度
若要测量角度或创建角度引导线,请使用量角器工具。您将在 SketchUp 界面的几个不同地方找到量角器工具 (![]() ):
):
- Construction(施工)工具栏
- Large Tool Set(大工具集)工具栏
- 工具菜单
- 工具面板 (macOS)
若要测量角度并创建一条角度引导线,请选择量角器工具 (![]() ) 并遵循以下步骤:
) 并遵循以下步骤:
单击以设置要测量角度的顶点。如果需要锁定方向,请在单击之前按住 Shift 键。
提示:按住 Shift 键来锁定/限制旋转平面时,可以按 Alt (Microsoft Windows) 或 Command (macOS) 来释放推导平面的量角器。量角器的角度将保持原始平面的角度,但现在您可以移动量角器并推导其他几何体。单击想要测量的起点。
提示:您可以单击顶点,并从顶点拖动到第一个点来确定旋转轴。如果您需要在非红色、绿色或蓝色平面上的轴上旋转,这将特别有用。您可以随时按 Esc 重新开始。移动光标来测量角度。
提示:一些技巧可帮助您寻找正确的角度尺寸:- 移动光标时,测量框中将动态显示角度大小。
- 当光标靠近量角器时,角度将贴齐量角器的刻度线,该刻度线表示 15 度的增量。当光标距离量角器中心更远时,可以更精确地测量角度。
- 单击设置一条角度引导线。
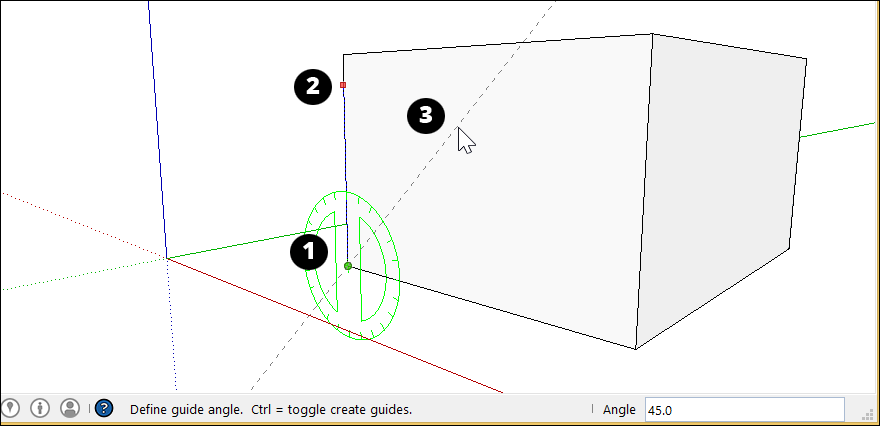
- (可选)输入一个值,然后按 Enter 修改引导线(相对于起始线)的角度。您可以输入一个十进制值(例如 34.1),或者一个斜率(例如 1:6)。在做出另一个选择或选择另一个命令之前,可以任意多次修改该值。
编辑引导线
若要重新定位引导线或引导点,您可以移动或旋转它。有关详细信息,请参阅“移动实体”及“翻转和旋转”。
隐藏和擦除引导线
引导线在构建模型的某一部分时用作临时辅助工具。在模型中保留太多引导线会降低 SketchUp 的性能。为了帮助维持性能和推导准确度,您可能希望在工作时隐藏引导线,或在完成 3D 模型后删除所有引导线。
若要隐藏引导线,可以采用以下两种方法:
- 激活选择工具 (
 ),选中一条或多条引导线,然后选择 Edit > Hide(编辑 > 隐藏)。
),选中一条或多条引导线,然后选择 Edit > Hide(编辑 > 隐藏)。 - 右键单击选中的一条或多条引导线,然后选择 Hide(隐藏)。
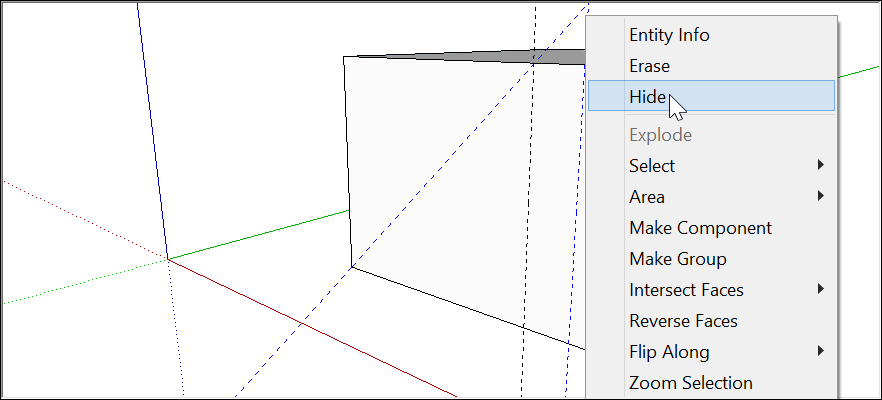
要让隐藏的引导线再次可见,请选择 Edit > Unhide(编辑 > 取消隐藏),然后从 Unhide(取消隐藏)子菜单中选择一个选项或者选择 Unhide(取消隐藏)。
删除引导线会将其永久删除。以下是删除引导线的一些方法:
- 使用选择工具 (
 ),选中一条或多条引导线,然后选择 Edit > Delete(编辑 > 删除)。
),选中一条或多条引导线,然后选择 Edit > Delete(编辑 > 删除)。 - 右键单击一条引导线,并选择 Erase(擦除)。
- 使用橡皮擦工具 (
 ) 单击引导线。
) 单击引导线。 - 选择 Edit > Delete Guides(编辑 > 删除引导线)擦除所有引导线。
准确估算建筑物高度
如果您不知道正在尝试建模的当前建筑的高度,可以使用以下一些技巧来做出有根据的猜测:
- 计算重复的单元。
- 与已知高度的物体合照
- 使用三角函数。
当您准备将建筑物的轮廓线拉伸到正确的高度时,请选择 Camera > Standard Views > Iso(相机 > 标准视图 > Iso),确保您处于 ISO 视图中。然后使用推/拉工具 (![]() ) 将建筑物拉伸为 3D 形状,并输入建筑物的确切高度。
) 将建筑物拉伸为 3D 形状,并输入建筑物的确切高度。
方法 1:计算重复的单元
通常,建筑物是用砖、砌块或其他模块化的建筑材料建造的。测量单个单元的高度,计算立面上的单元总数,然后相乘得出近似的总体高度。
此方法也适用于整个建筑层次。如果您可以在立面上测量单个楼层,则可以乘以总楼层数来得到一个大致的测量结果。
方法 2:与已知高度的物体合照
在为您计划建模的建筑物拍照时,请将已知高度的事物(或某人)一同拍进照片中。
- 一把米尺或者一个人即可。
- 把您的“已知量”尽可能地放在靠近建筑物的地方,以保证准确性。
- 从尽可能远的地方拍摄照片,以减少垂直失真。
您可以使用照片编辑程序根据照片中包含的物体(或人)来估算建筑物的高度。
方法3:使用一些简单的三角函数
通过一些简单的测量,即可在一定精度范围内估算出高度。请看下图。您只需要了解:
- 您与建筑物的距离
- 您眼睛的高度
- 地面与建筑物顶部之间的角度
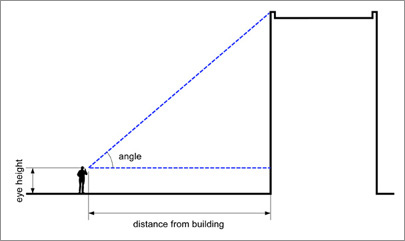
使用以下公式计算建筑物的高度:
高度 =(tan(角度)x 距离)+ 眼睛高度
例如,假定建筑物距离为 25 米,角度为 37 度,眼睛高度为 1.75 米,则公式为:
高度 = tan(37) x 25m + 1.75m
= 0.75355 x 25m + 1.75m
= 20.6m
测量框快速参考
指定度量单位
| 单位 | 指定方式 | 示例 |
|---|---|---|
| 英寸 | 数字 + “ | 10” |
| 英尺 | 数字 + ’ | 10’ |
| 毫米 | 数字 + mm | 10mm |
| 厘米 | 数字 + cm | 10cm |
| 米 | 数字 + m | 10m |
创建阵列
| 阵列类型 | 指定方式 | 示例 | 间距 |
|---|---|---|---|
| 外部阵列 | 数字 + x | 3x | 与原始副本和初始副本的距离相等 |
| 外部阵列 | 数字 + * | 3* | 与原始副本和初始副本的距离相等 |
| 内部阵列 | 数字 + / | 3/ | 与原始副本和初始副本之间的距离相等 |
输入特定工具的测量值
使用工具后,您可以立即输入精确值,这些值将显示在测量框中。您可以输入的值取决于使用的工具。
列表分隔符的确切格式可能会有所不同,这取决于您计算机的“区域设置”。对于欧洲用户,列表分隔符可能是分号而不是逗号。