W programie SketchUp narzędzia Tape Measure (Miarka) i Protractor (Kątomierz) oraz pole Measurements (Wymiary) usprawniają dodawanie precyzyjnych pomiarów do projektów. Te narzędzia zapewniają kilka metod zwiększania precyzji modelu:
Za pomocą narzędzia Tape Measure (Miarka) (
 ) można zmierzyć odległość i ustawić precyzyjne linie pomocnicze lub punkty prowadzące.Uwaga: linie pomocnicze i punkty prowadzące to tymczasowe linie przerywane używane jako prowadnice do precyzyjnego rysowania. Nie kolidują one z regularną geometrią.
) można zmierzyć odległość i ustawić precyzyjne linie pomocnicze lub punkty prowadzące.Uwaga: linie pomocnicze i punkty prowadzące to tymczasowe linie przerywane używane jako prowadnice do precyzyjnego rysowania. Nie kolidują one z regularną geometrią.- Narzędzie Protractor (Kątomierz) (
 ) mierzy kąty i pomaga ustawić precyzyjną linię pomocniczą pod kątem.
) mierzy kąty i pomaga ustawić precyzyjną linię pomocniczą pod kątem. - Aktywuj funkcję Create Guide (Utwórz przewodnik) w narzędziach Tape Measure (Miarka) i Protractor (Kątomierz), naciskając klawisze Ctrl w systemie Windows lub Command na komputerze Mac, aby ją włączać i wyłączać. Linie pomocnicze mogą pomóc w precyzyjnym modelowaniu bez dodawania zbędnej geometrii.
- Podobnie jak w przypadku innych narzędzi można zablokować funkcję narzędzia do osi, naciskając odpowiedni klawisz strzałki przed wykonaniem operacji lub w trakcie jej wykonywania.
- Podczas korzystania z prawie każdego narzędzia w programie SketchUp w polu Measurements (Wymiary) można wpisać dokładną wartość.
Pomiar odległości
Za pomocą narzędzia Tape Measure (Miarka) można mierzyć odległość, tworzyć prowadnice lub wyświetlać współrzędne wzdłuż osi. Oto miejsca, w których można znaleźć narzędzie Tape Measure (Miarka)![]() w interfejsie programu SketchUp:
w interfejsie programu SketchUp:
- Pasek narzędzi Getting Started (Pierwsze kroki)
- Pasek narzędzi Construction (Konstrukcja)
- Pasek narzędzi Large Tool Set (Duży zestaw narzędzi)
- Menu Tools (Narzędzia) na pasku menu
- Paleta narzędzi (macOS)
Domyślnym ustawieniem narzędzia Tape Measure (Miarka) jest tworzenie linii pomocniczych i punktów prowadzących podczas pomiaru. Możesz nacisnąć klawisze Ctrl (Windows) lub Option (MacOS), aby mierzyć bez linii pomocniczych. Aby zmierzyć geometrię lub ustawić linię pomocniczą, wykonaj następujące kroki:
- Wybierz narzędzie Tape Measure (Miarka) (
 ) lub naciśnij klawisz T.
) lub naciśnij klawisz T. - Kliknij punkt początkowy pomiaru. Jeśli chcesz wybrać punkt końcowy lub punkt środkowy, mechanizm wnioskowania programu SketchUp pomoże Ci je znaleźć. Aby utworzyć linię pomocniczą, kliknij linię, która musi być równoległa do linii pomocniczej.
- Przesuń kursor w kierunku, w którym chcesz wykonać pomiar. Gdy poruszasz myszą, od punktu początkowego rozciąga się tymczasowa linia miarki ze strzałkami na każdym końcu, jak pokazano na ilustracji.
- Naciśnij klawisz Esc, jeśli musisz zacząć od nowa.
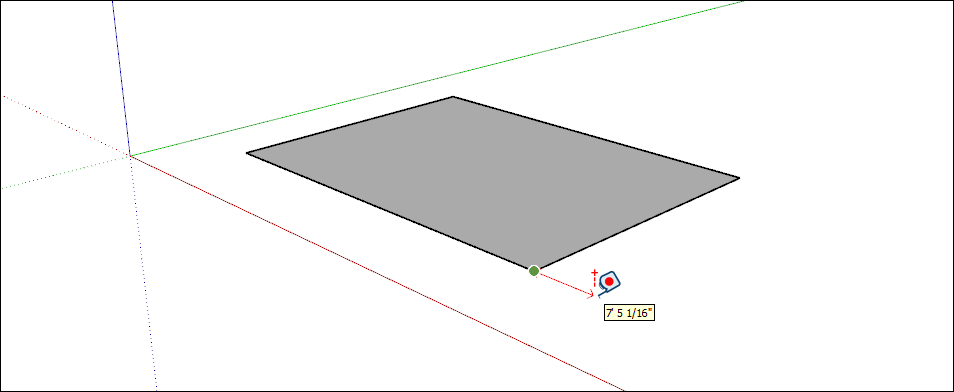
- Kliknij punkt końcowy pomiaru. Odległość od punktu początkowego pojawi się w polu. Aby przesunąć linię pomocniczą na dokładną odległość od punktu początkowego, wpisz liczbę i jednostkę, a następnie naciśnij klawisz Enter.
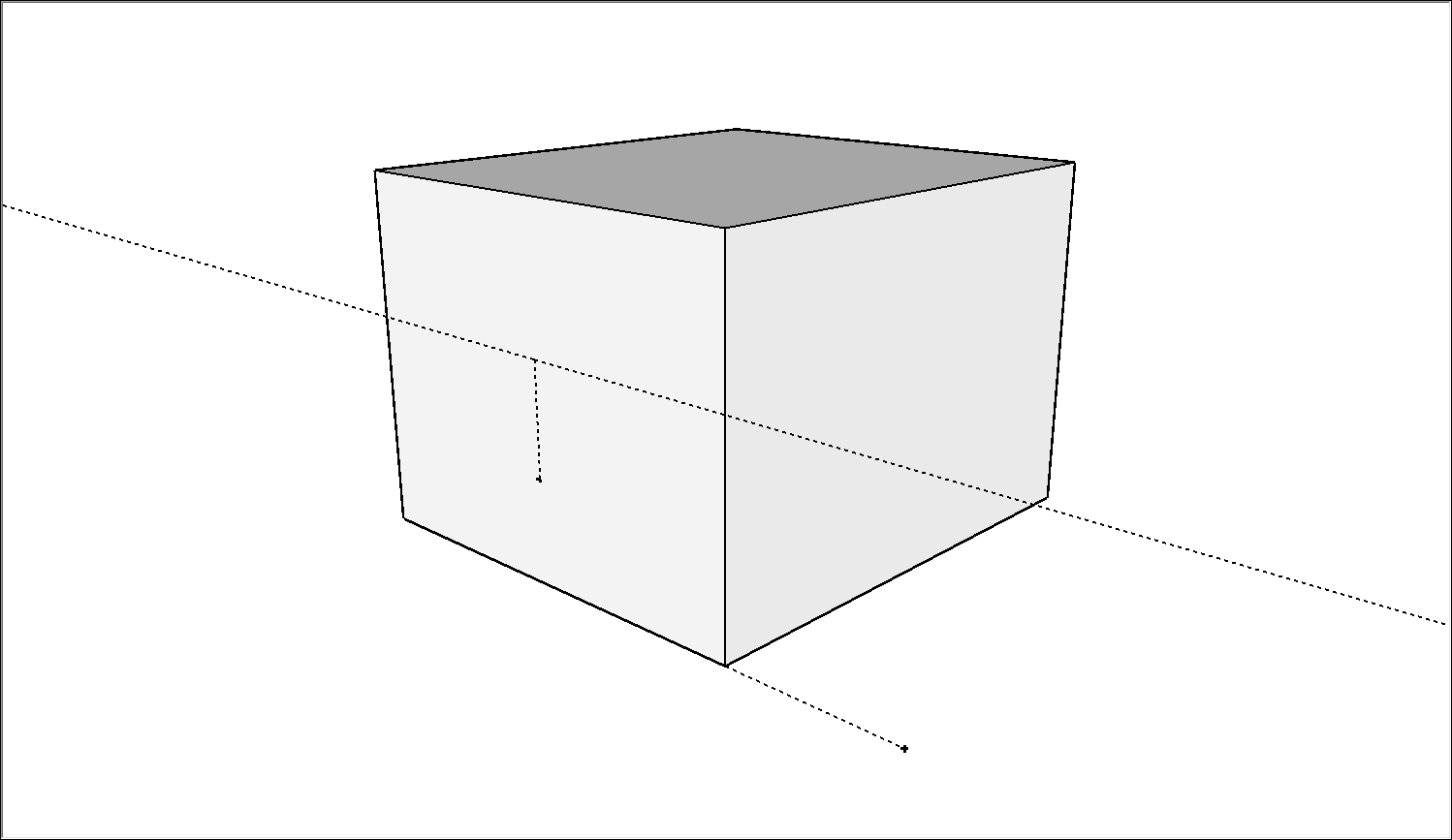
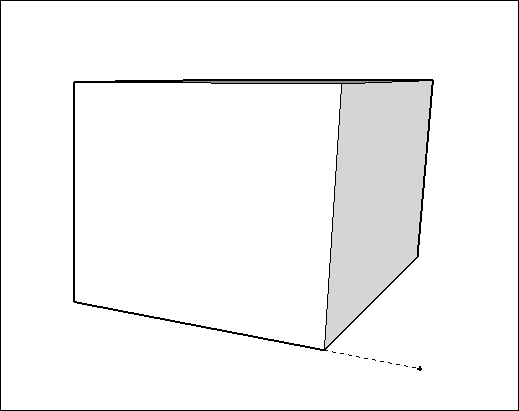
Pomiar kąta
Aby zmierzyć kąt lub utworzyć ukośne linie pomocnicze, użyj narzędzia Protractor (Kątomierz). Narzędzie Protractor (Kątomierz) (![]() ) jest dostępne w kilku różnych częściach interfejsu programu SketchUp:
) jest dostępne w kilku różnych częściach interfejsu programu SketchUp:
- Pasek narzędzi Construction (Konstrukcja)
- Pasek narzędzi Large Tool Set (Duży zestaw narzędzi)
- Menu Tools (Narzędzia)
- Paleta narzędzi (macOS)
Aby zmierzyć kąt i utworzyć linię pomocniczą pod kątem, wybierz narzędzie Protractor (Kątomierz) (![]() ) i wykonaj następujące kroki:
) i wykonaj następujące kroki:
Kliknij, aby ustawić wierzchołek kąta, który chcesz zmierzyć. Jeśli chcesz zablokować orientację, naciśnij i przytrzymaj klawisz Shift przed kliknięciem.
Wskazówka: po naciśnięciu i przytrzymaniu klawisza Shift w celu zablokowania/ograniczenia płaszczyzny obrotu można nacisnąć klawisz Alt (Microsoft Windows) lub Command (macOS), aby zwolnić kątomierz z płaszczyzny wywnioskowanej. Kąt kątomierza pozostanie kątem oryginalnej płaszczyzny, ale teraz można przesunąć kątomierz, aby wywnioskować inną geometrię.Kliknij miejsce, w którym chcesz rozpocząć pomiar.
Wskazówka: można kliknąć i przeciągnąć od wierzchołka do pierwszego punktu, aby zdefiniować oś obrotu. Jest to szczególnie przydatne, jeśli chcesz wykonać obrót wokół osi, która nie znajduje się na płaszczyźnie czerwonej, zielonej lub niebieskiej. Naciśnij klawisz Esc w dowolnym momencie, aby zacząć od nowa.Przesuń kursor, aby zmierzyć kąt.
Wskazówka: oto kilka ważnych informacji, które pomogą znaleźć właściwy pomiar kąta:- Podczas przesuwania kursora wartość kąta jest dynamicznie wyświetlana w polu Measurements (Wymiary).
- Gdy kursor znajduje się blisko kątomierza, kąt jest przyciągany do znaczników kątomierza, które wskazują przyrosty o 15 stopni. Gdy kursor znajduje się dalej od środka kątomierza, można zmierzyć kąt bardziej precyzyjnie.
- Kliknij, aby ustawić ukośną linię pomocniczą.
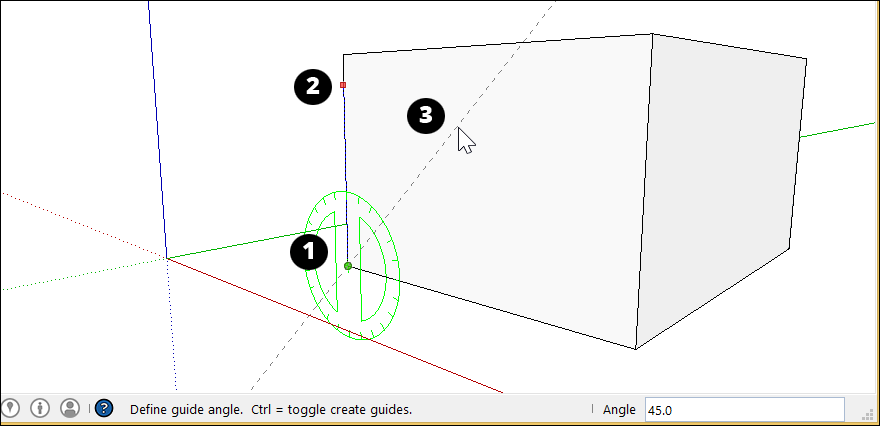
- (Opcjonalnie) Wpisz wartość i naciśnij klawisz Enter, aby zmienić kąt linii pomocniczej względem linii początkowej. Można wpisać wartość dziesiętną, na przykład 34,1, lub nachylenie, na przykład 1:6. Zmieniaj tę wartość dowolną liczbę razy, aż dokonasz kolejnego wyboru lub wybierzesz inne polecenie.
Edycja linii pomocniczych
Aby zmienić orientację linii pomocniczej lub punktu prowadzącego, możesz je przesunąć lub obrócić. Aby uzyskać szczegółowe informacje, zobacz tematy Przesuwanie elementów oraz Odwracanie i obracanie.
Ukrywanie i usuwanie linii pomocniczych
Linie pomocnicze stanowią tymczasową pomoc przy tworzeniu części modelu. Utrzymywanie zbyt wielu linii pomocniczych w modelu może zmniejszyć wydajność programu SketchUp. Aby utrzymać zarówno wydajność, jak i dokładność wnioskowania, możesz ukrywać linie pomocnicze podczas pracy lub usunąć wszystkie linie pomocnicze po zakończeniu modelu 3D.
Aby ukryć linie pomocnicze, można użyć jednej z następujących metod:
- Za pomocą narzędzia Select (Zaznacz) (
 ) wybierz jedną lub więcej linii pomocniczych, a następnie użyj opcji Edit > Hide (Edytuj > Ukryj).
) wybierz jedną lub więcej linii pomocniczych, a następnie użyj opcji Edit > Hide (Edytuj > Ukryj). - Kliknij prawym przyciskiem myszy wybrane linie pomocnicze i wybierz opcję Hide (Ukryj).
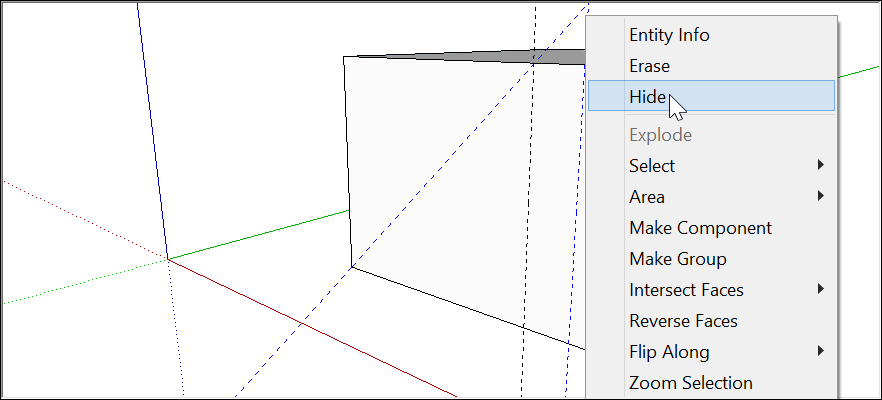
Aby ponownie wyświetlić ukryte linie pomocnicze, wybierz opcję Edit > Unhide (Edytuj > Odkryj) i wybierz pozycję z podmenu Unhide (Odkryj) lub wybierz pozycję Unhide (Odkryj) z menu kontekstowego.
Skasowanie linii pomocniczych powoduje ich trwałe usunięcie. Oto kilka sposobów na usunięcie linii pomocniczych:
- Za pomocą narzędzia Select (Zaznacz) (
 ) wybierz jedną lub więcej linii pomocniczych, a następnie użyj opcji Edit > Delete (Edytuj > Usuń).
) wybierz jedną lub więcej linii pomocniczych, a następnie użyj opcji Edit > Delete (Edytuj > Usuń). - Kliknij linię pomocniczą prawym przyciskiem myszy i wybierz pozycję Erase (Wymaż).
- Kliknij linię pomocniczą narzędziem Eraser (Gumka) (
 ).
). - Wybierz polecenie Edit > Delete Guides (Edytuj > Usuń linie pomocnicze), aby usunąć wszystkie linie pomocnicze.
Dokładne szacowanie wysokości budynku
Jeśli nie znasz wysokości istniejącego budynku, który chcesz modelować, oto kilka przydatnych działań ułatwiających trafną odpowiedź:
- Policz powtarzające się jednostki.
- Zrób zdjęcie obiektu o znanej wysokości.
- Użyj trygonometrii.
Przed wyciągnięciem obrysu budynku na odpowiednią wysokość upewnij się, że znajdujesz się w widoku ISO, wybierając opcję Camera (Aparat) > Standard Views (Widoki standardowe) > Iso. Następnie użyj narzędzia Push/Pull (Wypchnij/wyciągnij) (![]() ), aby wyciągnąć budynek w 3D i wprowadzić dokładną wysokość budynku.
), aby wyciągnąć budynek w 3D i wprowadzić dokładną wysokość budynku.
Metoda 1: Policz powtarzające się jednostki
Budynki są często budowane z cegieł, bloków lub innych modułowych materiałów konstrukcyjnych. Zmierz wysokość pojedynczej jednostki, policz całkowitą liczbę jednostek na elewacji i pomnóż, aby uzyskać przybliżoną wysokość całkowitą budynku.
Ta metoda działa również w przypadku pięter budynku. Jeśli można zmierzyć wysokość jednego piętra na elewacji budynku, wystarczy ją pomnożyć przez całkowitą liczbę pięter, aby uzyskać przybliżoną wysokość całkowitą budynku.
Metoda 2: Zrób zdjęcie obiektu o znanej wysokości
Jeśli chcesz zrobić zdjęcie budynku, który zamierzasz modelować, umieść na zdjęciu coś (lub kogoś) o znanej wysokości.
- Skorzystaj ze składanej marki lub pomocy drugiej osoby.
- Aby zapewnić odpowiednią dokładność, umieść obiekt o znanej wysokości jak najbliżej budynku.
- Zrób zdjęcie z jak największej odległości, aby zminimalizować zniekształcenia w pionie.
Aby oszacować wysokość budynku na podstawie przedmiotu lub osoby umieszczonych na zdjęciu, użyj programu do edycji zdjęć.
Metoda 3: Użyj prostej trygonometrii
Dzięki kilku prostym pomiarom możliwe jest oszacowanie wysokości budynku z dość dużą dokładnością. Spójrz na poniższą ilustrację. W tym przypadku wystarczy znać:
- Odległość budynku od miejsca, w którym stoisz
- Wysokość, na której są Twoje oczy
- Kąt między poziomem gruntu a górą budynku
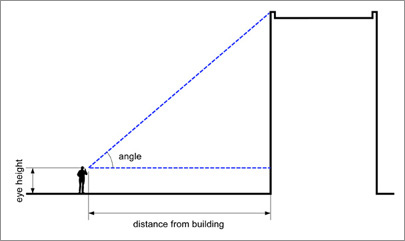
Użyj tego wzoru, aby obliczyć wysokość budynku:
Wysokość = (tan(kąt) × odległość) + wysokość oczu
Załóżmy na przykład, że odległość do budynku wynosi 25 metrów, kąt to 37 stopni, a wysokość oczu 1,75 metra. Wówczas wzór byłby następujący:
Wysokość = tan(37) × 25 m + 1,75 m
= 0,75355 × 25 m + 1,75 m
= 20,6 m
Szybkie wskazania w polu Measurements (Wymiary)
Określanie jednostek miary
| Jednostka | Jak ją określić | Przykład |
|---|---|---|
| Cale | liczba + ” | 10” |
| Stopy | liczba + ’ | 10’ |
| Milimetry | liczba + mm | 10 mm |
| Centymetry | liczba + cm | 10 cm |
| Metry | liczba + m | 10 m |
Tworzenie szyków
| Rodzaj szyku | Jak ją określić | Przykład | Rozstaw |
|---|---|---|---|
| Zewnętrzny | liczba + x | 3x | Taka sama odległość jak oryginał i kopia początkowa |
| Zewnętrzny | numer + * | 3* | Taka sama odległość jak oryginał i kopia początkowa |
| Wewnętrzny | liczba + / | 3/ | Równa odległość między oryginałem a początkową kopią |
Wprowadzanie wartości pomiarowych specyficznych dla danego narzędzia
Zaraz po użyciu danego narzędzia można wprowadzić dokładne wartości, które pojawią się w polu Measurements (Wymiary). Wartości, które można wprowadzić, zależą od narzędzia.
Dokładny format separatora listy może się różnić w zależności od ustawień regionalnych komputera. W przypadku użytkowników europejskich symbolem separatora listy może być średnik zamiast przecinka.