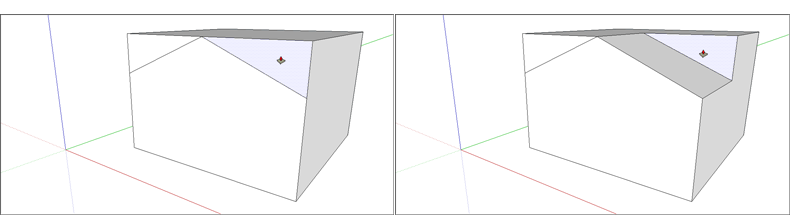可以使用推/拉工具 (![]() ),从一个面创建 3D 形状或从模型中切割 3D 形状。可以推/拉任何类型的面,包括圆形、矩形和抽象面。
),从一个面创建 3D 形状或从模型中切割 3D 形状。可以推/拉任何类型的面,包括圆形、矩形和抽象面。
此视频向您展示了使用推/拉工具可以完成的所有技巧。
从一个面拉出 3D 形状
要拉出一个面并扩大模型体积,请按照以下步骤操作:
- 选择推/拉工具 (
 ) 或按 P 键。
) 或按 P 键。 当光标变成“推/拉”状时,单击要扩展的面。此时选中的面变为阴影。
提示:如果需要推/拉的面很难选择,请尝试使用“选择”工具预先选择面,然后再对其进行推/拉操作。如果需要重新开始,请按 Esc。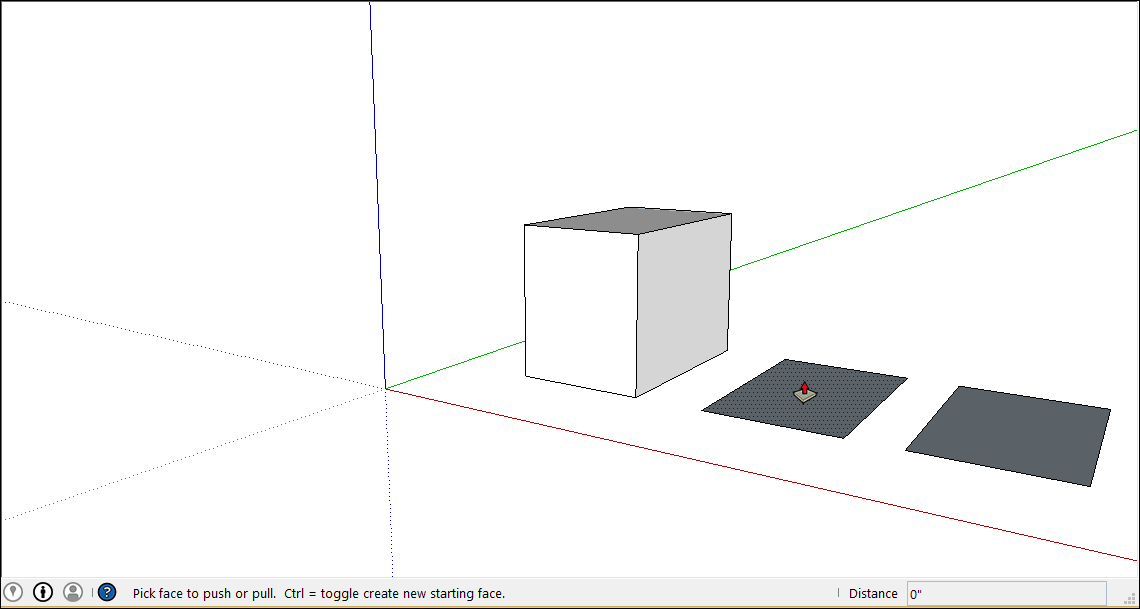
移动光标来扩展选择的面。测量框将显示扩展面(也称为拉伸面)的深度。
提示:如果需要拉动一个面,使其与另一个面平行,请选择利用 SketchUp 推导引擎提供帮助。拉动这个面之前,将“推/拉”光标悬停在另一个面上方,当两个面平行时,推导引擎会发出通知。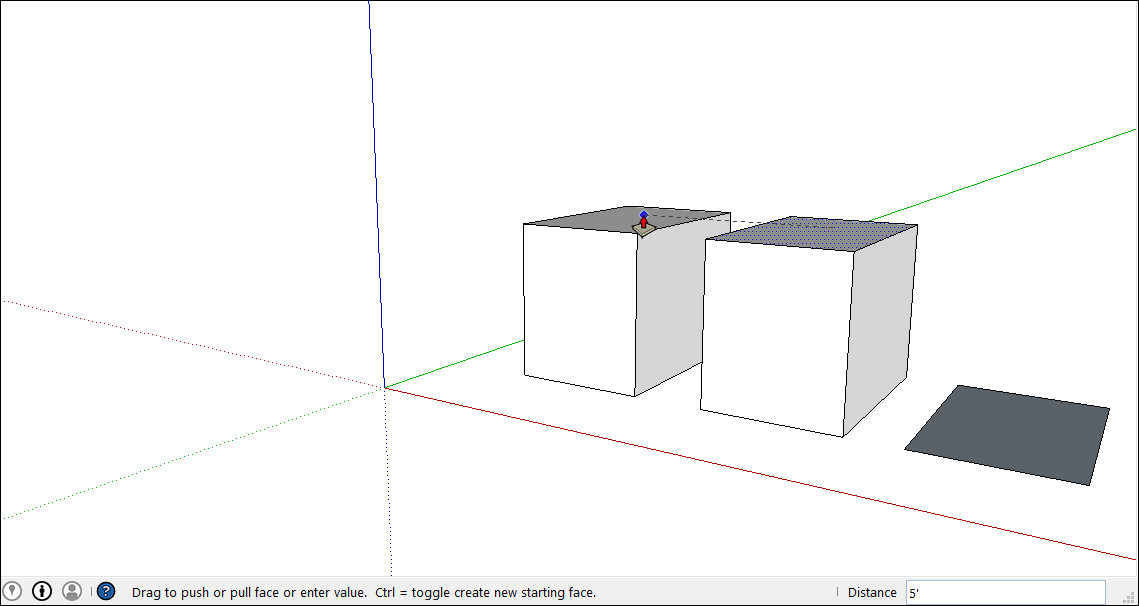
- 再次点击可设置拉伸大小。在选择其他内容之前,可以在测量框中输入一个精确的距离。输入一个数字和单位,然后按 Enter。
由于渲染限制,如果将实体只拉起很小的距离(小于约一英寸,或 2.54 厘米),则可以通过实体看到边。在此效果消失之前,实体的厚度必须达到一英寸或一英寸以上。如果显示的边会造成干扰,请选择这条边,用鼠标右键单击它,然后选择 Hide(隐藏)。
通过推/拉操作扩大模型体积之后,可以将拉伸大小加倍或创建另一个相同的拉伸:
- 要在另一个面上复制拉伸,请双击另一个面。
- 要在现有拉伸之上叠加相同的拉伸,请点击 Ctrl (Microsoft Windows) 或 Option(选项)(macOS),然后双击该面。
注意:通过推/拉创建曲面时,会创建一个曲面实体,或者一个表面看起来很平滑,但实际上由许多较小曲面组成的较大曲面。有关曲面实体的详细信息,请参见“柔化、平滑和隐藏几何体。”
从模型中切割 3D 形状
此外,也可以使用推/拉工具从模型中切割组件。此操作在各种情况下都很方便,像是制作一个出入口、创建倾斜的屋顶或为紧固件切出凹口。
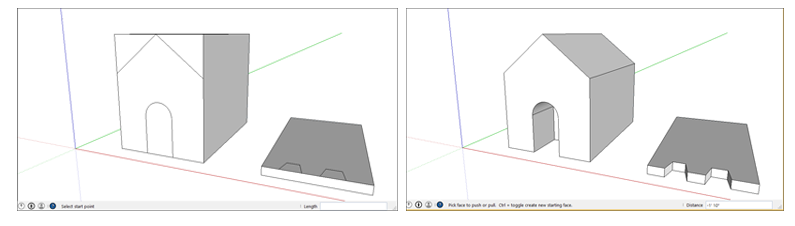
按照以下步骤使用“推/拉”工具缩小体积:
- 选择推/拉工具 (
 ) 或按 P 键。
) 或按 P 键。 - 单击要推入的面。
沿着推入的方向移动光标。可以将模型部分推入,仅删除其中的一部分。要完全删除内容,请持续拖动,直到看到提示偏移受限的消息。
提示:要完全删除内容,推入的面必须与模型反侧的面平行。如果有任何线条将反侧的面分开,则需要先擦除这些线条,然后才能在模型上开孔。- 再次单击即可完成操作。使用测量框设置精确的距离,方法是输入一个数字和单位,然后按 Enter。