在 SketchUp 中,您可以根据边和面的相对尺寸来调整模型的大小并改变其形状。使用 SketchUp 的比例尺工具,您可以:
- 使用卷尺工具缩放整个模型。
- 使用卷尺工具或比例尺工具调整实体大小并保持其比例。
- 使用比例尺工具按比例拉伸或挤压实体。例如,拉伸橱柜使其宽度为当前宽度的两倍,或者将汽车缩小 5%。
- 缩放模型中的单个组件或每个组件。
缩放整个模型
当您想要缩放整个模型时,请使用卷尺工具 (img src="/sites/help.sketchup.com/files/article_images/icon-tape-measure.png">)。卷尺工具可协助您创建参考线来精确地进行缩放。要缩放整个模型,请按照以下步骤操作:
- 选择卷尺工具 (
 ) 或按 T 键。此时光标将变为卷尺。
) 或按 T 键。此时光标将变为卷尺。 - 单击线段的一端以设置测量起点,从而测量模型上两点之间的距离。
- 将鼠标移动到该线段的另一个端点。移动鼠标时,将从起点延伸出一条临时的卷尺线,且两端带有箭头。
单击线段的另一端。测量方框中将显示最终距离。
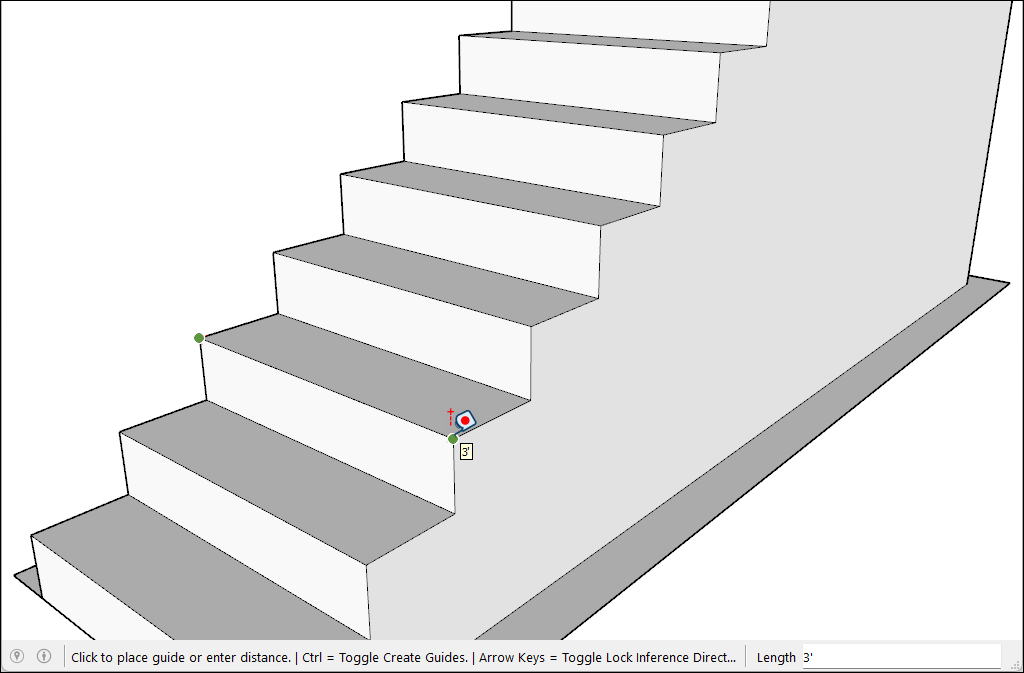
- 在测量方框中输入您想要如何缩放模型的新值,然后按 Enter。
- 这时将弹出一个对话框,询问您是否要调整模型大小。单击 Yes(是)继续。
缩放选定部分
若想调整模型中的几何体大小并保持其比例,您可以使用卷尺工具 (![]() ) 或比例尺工具 (
) 或比例尺工具 (![]() )。使用卷尺工具来测量特定的线或边。使用比例尺工具来根据原始大小的百分比调整选定部分的大小。
)。使用卷尺工具来测量特定的线或边。使用比例尺工具来根据原始大小的百分比调整选定部分的大小。
要使用卷尺工具来缩放模型的某个部分,请按照以下步骤操作:
- 选择要缩放的实体。
- 右键单击选中对象,选择 Make Group(创建组)。
- 双击该组。该组周围将出现一个虚线框。
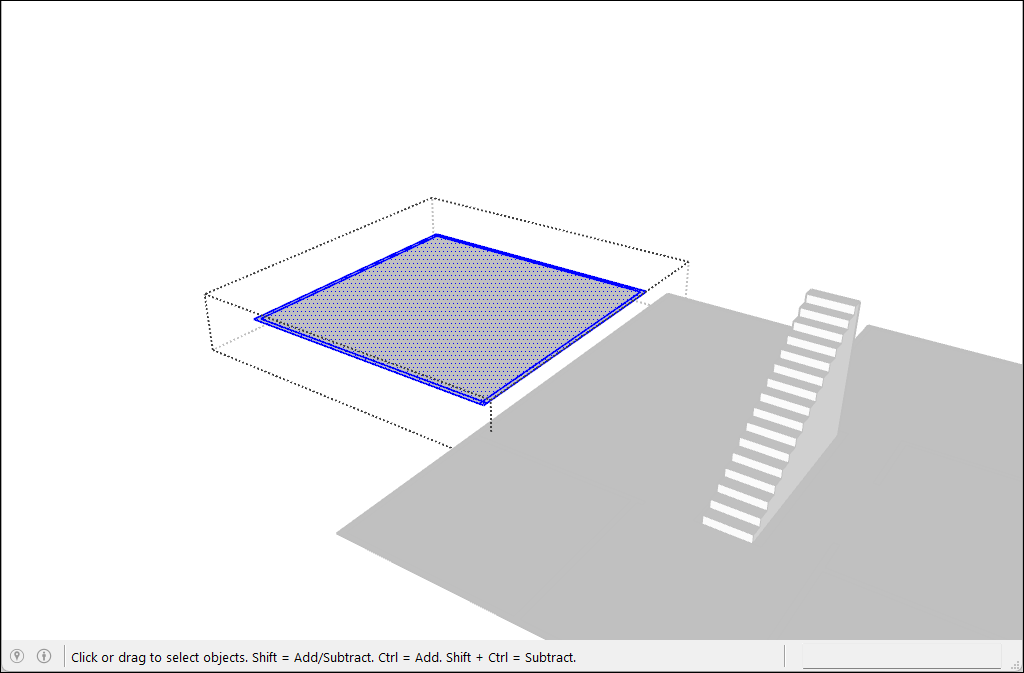
- 激活卷尺工具 (
 )。
)。 - 单击以放置参考线的第一个点。
- 再次单击即可创建参考线的终点。测量方框中将显示距离。
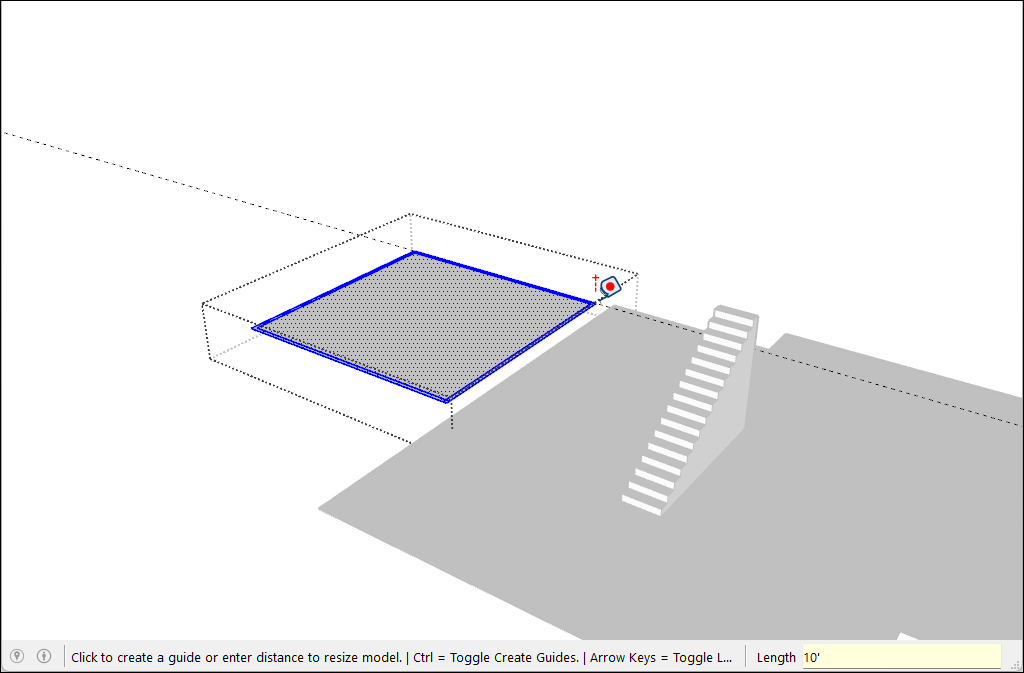
- 输入线条的新尺寸并按 Enter 键。
- 这时会弹出确认提示。单击 Yes(是)即可完成操作。
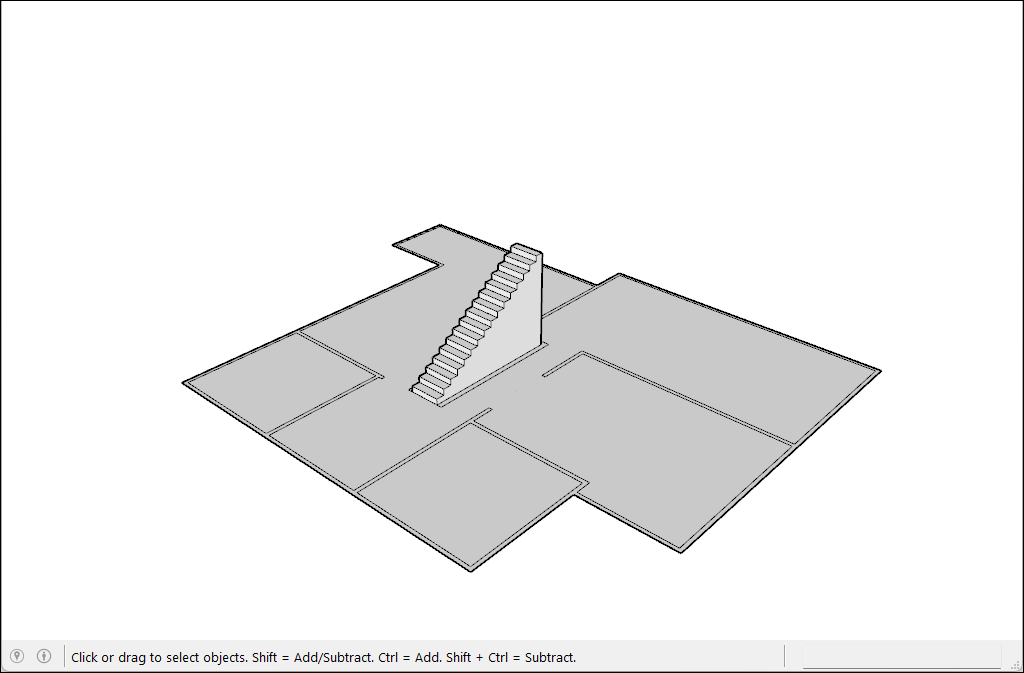
要使用比例尺工具按百分比进行调整,请按照以下步骤操作:
- 选择要缩放的几何体。
- 激活比例尺工具 (
 )。此时选定部分周围会出现带绿色抓手的黄色方框。
)。此时选定部分周围会出现带绿色抓手的黄色方框。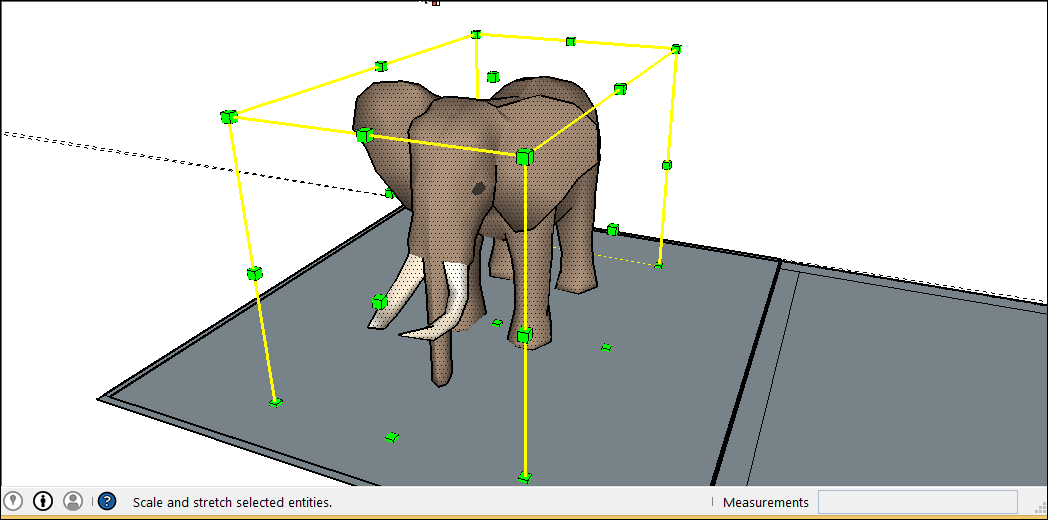
- 要进行统一缩放或按比例缩放,请单击拐角缩放抓手。选定的抓手和相对的缩放抓手将变为红色。测量方框将显示 100%。如果您想确保缩放不会使几何体变形,请尝试单击 Shift 切换到“统一缩放”。
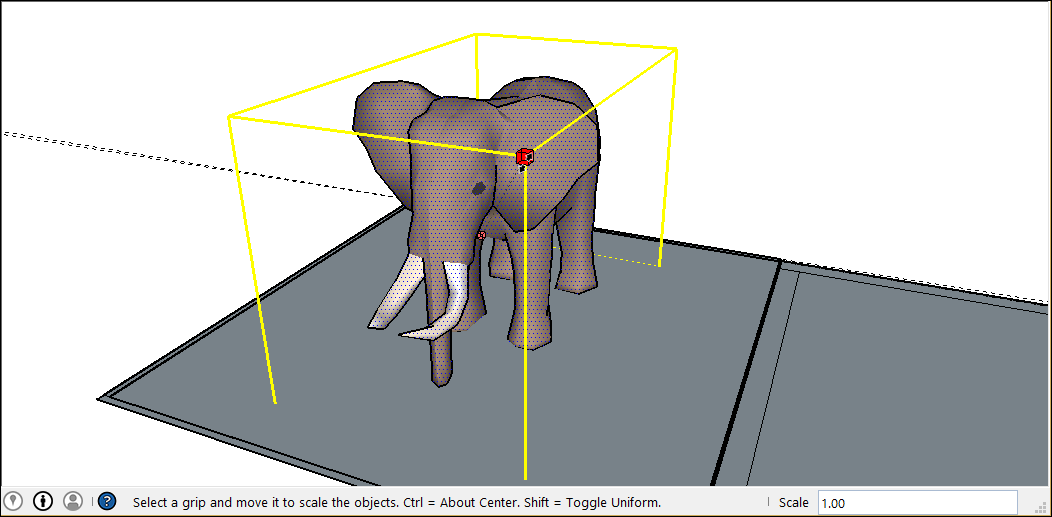
- 移动光标,对实体进行缩放。测量方框将动态显示缩放比例。您可以随时按 Esc 键重新开始。要从中心而非对角设置缩放比例,请在移动红色拐角抓手时按住 Ctrl 键 (Windows) 或 Option 键 (macOS) 以切换该功能。
- 单击并为选定部分设置新的缩放比例,或输入所需的缩放尺寸,然后按 Enter 键。
缩放以按比例拉伸或挤压
要使用比例尺工具的边或面抓手来拉伸或挤压较大模型的某个部分,请按照以下步骤操作:
- 选择要缩放的几何体。
- 激活比例尺工具。此时选定部分周围会出现带绿色抓手的黄色方框。
- 单击边或面抓手(而非拐角抓手)。选定的抓手和相对的缩放抓手变为红色。
- 在测量方框中,您将看到缩放比例为 1.00,这表示几何体当前为原始尺寸,即已缩放为 100%。此外,测量方框还会显示比例尺的轴方向,如蓝色比例尺或红色比例尺。如果选择边抓手,则会看到两个轴,如红色比例尺、绿色比例尺。
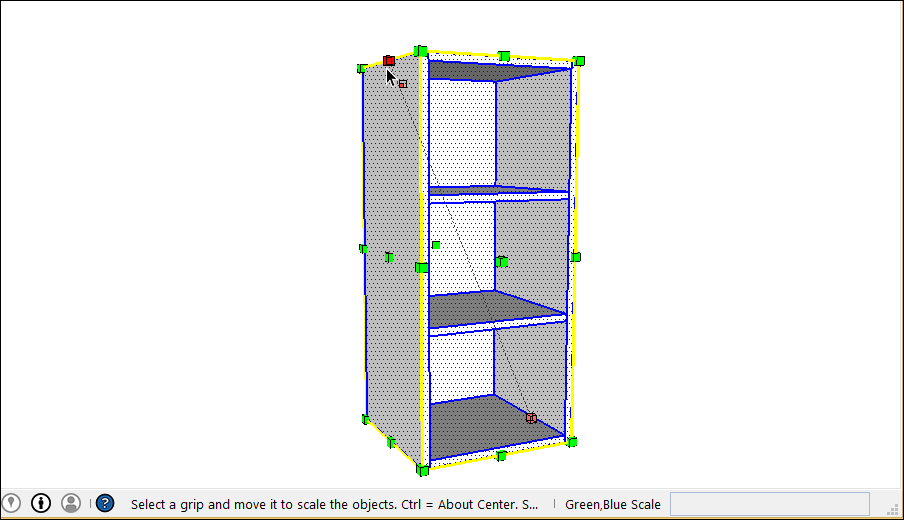
- 移动光标,对实体进行缩放。测量方框将动态显示缩放比例。您可以随时按 Esc 键重新开始。要从中心而非相对的边或面设置缩放比例,请在移动红色拐角抓手时按住 Ctrl 键 (Windows) 或 Option 键 (macOS) 以切换该功能。
- 单击并为选定部分设置新的缩放比例,或在测量方框中输入所需的缩放尺寸,然后按 Enter 键。输入尺寸并以逗号分隔,为每个轴指定特定的尺寸。
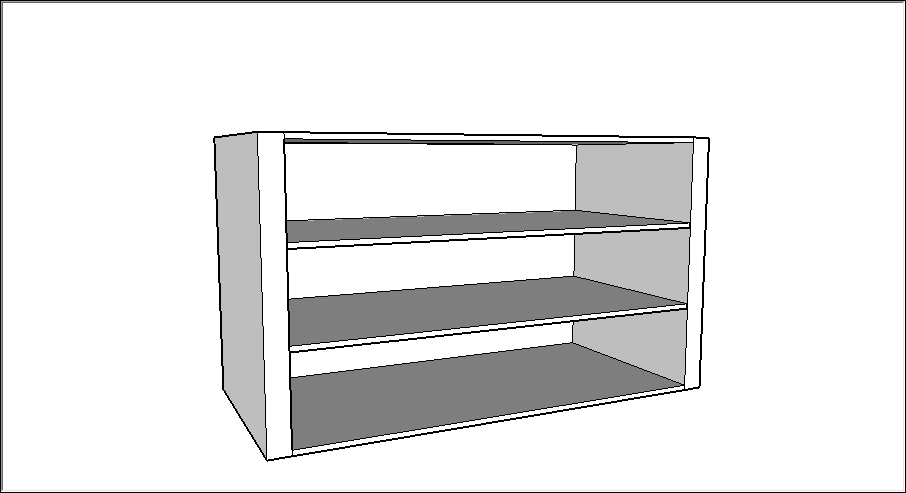
提示:如果无法控制缩放方向,请尝试将绘图轴线重新定位到选定位置。有关使用绘图轴的详细信息,请参见调整绘图轴。
缩放组件
您可以将这些缩放技巧用于组件和日常几何体上。有关组件的介绍,请参见添加预制组件和动态组件。不过,在缩放组件时,您既可以调整模型中单个组件实例的大小,也可以调整所有组件实例的大小:
- 缩放组件只会更改一个实例。您可以通过此功能对模型中的同一个组件进行不同版本的缩放。要缩放单个实例,请使用比例尺工具单击组件实例,然后使用抓手来设置新的缩放比例。
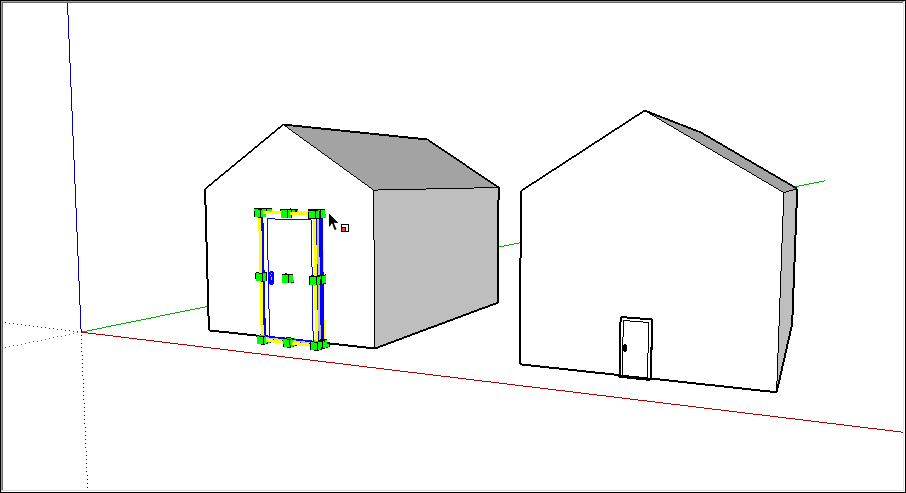
- 缩放组件中的实体会缩放每个组件实例。要缩放组件中的实体,请双击打开该组件。此时组件周围将出现虚线,且组件中的线条和面将变成可编辑状态。打开组件后,您可以缩放组件的某个部分,并缩放组件的所有实例以确保相匹配。
