I SketchUp kan du ändra storlek på din modell och omforma den baserat på kanternas och ytornas relativa storlek. Med SketchUps skalningsverktyg kan du:
- Skala hela modellen med verktyget Tape Measure (Måttband).
- Ändra storlek på objekt utan att ändra proportioner, antingen med verktyget Tape Measure (Måttband) eller Scale (Skala).
- Stretcha eller tryck ihop ett objekt i skala med verktyget Scale (Skala). Du kan till exempel stretcha ett skåp så att det blir dubbelt så brett, eller göra en bil 5 procent smalare.
- Skala en enstaka komponent eller alla komponenter i din modell.
Skala hela modellen
När du vill skala hela modellen använder du verktyget Tape Measure (![]() ) (Måttband). Måttbandsverktyget hjälper dig att skala med precision genom att skapa en referenslinje. För att skala en hel modell, följ dessa steg:
) (Måttband). Måttbandsverktyget hjälper dig att skala med precision genom att skapa en referenslinje. För att skala en hel modell, följ dessa steg:
- Välj verktyget Tape Measure (Måttband) (
 ) eller tryck på T-tangenten. Markören ändras till ett måttband.
) eller tryck på T-tangenten. Markören ändras till ett måttband. - Mät avståndet mellan två punkter på din modell genom att klicka på ena änden av ett linjesegment för att ställa in startpunkten för en mätning.
- Flytta markören till slutpunkten av samma linje. När du flyttar markören skapas en tillfällig linje med måttbandet, med pilar i vardera ände. Linjen skapas från din startpunkt.
Klicka i andra änden av linjesegmentet. Det slutgiltiga avståndet visas i rutan Measurements (Mått).
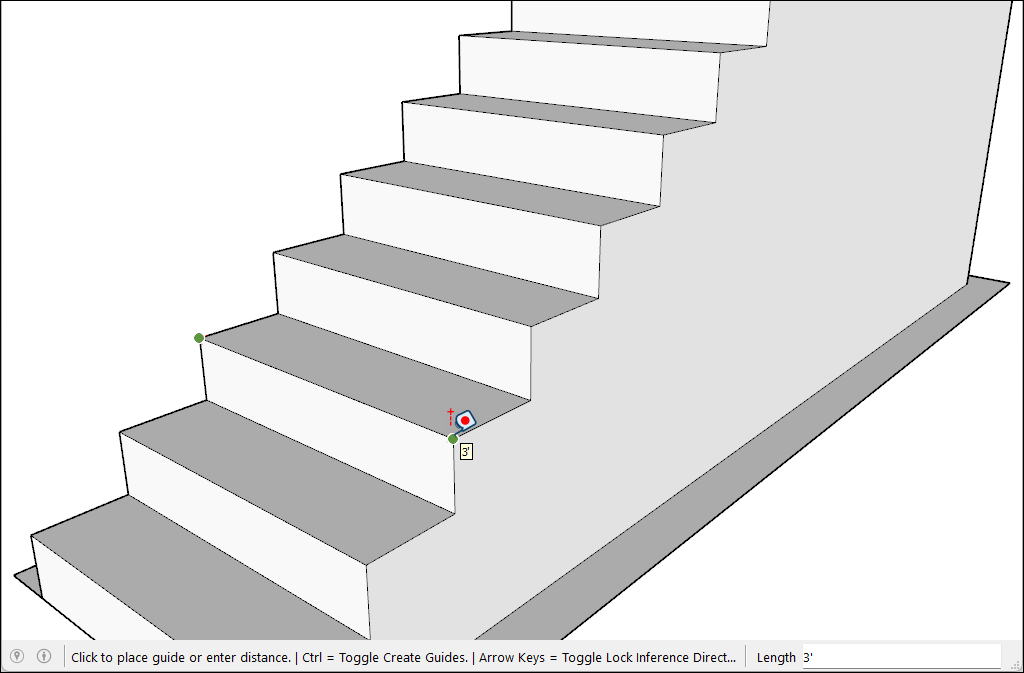
- Skriv det nya värdet som du vill skala din modell till i rutan Measurements (Mått) och tryck på Enter.
- En dialogruta visas som frågar om du vill ändra storlek på din modell. Klicka på Yes (Ja)för att fortsätta.
Skala ett urval
När du vill ändra storlek på geometri inom din modell och bibehålla dess proportioner kan du använda verktyget Tape Measure (Måttband) (![]() ) eller Scale (Skala) (
) eller Scale (Skala) (![]() ). Använd verktyget Tape Measure (Måttband) för att skala en specifik linje eller kant. Använd verktyget Scale (Skala) för att ändra storlek på ett urval baserat på en procentandel av dess ursprungliga storlek.
). Använd verktyget Tape Measure (Måttband) för att skala en specifik linje eller kant. Använd verktyget Scale (Skala) för att ändra storlek på ett urval baserat på en procentandel av dess ursprungliga storlek.
För att skala en del av din modell med verktyget Tape Measure (Måttband), följ dessa steg:
- Välj de enheter du vill skala.
- Klicka (context-click) på ditt val och välj Skapa grupp (Make Group).
- Dubbelklicka på gruppen. En ruta med streckade linjer visas runt gruppen.
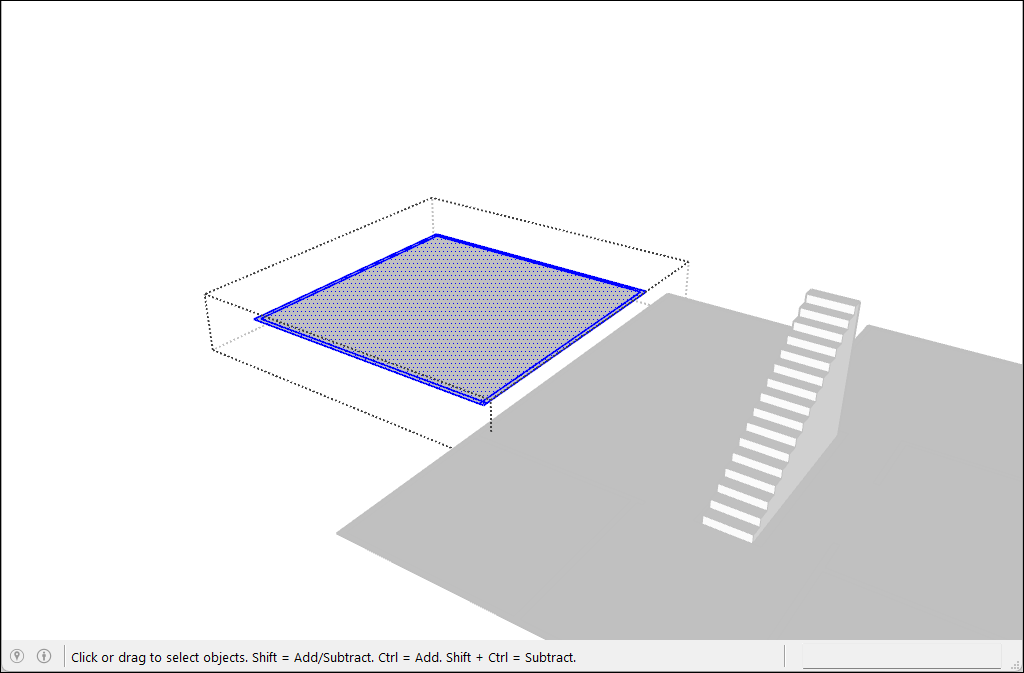
- Aktivera verktyget Tape Measure (Måttband ) (
 ).
). - Klicka för att placera den första punkten på din referenslinje.
- Klicka igen för att skapa en slutpunkt för din referenslinje. Avståndet visas i rutan Measurements (Mått).
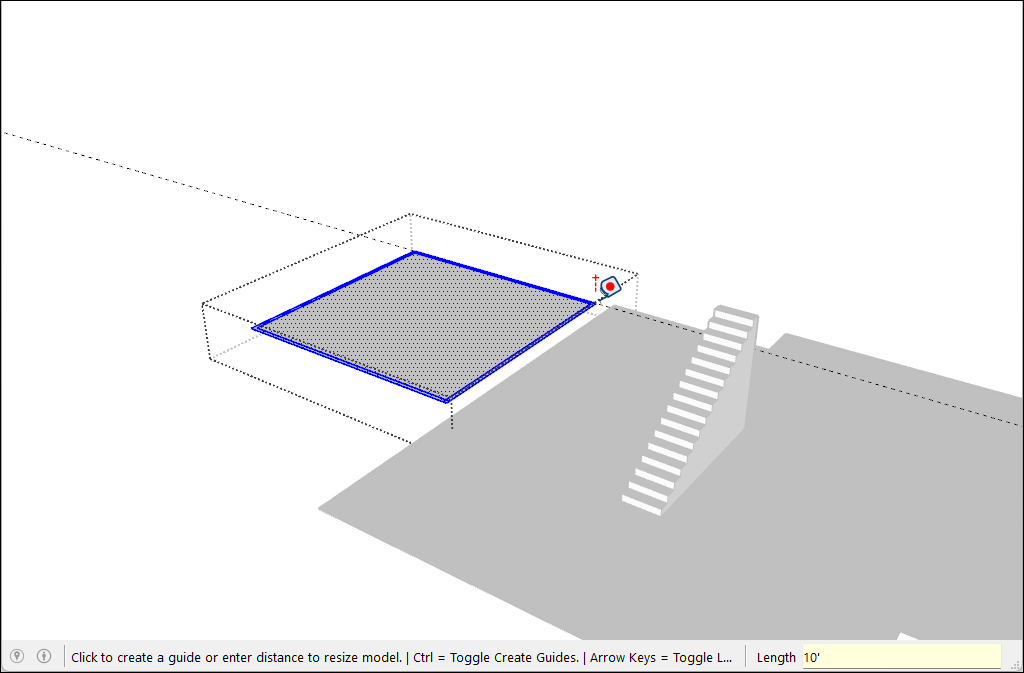
- Skriv en ny storlek för raden och tryck på Enter.
- En bekräftelse visas. Klicka Yes (Ja) för att slutföra åtgärden.
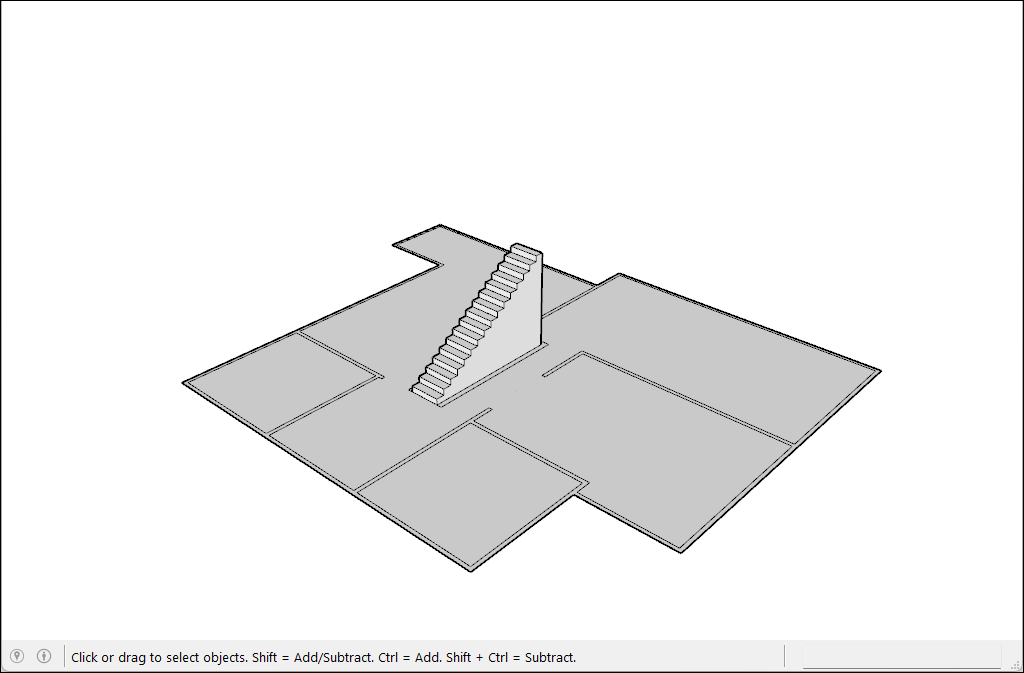
Följ dessa steg, för att använda verktyget Scale (Skala) och skala med en procentsats:
- Välj den geometri du vill skala.
- Aktivera verktyget Scale (Skala) (
 ). En gul ruta med gröna ”grepp” visas runt ditt val.
). En gul ruta med gröna ”grepp” visas runt ditt val. 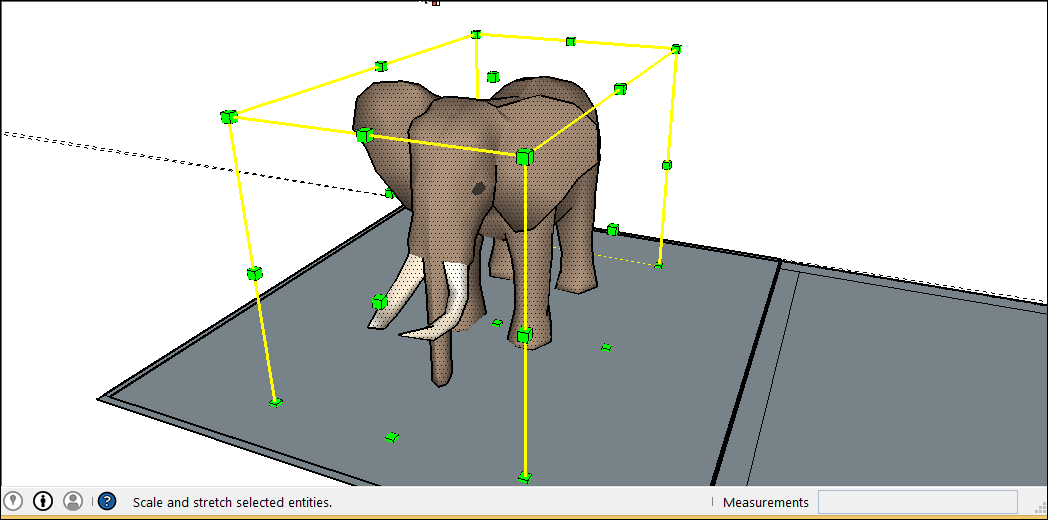
- För enhetlig skalning, eller skalning som inte påverkar proportionerna, klicka på ett grepp i ett hörn. Det valda greppet och det motsatta skalningsgreppet färgas rött. Mätrutan kommer att visa 100 %. Om du vill vara säker på att skalningen inte deformerar din geometri, försök att trycka på Skift för att växla Scale Uniformly (Skala enhetligt).
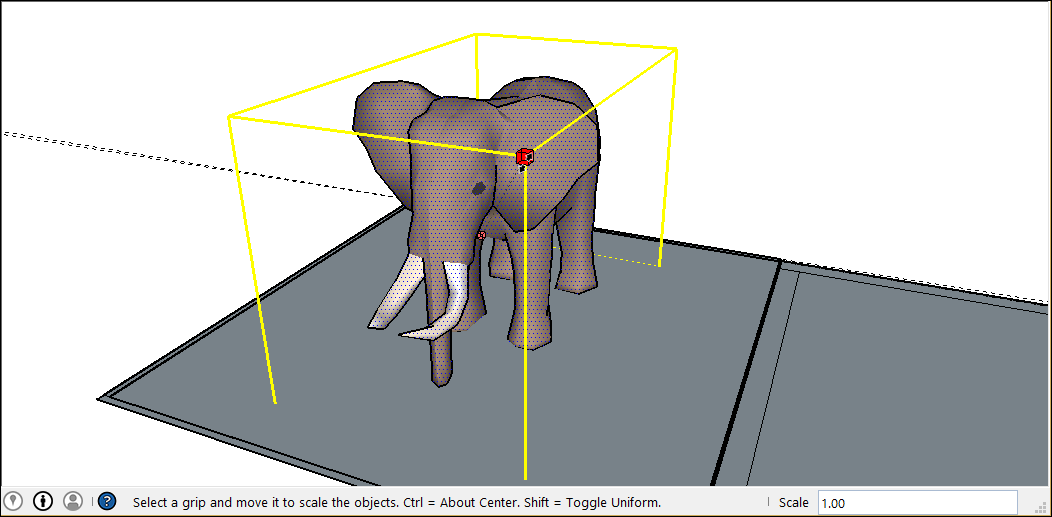
- Flytta markören för att skala objektet. Rutan Measurements (Mått) visar skalan dynamiskt. Tryck på Esc-tangenten när som helst för att börja om. För att ange skala från objektets mitt istället för motsatt hörn, håll ner Ctrl (Windows) eller Option (macOS) när du flyttar det röda greppet i objektets hörn.
- Klicka för att ange valets nya skala. Eller skriv in önskade mått för skala och tryck på Enter.
Skala för att stretcha eller trycka ihop
Följ dessa steg för att använda skalverktygens kant- eller ansiktsgrepp för att sträcka eller klämma ihop en del av en större modell:
- Välj den geometri du vill skala.
- Aktivera verktyget Scale (Skala). En gul ruta med gröna ”grepp” visas runt ditt val.
- Klicka på ett grepp på en kant eller yta, inte ett hörn. Det valda greppet och det motsatta skalningsgreppet blir rött.
- I rutan Measurements (Mått) ser du en skala på 1,00, vilket betyder att din geometri har sin ursprungliga storlek, eller skalad till 100 %. Rutan Measurements (Mått) visar även axelns riktning för din skala, såsom blå skala eller röd skala. Om du väljer ett grepp på en kant visas två axlar, såsom röd och grön skala.
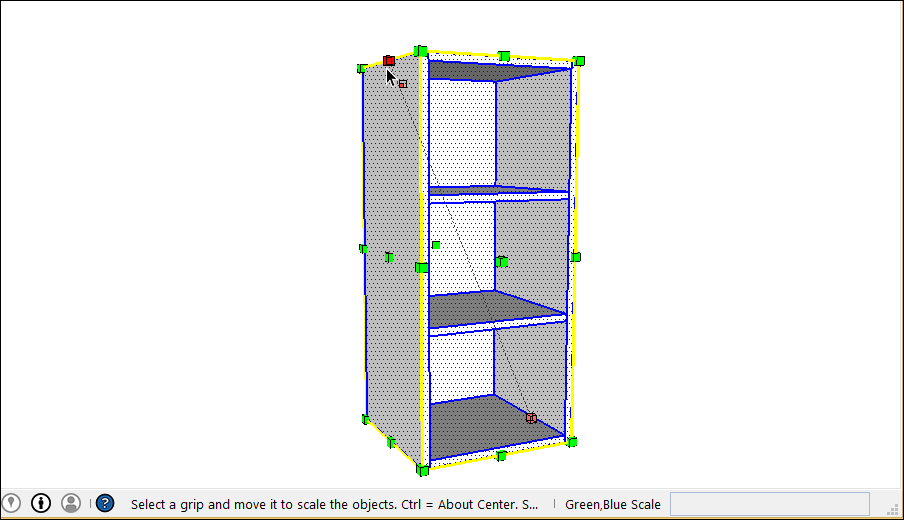
- Flytta markören för att skala objektet. Rutan Measurements (Mått) visar skalan dynamiskt. Tryck på Esc-tangenten när som helst för att börja om. För att ange skala från objektets mitt istället för motsatt kant eller yta, håll ner Ctrl (Windows) eller Option (macOS) när du flyttar det röda greppet i objektets hörn.
- Klicka för att ange valets nya skala. Eller skriv in önskade mått för skala i måttrutan och tryck på Enter. Skriv mått åtskilda med kommatecken för att ange ett specifikt mått för varje axel.
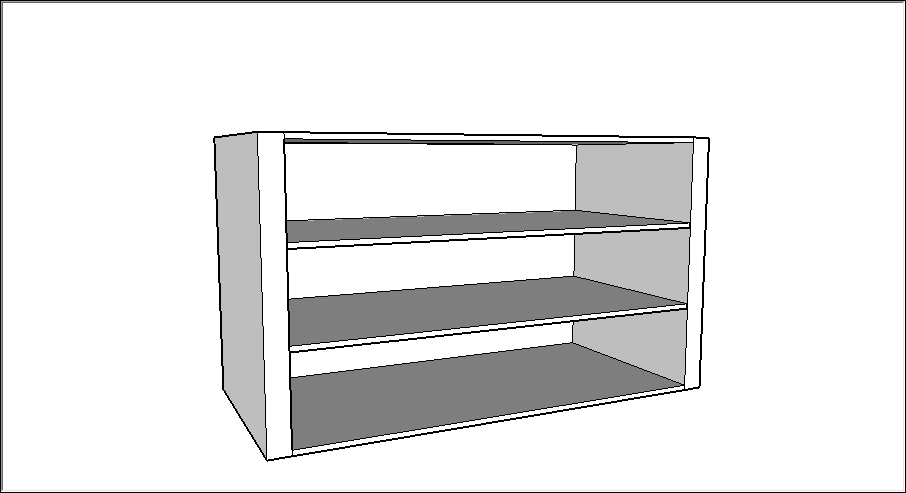
Skala komponenter
Du kan använda teknikerna för skalning på komponenter samt vanlig geometri. Se Components (Komponenter) för en översikt över vad komponenter är och hur du kan använda de olika typerna av komponenter i dina modeller.
Skalverktyget kan användas på alla typer av komponenter, inklusive Live Components (Live-komponenter).
När du skalar en komponent kan du ändra storlek på en instans av komponenten eller alla dess instanser i din modell.
Skalning av en enskild komponentinstans
Om du har flera instanser av en komponent i din modell kan du välja att bara skala en enda instans. Detta låter dig ha versioner av samma komponent i olika storlekar inom din modell. Om du vill skala en enskild instans klickar du på komponentinstansen med verktyget Scale (Skala) och använder greppen för att justera skalan för komponenten.

Skalning av varje komponentinstans
Dubbelklicka för att öppna komponenten om du vill skala varje instans av komponenten. Streckade linjer visas runt komponenten och dess linjer och ytor blir redigerbara. Med komponenten öppen kan du skala varje del av komponenten. Alla ändringar du gör skalar alla instanser av komponenten i din modell så att de matchar.
