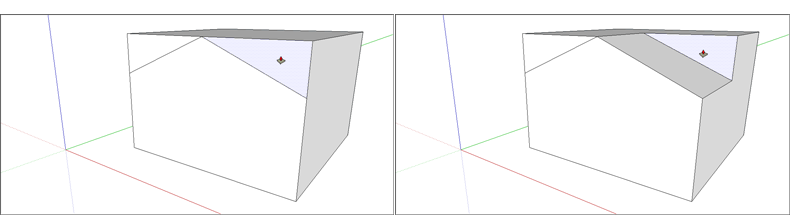Med verktyget Tryck/dra (Push/Pull) (![]() ) kan du skapa en 3D-form från en yta eller klippa ut en 3D-form ur din modell. Du kan trycka eller dra alla typer av ytor, inklusive runda, rektangulära och abstrakta ytor.
) kan du skapa en 3D-form från en yta eller klippa ut en 3D-form ur din modell. Du kan trycka eller dra alla typer av ytor, inklusive runda, rektangulära och abstrakta ytor.
Videon visar alla tricks du kan göra med verktyget Tryck/dra.
Att dra en 3D-form från en yta
För att dra ut en yta och ge din modell volym följer du dessa steg:
- Välj verktyget Tryck/dra (Push/Pull) (
 ) eller tryck på P-tangenten.
) eller tryck på P-tangenten. Använd Tryck/dra-markören för att klicka på ytan du vill expandera. Den valda ytan skuggas.
Tips: Om du vill trycka eller dra en yta som är svår att välja kan du välja i förhand med hjälp av verktyget Välj (Select) och sedan trycka eller dra. Om du behöver börja om, tryck på Esc.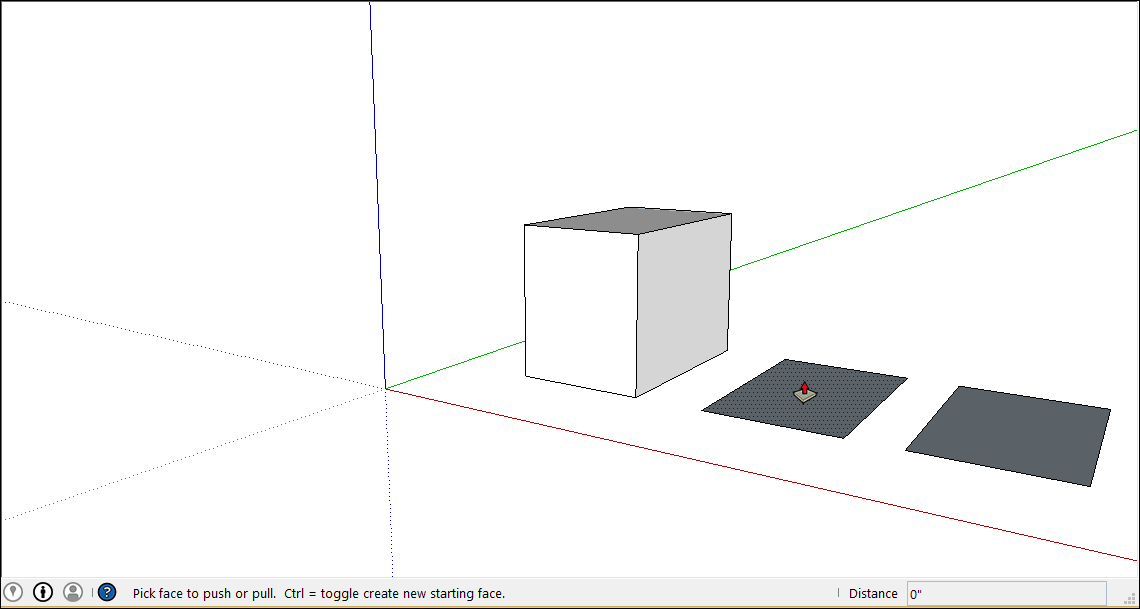
Flytta markören så att valet expanderas. Rutan Mått (Measurements) visar djupet på den expanderade ytan (kallas även för extrudering).
Tips: Om du behöver dra en yta så att den blir parallell med en annan yta kan SketchUps "inferensmotor" hjälpa till. Innan du drar ytan håller du markören för Tryck/dra (Push/Pull) över den andra ytan. Inferensmotorn visar när de två ytorna är parallella.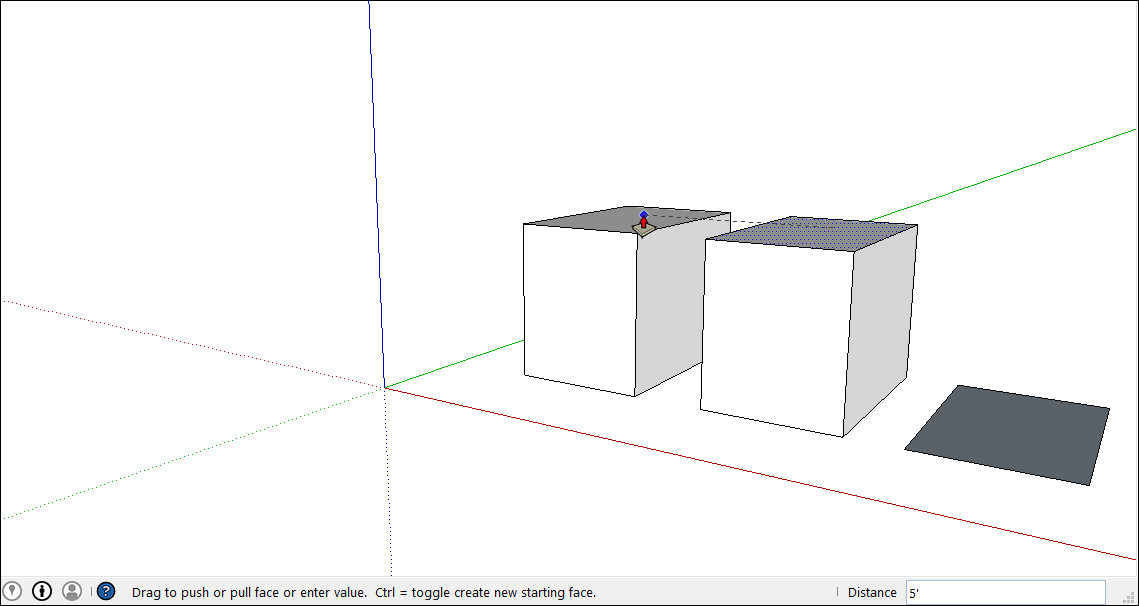
- Genom att klicka igen ställer du in storleken på din extrudering. Tills du väljer något annat kan du skriva in ett exakt avstånd i rutan Mått (Measurements). Skriv in en siffra och ett värde och tryck sedan på Enter.
På grund av renderingsbegränsningar, om du drar upp en enhet en liten mängd, mindre än cirka en tum eller 2,54 cm, är kanterna synliga genom enheten. Ditt objekt måste vara minst en tum tjockt för att undvika effekten. Om det är ett problem att kanterna visas kan du välja kanten, klicka (context-click) och välja Dölj (Hide).
Efter att du har dragit eller tryckt för att ge din modell volym kan du dubbla storleken på din extrudering eller skapa en identisk men separat extrudering:
- För att dubbla din extrudering på en annan yta, dubbelklicka på en annan yta.
- För att stapla en identisk extrudering på en existerande extrudering, tryck på Ctrl (Microsoft Windows) eller Option (macOS) och dubbelklickar sedan på ytan.
Att klippa ut en 3D-form från din modell
Du kan även använda verktyget Tryck/dra (Push/Pull) för att klippa ut delar av din modell. Denna åtgärd är praktisk i alla möjliga fall, som att göra en dörröppning, skapa ett vinklat tak eller skära ut en skåra för ett fäste.
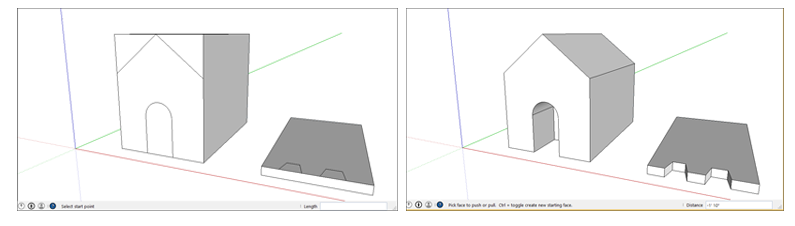
Följ dessa steg för att ta bort volym med verktyget Tryck/dra (Push/Pull):
- Välj verktyget Tryck/dra (Push/Pull) (
 ) eller tryck på P-tangenten.
) eller tryck på P-tangenten. - Klicka på ytan du vill trycka.
Flytta markören åt hållet som du vill trycka åt. Du kan trycka halvvägs eller del av vägen in i din modell för att ta bort en del av den. För att helt ta bort objektet kan du dra tills du ser ett meddelande som anger att förskjutningen (offset) är begränsad.
Tips: För att helt ta bort innehåll måste den tryckta ytan vara parallell med ytan på motsatt sida av din modell. Om linjer delar den motsatta ytan måste du ta bort dessa innan du kan klippa ett hål i din modell.- Klicka igen för att avsluta åtgärden. Använd rutan Mått (Measurements) för att ställa in ett exakt avstånd genom att skriva en siffra och ett värde och tryck på Enter.