Många modeller börjar med enkla former. I SketchUp kan du använda formverktygen för att rita rektanglar, cirklar och polygoner. Dessa verktyg hittar du i följande verktygsfält: Kom igång (Getting Started), Rita (Drawing) och Stora verktyg (Large Tool Set).
Rita en rektangel eller kvadrat
I SketchUp kan du rita rektanglar nästan var som helst:
- På det nedersta planet
- På ett vertikalt plan
- På existerande ytor
- Separat från befintlig geometri (justerat till axelplan)
- Från information i befintlig geometri
Så ritar du en rektangel med rektangelverktyget:
Välj verktyget Rektangel (Rectangle) (
 ) i verktygsfältet eller tryck på tangenten R. Tips: För att börja om när som helst under dessa steg, tryck på Esc.
) i verktygsfältet eller tryck på tangenten R. Tips: För att börja om när som helst under dessa steg, tryck på Esc.- Flytta markören diagonalt för att välja önskad storlek och form för din rektangel. För att rita rektangeln med exakta mått, använd rutan Mått (Measurements).
- Använd SketchUps inferensmotor för att se hur rektangeln förhåller sig till befintlig geometri.
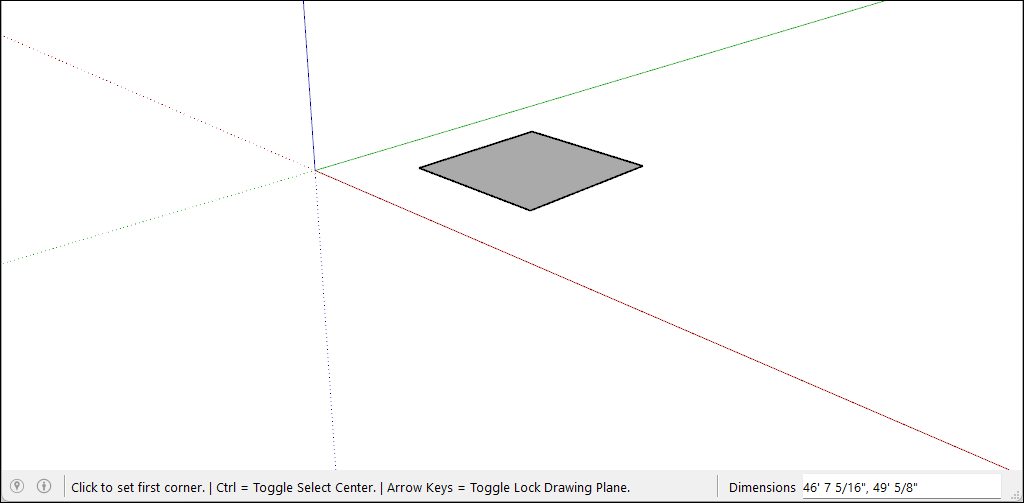
När du ritar en rektangel hjälper rutan Mått (Measurements) till att modellera exakt enligt följande:
- Längden och bredden. Skriv in ett värde för längd, ett komma, ett värde för bredd och tryck sedan på Enter. Skriv till exempel in 8‘,20’ och tryck sedan på Enter. Om du endast anger en siffra eller flera siffror använder SketchUp standardenheten för det aktuella dokumentet. Du kan skriva över dokumentets standardenhet genom att ange brittiska mått (såsom 1’6") eller metriska mått (såsom 3,652m).
- Endast längd eller bredd. Om du anger ett värde och ett kommatecken (3‘,) gäller värdet för den första dimensionen. Måttet på den andra dimensionen ändras inte. Om du anger ett komma och sedan ett värde (,3’) ändras endast den andra dimensionen.
- Rektangelns position. Om du anger ett negativt värde (–24, –24) använder SketchUp detta värde i motsatt riktning från riktningen som du angav när du ritade.
När du flyttar markören med det valda verktyget Rektangel (Rectangle) visar SketchUps inferensmotor följande tips:
- Kvadrat: När rektangelns proportioner formar en perfekt kvadrat ser du blå prickar och skärmtipset Fyrkant (Square).
Gyllene snitt: Ett gyllene snitt innebär att rektangelns förhållande mellan kortsidan och långsidan har det gyllene snittet. När en rektangel har gyllene snitt visas blå prickar och skärmtipset Gyllene snitt (Golden Section).
Du kan hålla ner Shift-tangenten för att låsa inferensen när du drar.
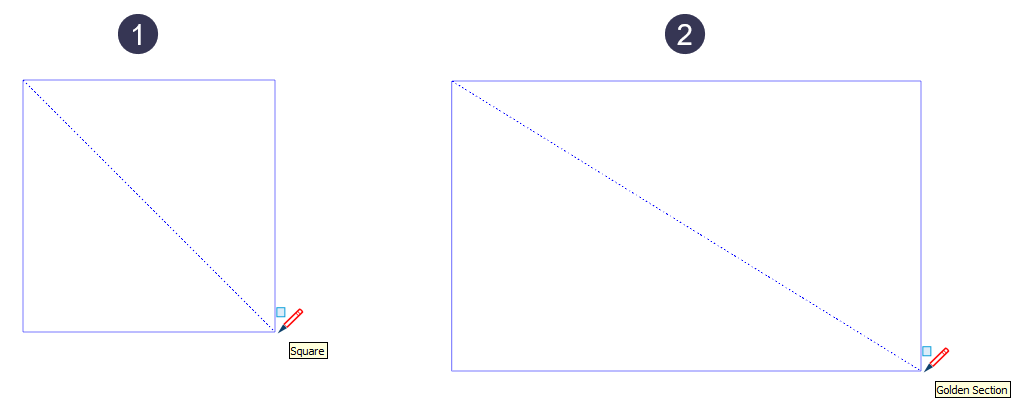
I videon kan du se hur Rektangelverktygets funktioner fungerar.
Rita en roterad rektangel
Verktyget Roterad rektangel (Rotated Rectangle) ritar rektanglar i en vinkel mot SketchUps röda, gröna eller blå standardaxel eller annan geometri.
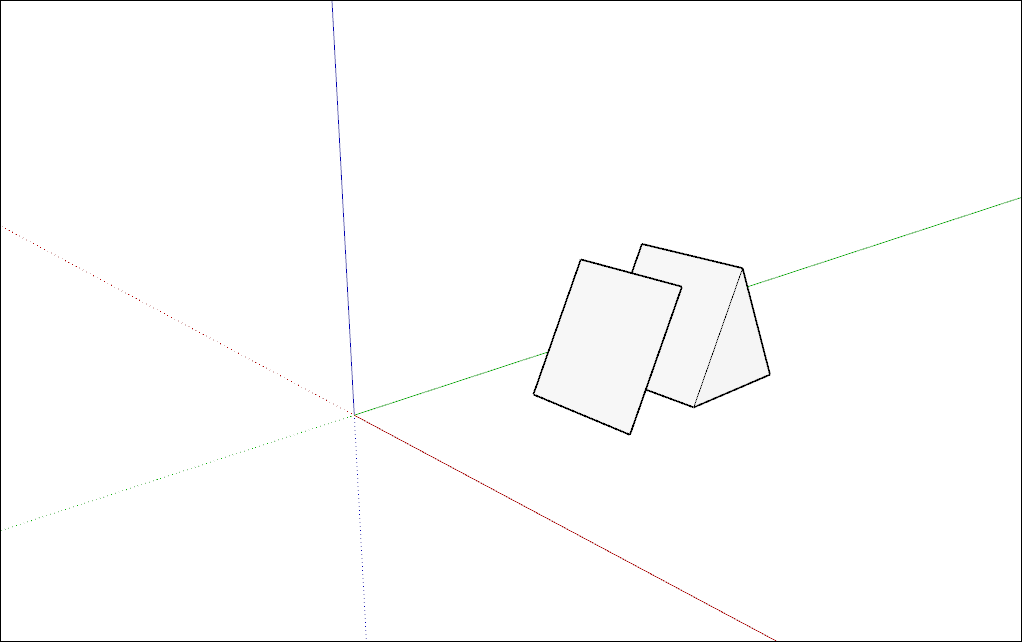
För att skapa en roterad rektangel, följ dessa steg:
- Gå till menyn Formverktyg (Shape Tools) i verktygsfältet och välj verktyget Roterad rektangel (Rotated Rectangle) (
 ). Eller välj Rita (Draw) > Former (Shapes) > Roterad rektangel (Rotated Rectangle) i menyraden.
). Eller välj Rita (Draw) > Former (Shapes) > Roterad rektangel (Rotated Rectangle) i menyraden. - (Valfritt) Tryck på en piltangent för att ange plan för din roterade rektangel. Du kan till exempel trycka på vänsterpil för att begränsa planet för din roterade rektangel till det gröna planet.
- Klicka en gång för att ange rektangelns första hörn.
- Skapa den första kanten på din roterade rektangel genom att:
- Skriva in ett specifikt mått och tryck på Enter.
Eller flytta markören till den plats där du vill placera kantens andra slutpunkt med hjälp av SketchUp-inferensmotorn.
Tips: Du kan använda kortkommandon när du slutför steget. Håll ner Shift-tangenten för att hålla den första kanten till dess aktuella riktning. Tangenten Alt (Windows) eller Command (macOS) låser gradskivans plan. Piltangenterna kan hjälpa till att anpassa den första kanten till en axel.
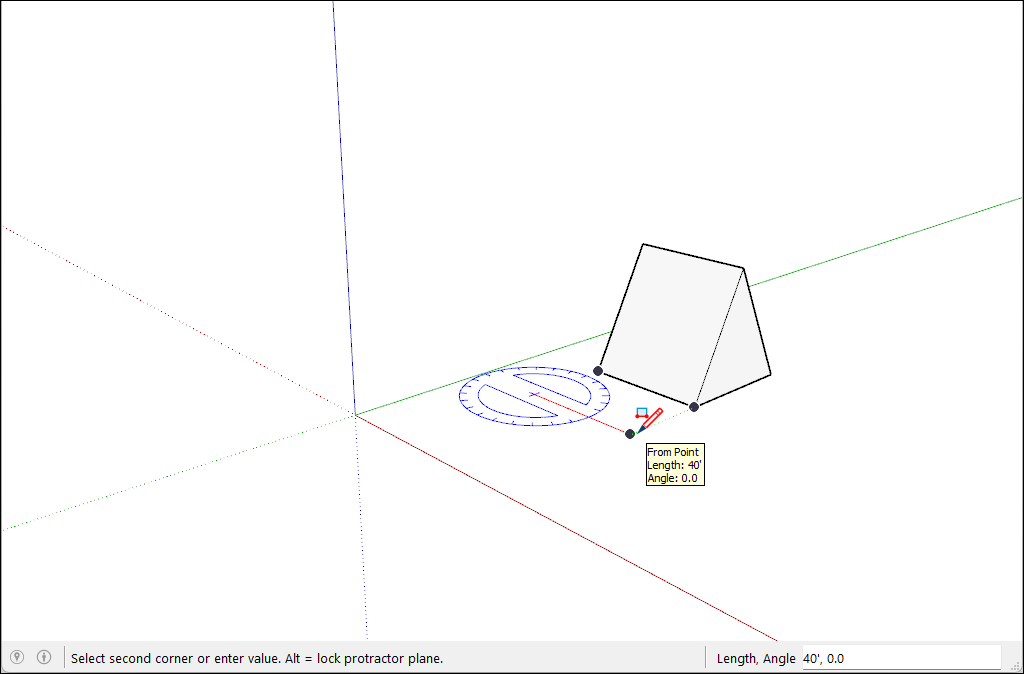
- Ställ in bredden och vinkeln på din rektangel genom att flytta gradskivan för att ställa in vinkeln. Flytta markören bort från mitten av gradskivan för att ställa in bredden. För att begränsa vinkeln, håll ner tangenten Shift.
- Klicka för att slutföra den roterade rektangeln.
Rita en cirkel eller ellips
Innan du ritar en cirkel är det en god idé att ta reda på hur SketchUp skapar cirklar:
- Cirklar har en radie och kopplar samman flera linjesegment.
- Dessa segment fungerar som en enda linje genom att definiera kanten på en yta och dela en yta. Att välja ett segment väljer hela cirkeln.
- SketchUps "inferensmotor" tolkar segmenten i cirkeln. Om du håller markören runt cirkelns omkrets kan du se slutsatser för slutpunkt och mittpunkt.
För att rita en cirkel, följ dessa steg:
I verktygsfältet väljer du verktyget Cirkel (
 ) eller tryck på C-tangenten. Rutan Mått (Measurements) anger standard antal sidor. För att ändra antalet sidor, skriv ett värde i rutan Mått (Measurements).
) eller tryck på C-tangenten. Rutan Mått (Measurements) anger standard antal sidor. För att ändra antalet sidor, skriv ett värde i rutan Mått (Measurements).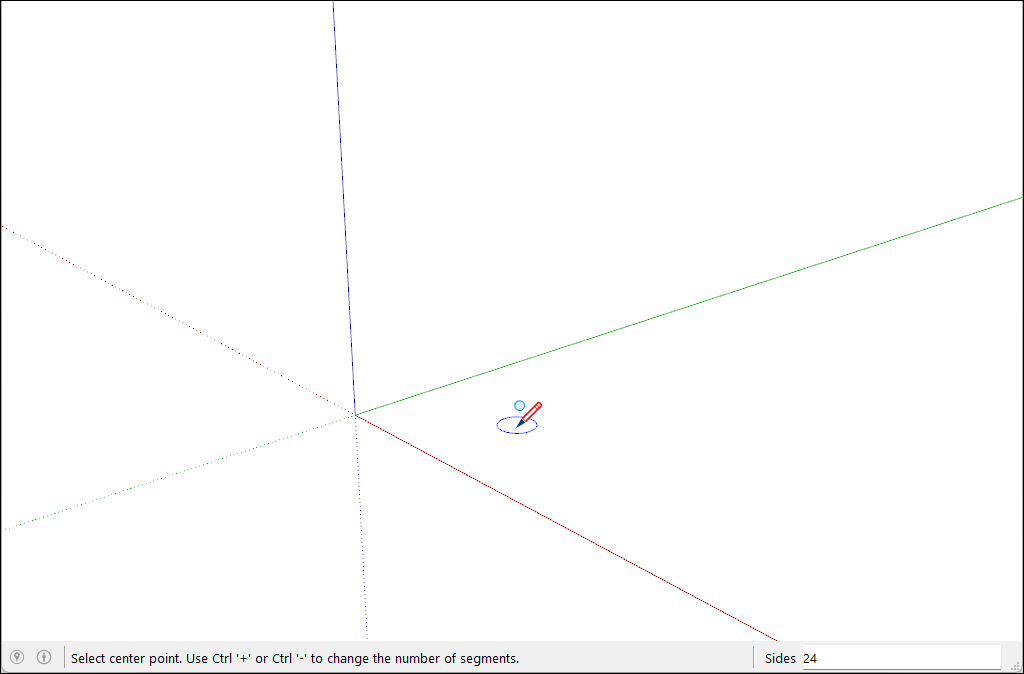
- Flytta markören från mittpunkten för att definiera cirkelns radie. När du flyttar markören visas värdet för formens radie dynamiskt i rutan Mått (Measurements). Tryck Esc när som helst för att börja om.
- Klicka för att slutföra cirkeln. SketchUp skapar en cirkelformad yta, såsom visas i bilden.
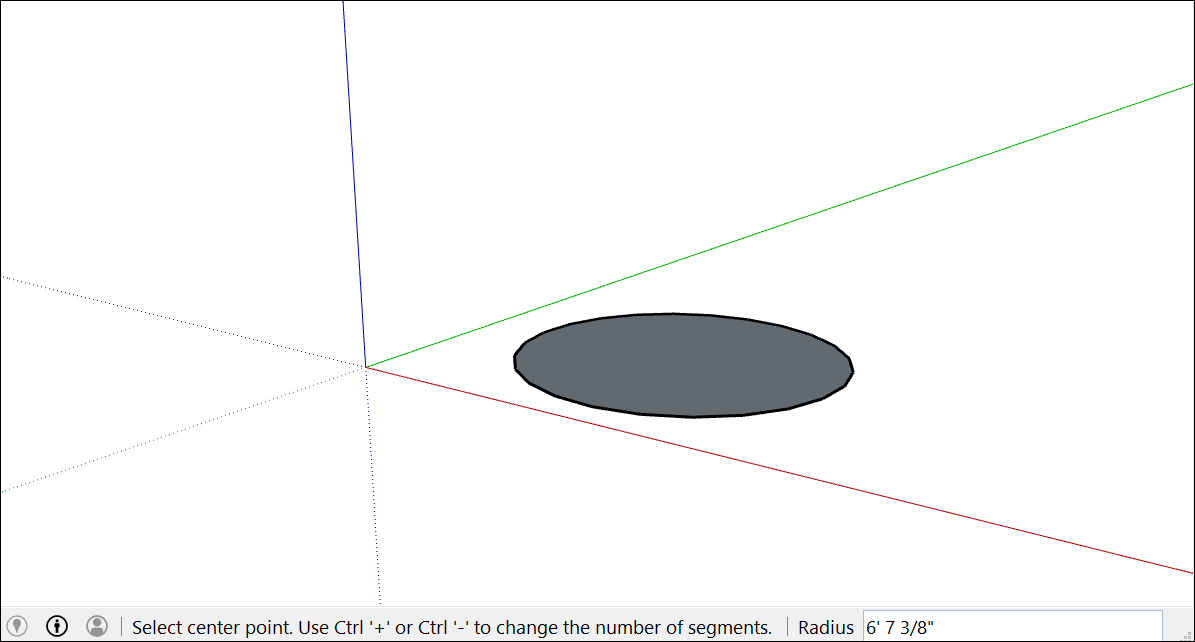
- (Valfritt) Tills du väljer ett nytt verktyg eller ritar en ny cirkel kan du använda rutan Mått (Measurements) för att ändra cirkelns radie eller antalet sidor:
För att ändra radien: Skriv in en siffra och måttenhet (valfritt), såsom 6". 8', 34cm eller 7m. Tryck sedan på Enter eller Return.
Tips: Dialogrutan med information om enhet (Entity Info) ger dig ett smidigt sätt att när som helst redigera sidor och radie. Se Redigera former senare i denna del för mer information.
För att rita en ellips eller oval, följ dessa steg:
- Rita en cirkel med verktyget Cirkel (Circle).
- Välj verktyget Skala (Scale) (
 ).
). - Klicka på cirkeln. En omslutande ruta med åtta gröna "grepp" visas runt cirkeln.
- Klicka på ett av de mellersta greppen (inte ett hörn-grepp) och flytta markören för att dra cirkeln till en ellips, såsom visas här.
- Klicka igen när du är nöjd med cirkelns skala.
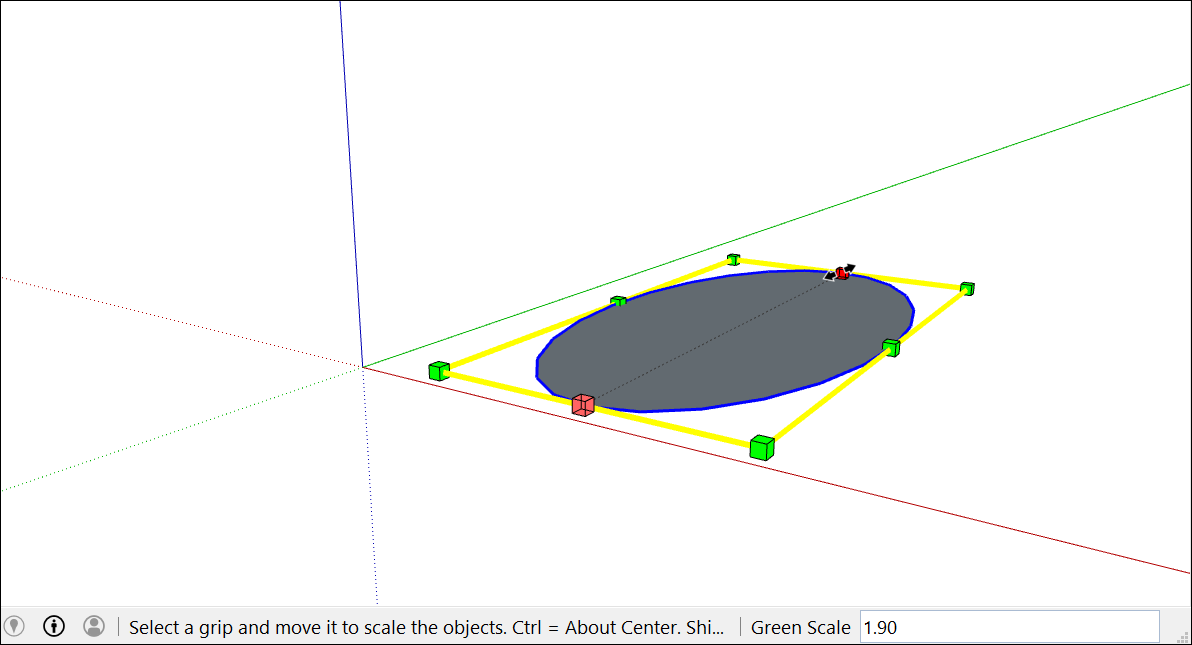
Rita en polygon
Du kan skapa polygoner med hjälp av verktyget Polygon. Här är några fakta som kan komma till nytta när du skapar dem:
- I SketchUp har en polygon en radie och tre eller fler sidor mätt från en mittpunkt. Antalet sidor avgör vilken typ av polygon du ritar. En pentagon har fem sidor; en oktagon har åtta sidor.
- Polygonenheter fungerar som en enda linje som både definierar en kant och delar en yta. Att välja en sida av polygonen väljer hela polygonen.
- SketchUps inferensmotor ser varje sida av en polygon som ett segment. När du rör markören över en polygon visas slutsatser för dess slutpunkt, mittpunkt och frånpunkt.
- Du kan rita polygoner på ytor eller separat från befintlig geometri.
Följ dessa steg för att rita en polygon:
- Välj verktyget Polygon () i verktygsfältet. Rutan Mått (Measurements) anger aktuellt antal sidor. För att ändra antalet sidor i din polygon, skriv ett siffervärde.
- Flytta markören från mittpunkten för att ange radie för din polygon. När du flyttar markören visas värdet för formens radie dynamiskt i rutan Mått (Measurements). För att ange radie, skriv in ett värde och tryck Enter. Du kan även trycka på Esc för att börja om.
Klicka en andra gång för att slutföra polygonen.
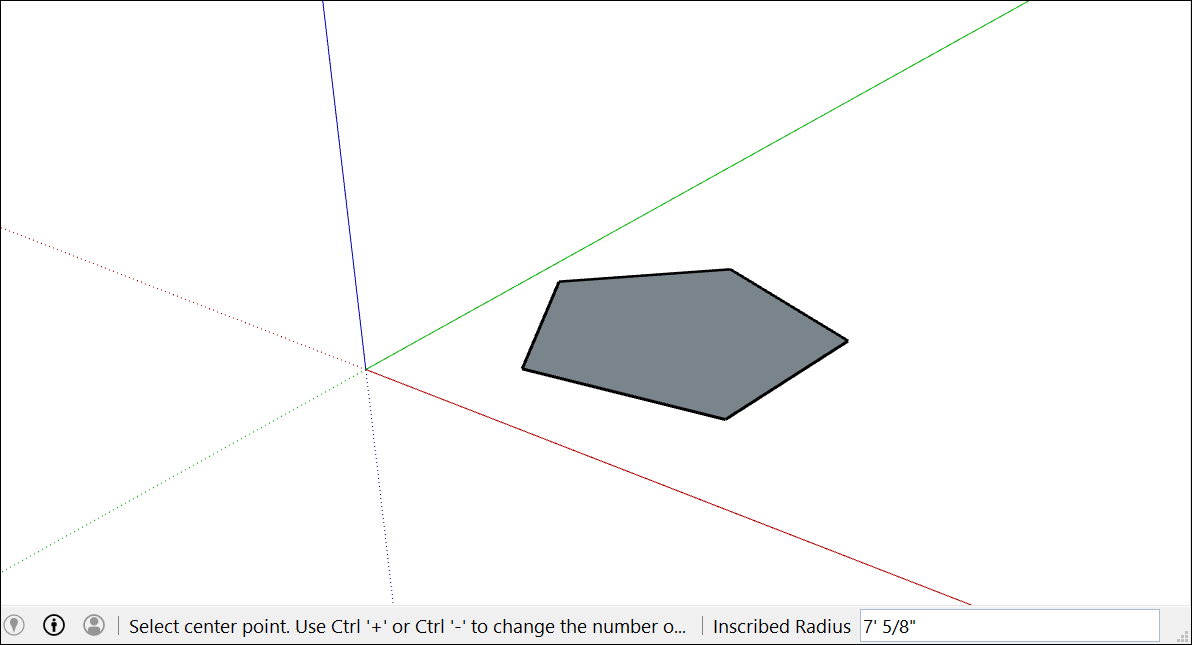
(Valfritt) Tills du väljer ett nytt verktyg eller ritar en ny polygon kan du använda rutan Mått (Measurements) för att ändra polygonens radie eller antalet sidor: Även om verktyget Polygon fungerar på samma sätt som verktyget Cirkel (Circle) när du trycker/drar en cirkel eller polygon till en 3D-form ser cirkelns kanter jämna ut, men en polygons kanter visar distinkta sidor.
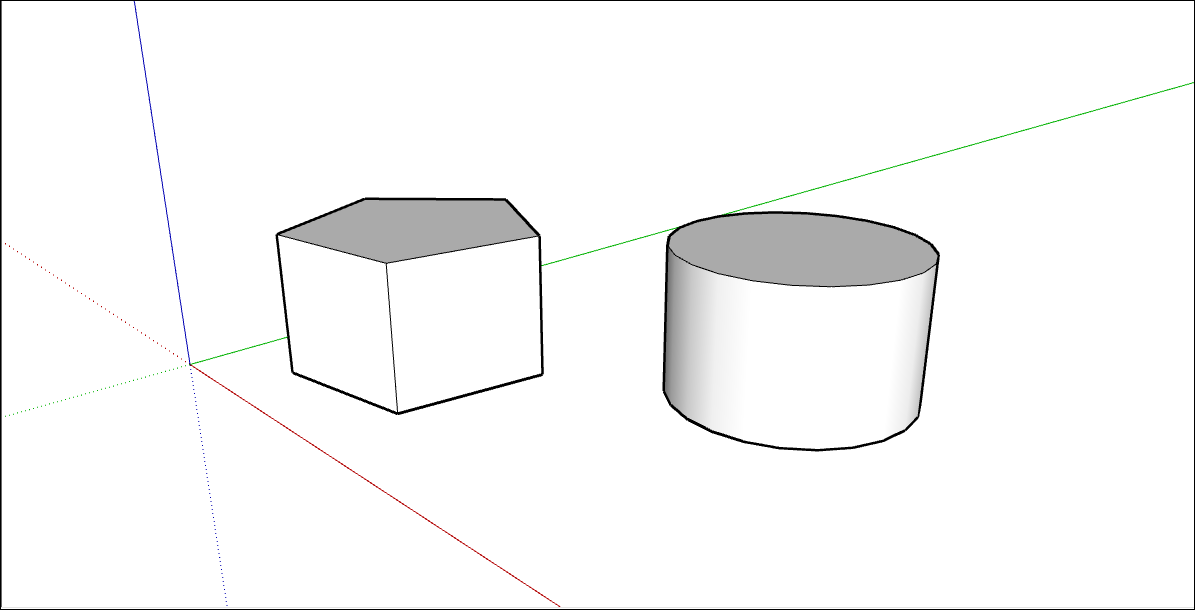
Redigera former
Dialogrutan Objektinformation (Entity Info) kan hjälpa dig att ändra en cirkel eller polygons radie eller sidor när som helst efter att du har skapat formen. Så här gör du ändringar i en form du har ritat:
- Klicka (context-click) på en kant (inte en yta) på cirkeln eller polygonen du vill redigera.
Välj Objektinformation (Entity Info) i snabbmenyn som visas, såsom du kan se här.
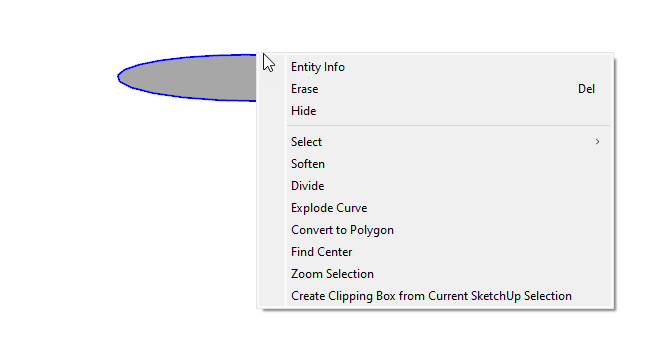
- I rutan Objektinformation (Entity Info), klicka på Radie (Radius) eller Segment(s), ändra värdet och tryck sedan på Enter (Microsoft Windows) eller Return (Mac). När du trycker på Enter eller Return visar din form omedelbart ändringarna.