Muchos modelos parten de formas básicas. En SketchUp, las herramientas de forma te ayudan a dibujar rectángulos, círculos y polígonos. Tienes estas herramientas en la barra de primeros pasos, la barra de dibujo y la barra de herramientas grandes.
Dibujar un rectángulo o un cuadrado
En SketchUp, puedes dibujar rectángulos en prácticamente cualquier parte:
- En el suelo
- En un plano vertical
- En superficies existentes
- Separados de otras geometrías existentes (alineados con un plano de ejes)
- Basados en geometrías existentes
Para dibujar un rectángulo con la herramienta Rectángulo, sigue estos pasos:
Selecciona la herramienta Rectangle (Rectángulo) (
 ) de la barra de herramientas o pulsa la tecla R. Consejo: Para volver a empezar en cualquiera de estos pasos, pulsa Esc.
) de la barra de herramientas o pulsa la tecla R. Consejo: Para volver a empezar en cualquiera de estos pasos, pulsa Esc.- Mueve el cursor en diagonal hasta alcanzar el tamaño y forma deseados. Para dibujar el rectángulo con dimensiones precisas, usa el cuadro Measurements (Medidas).
- Usa el motor de inferencias de SketchUp para ver la relación entre el rectángulo y la geometría existente.
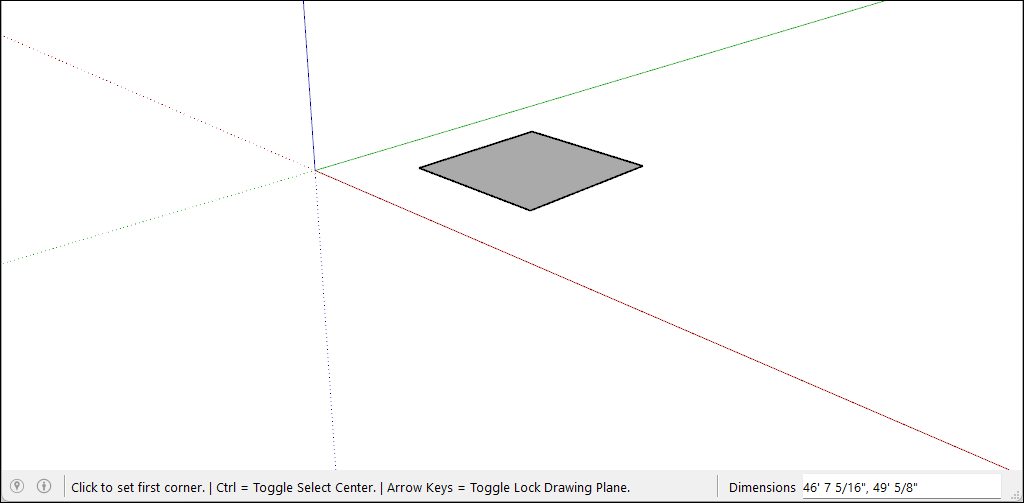
Mientras dibujas el rectángulo, la casilla de medidas te ayuda a modelar con precisión de esta forma:
- La longitud y la anchura. Escribe el valor de longitud, una coma y el valor de anchura, y después pulsa Intro. Por ejemplo, escribe 8‘,20’ y pulsa Intro. Si solo escribes los números, SketchUp utilizará las unidades establecidas en el documento. Puedes priorizar unidades distintas a las del documento si indicas que las unidades están en sistema imperial (como 1’6") o métrico (como 3,652m).
- Solo la longitud o la anchura. Si escribes un valor y una coma, (por ejemplo, 3‘,), el valor nuevo se aplica a la primera dimensión y la segunda dimensión no cambia. De igual forma, si escribes una coma y después el valor (como ,3’), solo cambia la segunda dimensión.
- La posición del rectángulo. Si escribes un número negativo (por ejemplo: –24, –24), SketchUp aplica este valor en la dirección contraria a la que indicaste al dibujar.
Mientras mueves el cursor con la herramienta Rectángulo seleccionada, el motor de inferencias de SketchUp muestra las siguientes guías:
- Cuadrado: si las proporciones del rectángulo forman un cuadrado perfecto, verás que aparecen puntos azules y el indicador de Cuadrado.
Sección áurea: un rectángulo con sección áurea tiene una relación entre el lado largo y el lado corto equivalente a la proporción áurea. Cuando un rectángulo tiene sección áurea, aparecen puntos azules y el indicador de Golden Section (Sección áurea).
Puedes mantener pulsada la tecla Mayús para mantener esta inferencia en pantalla mientras arrastras.
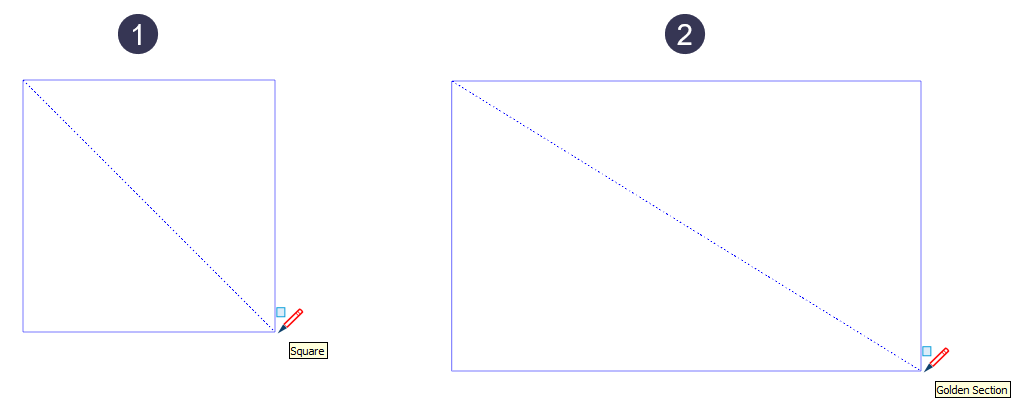
En el video se ve un ejemplo de uso de estas funcionalidades de la herramienta Rectángulo.
Dibujar un rectángulo girado
La herramienta Rotated Rectangle (Rectángulo girado) dibuja rectángulos que forman un ángulo con respecto a los ejes predeterminados de SketchUp (rojo, verde o azul) o a otra geometría.
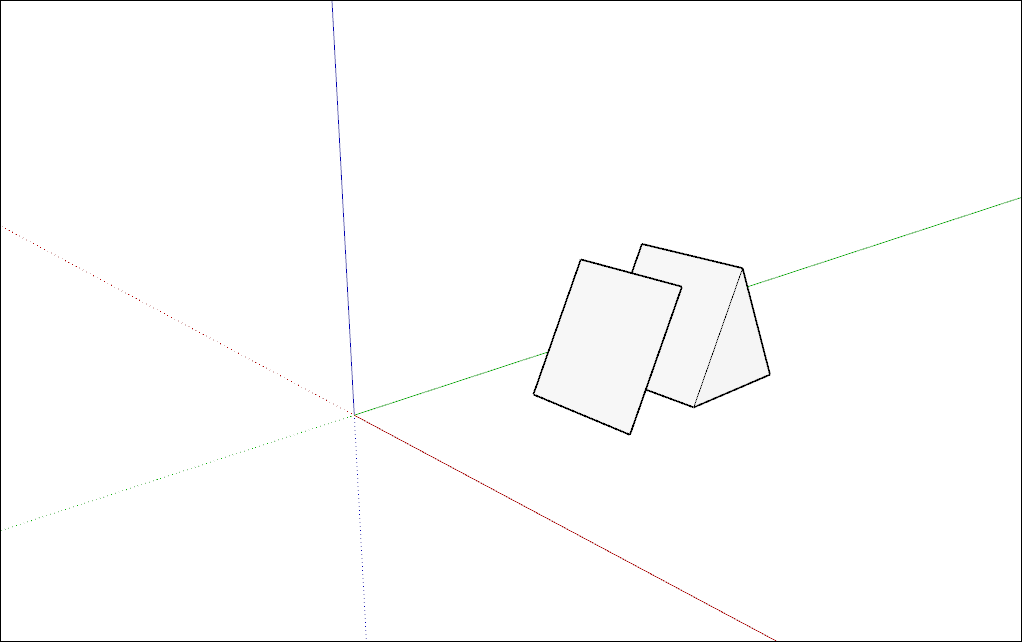
Para crear un rectángulo girado, sigue estos pasos:
- En la barra de herramientas, desde el menú Shape Tools (Herramientas de forma), selecciona Rotated Rectangle (Rectángulo girado) (
 ). También puedes seleccionar Draw > Shapes > Rotated Rectangle (Dibujar > Formas > Rectángulo girado) en la barra de menú.
). También puedes seleccionar Draw > Shapes > Rotated Rectangle (Dibujar > Formas > Rectángulo girado) en la barra de menú. - (Opcional) Pulsa una de las teclas de flecha para establecer el plano del rectángulo girado. Por ejemplo, si pulsas la tecla de flecha izquierda, limitarás el plano del rectángulo girado al eje verde.
- Haz clic para establecer la primera esquina del rectángulo.
- Para crear la primera arista del rectángulo girado:
- Escribe una medida exacta y pulsa Intro.
O mueve el cursor a donde quieres ubicar el segundo extremo de la arista mediante el motor de inferencias de SketchUp.
Consejo: Puedes utilizar varias teclas modificadoras mientras realizas este paso. Mantén pulsada la tecla Mayús para fijar la primera arista a su dirección actual. La tecla Alt (Windows) o Comando (macOS) fija el plano del transportador de ángulos. Las teclas de flecha pueden ayudarte a alinear la primera arista con un eje.
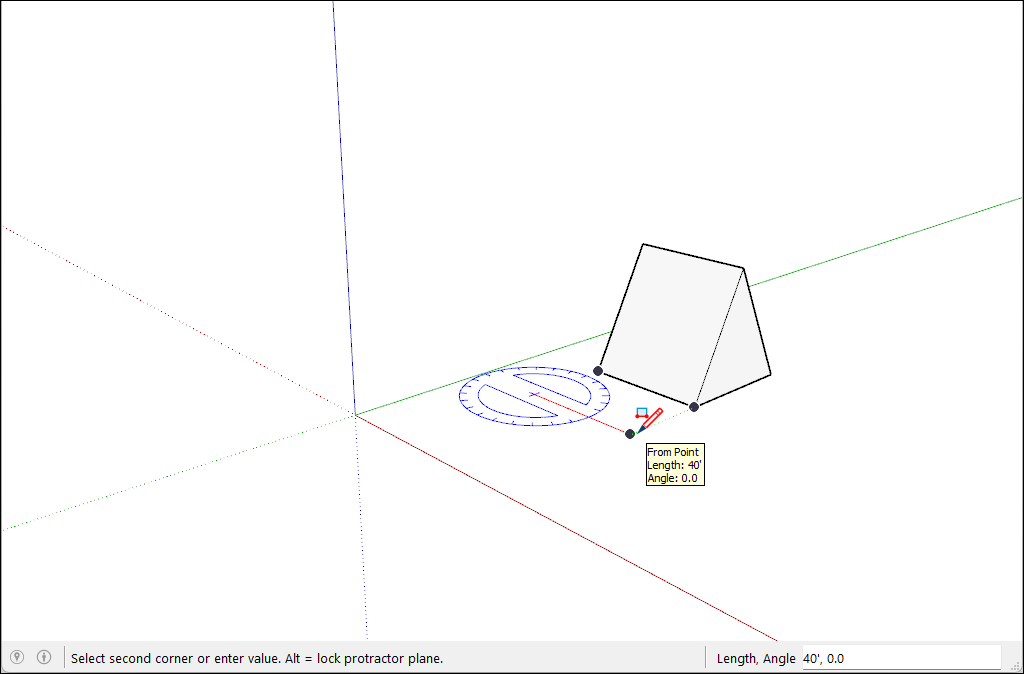
- Para definir la anchura y el ángulo del rectángulo, mueve el transportador de ángulos para establecer el ángulo. Aleja el cursor del centro del transportador para definir la anchura. Para fijar el ángulo, mantén pulsada la tecla Mayús.
- Haz clic para terminar de crear el rectángulo girado.
Dibujar un círculo o una elipse
Antes de empezar a dibujar un círculo, conviene comprender cómo crea SketchUp estas entidades:
- Las entidades circulares tienen radio y conectan varios segmentos de línea.
- Estos segmentos funcionan como una línea única al definir la arista de una cara y dividir una cara. Seleccionar un segmento selecciona la entidad circular completa.
- El motor de inferencias de SketchUp detecta los segmentos del círculo. Si pasas con el mouse por encima de la circunferencia de la entidad circular, verás inferencias de puntos medios y finales.
Para dibujar un círculo, sigue estos pasos:
En la barra de herramientas, selecciona la Circle (Círculo) (
 ) o pulsa la tecla C. El cuadro Measurements (Medidas) indica el número de lados predeterminado. Para cambiar el número de lados, escribe un valor en el cuadro Measurements (Medidas).
) o pulsa la tecla C. El cuadro Measurements (Medidas) indica el número de lados predeterminado. Para cambiar el número de lados, escribe un valor en el cuadro Measurements (Medidas).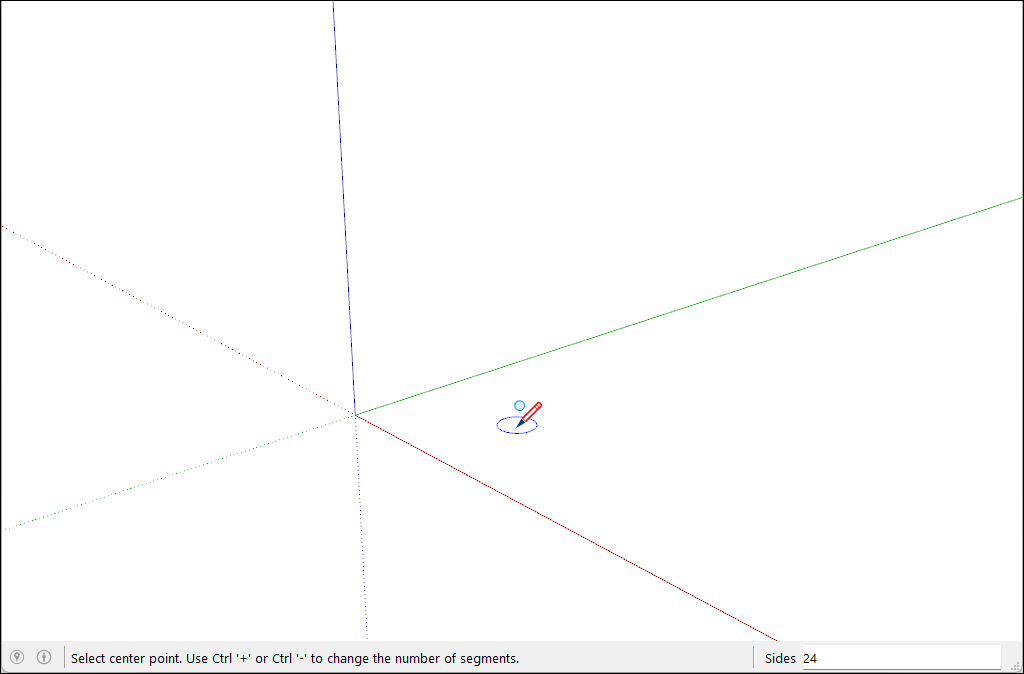
- Desplaza el cursor desde el punto central para definir el radio del círculo. El valor del radio se muestra de forma dinámica en la casilla de medidas mientras mueves el cursor. Pulsa Esc en cualquier momento para volver a empezar.
- Haz clic para terminar el círculo. SketchUp creará una cara con forma circular, como se muestra en la imagen.
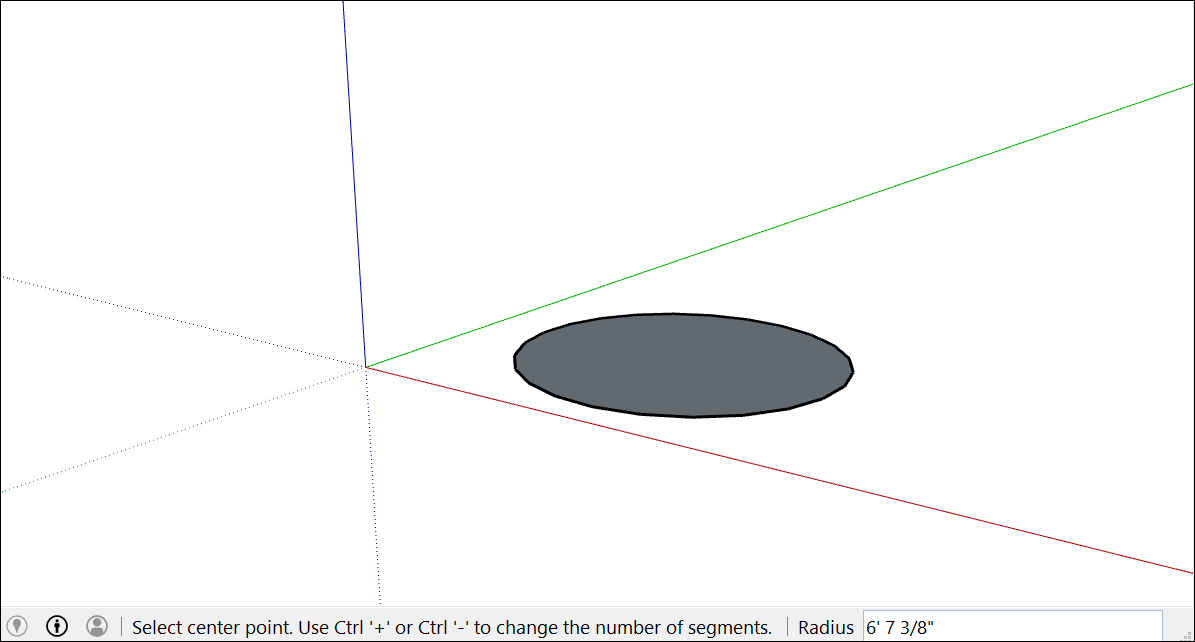
- (Opcional) Hasta que selecciones otra herramienta o dibujes otro círculo, puedes usar el cuadro Measurements (Medidas) para cambiar el radio del círculo o el número de lados:
Para cambiar el radio: escribe un número y una unidad (si lo deseas), como 6", 8', 34cm o 7m. Pulsa Intro o Retorno.
Consejo: El cuadro de diálogo Entity Info (Información sobre la entidad) permite editar fácilmente los valores de lados y radio en cualquier momento. Consulta Modificación de formas más adelante para obtener más información.
Para dibujar una elipse o un óvalo, sigue estos pasos:
- Dibuja un círculo con la herramienta Circle (Círculo).
- Selecciona la herramienta Escalar (
 ).
). - Haz clic en el círculo. Aparecerá un cuadro de delimitación con ocho marcadores verdes alrededor del círculo.
- Haz clic en uno de los marcadores centrales (no de las esquinas) y mueve el mouse para estirar el círculo hasta que forme una elipse como se muestra aquí.
- Haz clic de nuevo cuando hayas terminado de modificar el círculo.
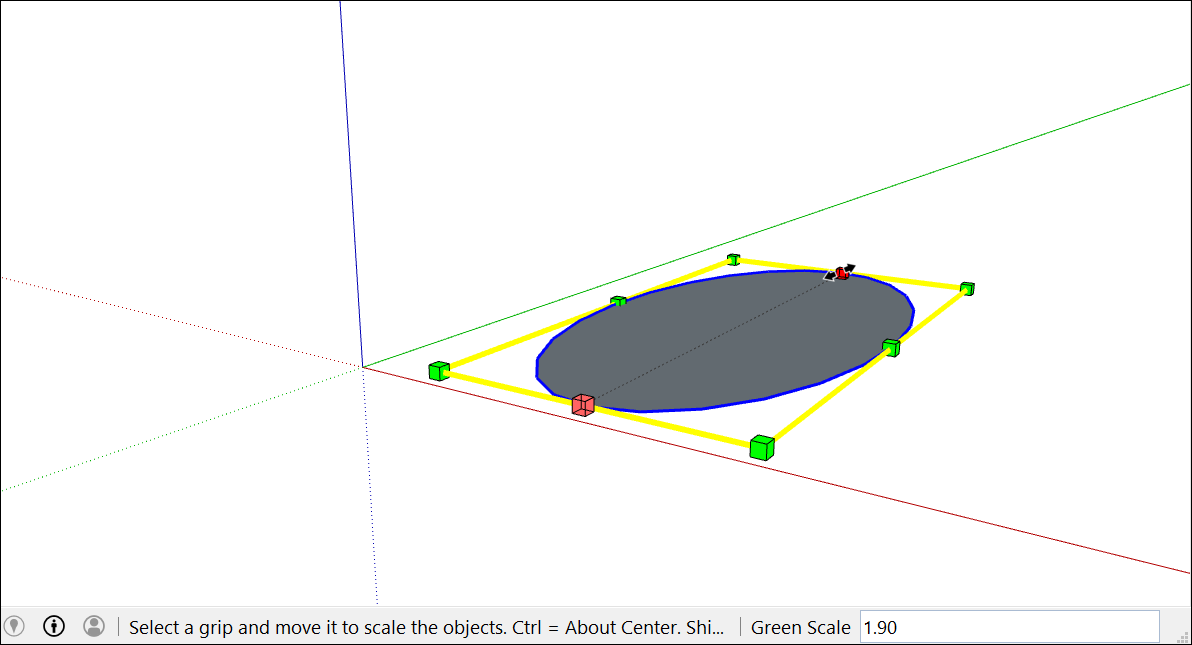
Dibujar un polígono
Puedes crear entidades poligonales con la herramienta Polygon (Polígono). Los siguientes son algunos datos que pueden serte de ayuda al crearlas:
- En SketchUp, un polígono tiene radio y 3 o más lados medidos desde un punto central. El número de lados determina el tipo de polígono que se dibuja. Un pentágono tiene 5 lados; un octógono tiene 8 lados.
- Las entidades poligonales funcionan como una línea única que tanto define una arista como divide una cara. Al seleccionar un lado del polígono se selecciona el polígono completo.
- El motor de inferencias de SketchUp toma cada lado de un polígono como un segmento. Si pasas el ratón por encima de un polígono, verás las inferencias de punto final, punto medio y punto de origen.
- Puedes dibujar polígonos sobre superficies o independientes de la geometría existente.
Sigue estos pasos para dibujar un polígono:
- Selecciona la herramienta Polygon (Polígono) (
 ) en la barra de herramientas. El cuadro Measurements (Medidas) indica el número actual de lados. Para cambiar el número de lados del polígono, escribe un valor numérico.
) en la barra de herramientas. El cuadro Measurements (Medidas) indica el número actual de lados. Para cambiar el número de lados del polígono, escribe un valor numérico. - Mueve el cursor desde el punto central para definir el radio del polígono. El valor del radio se muestra de forma dinámica en la casilla de medidas mientras mueves el cursor. Para indicar el radio, escribe un valor y pulsa Intro. También puedes pulsar Esc para volver a empezar.
Haz clic una segunda vez para terminar el polígono.
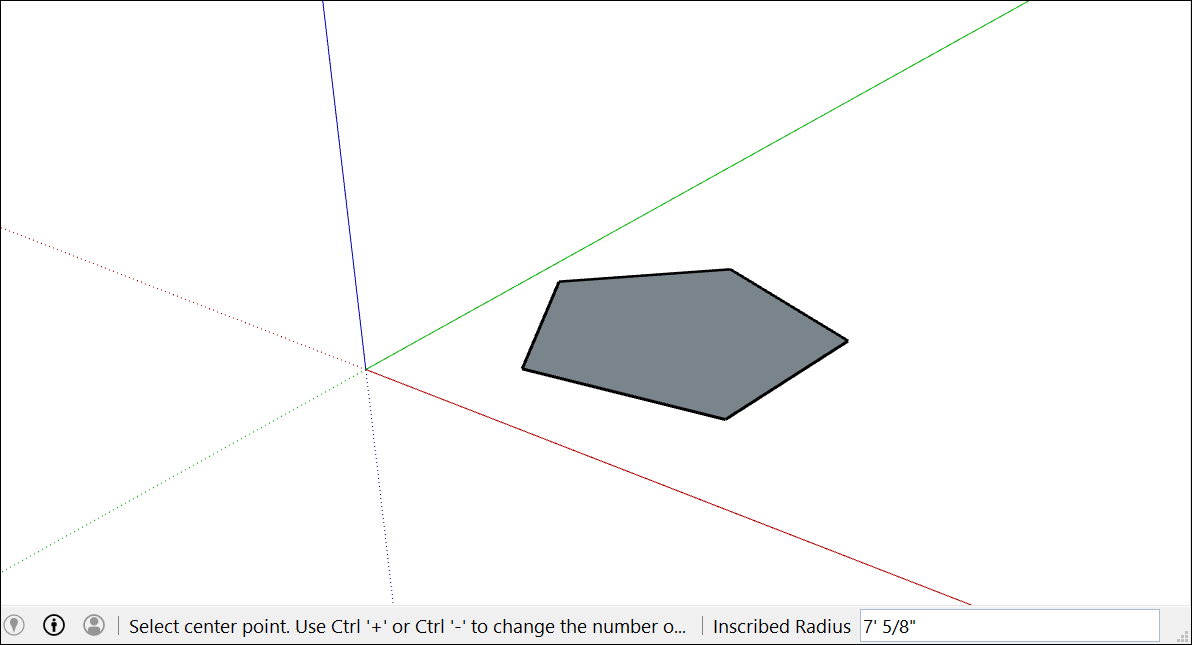
(Opcional) Hasta que selecciones otra herramienta o dibujes otro polígono, puedes usar el cuadro Measurements (Medidas) para cambiar el radio o el número de lados. Si bien la herramienta Polygon (Polígono) funciona de manera similar a la herramienta Circle (Círculo), al empujar o tirar de un círculo o un polígono a una forma 3D, los bordes del círculo son lisos, pero las aristas de un polígono muestra lados diferenciados.
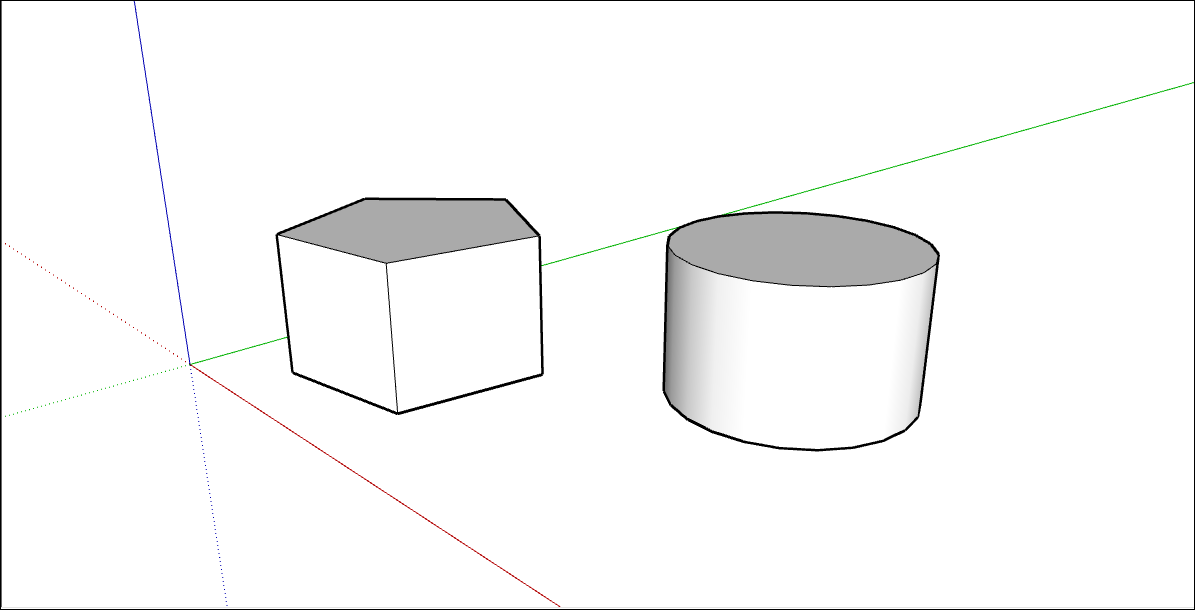
Modificación de formas
El cuadro de diálogo Entity Info (Información de la entidad) te puede ayudar a cambiar el radio de un círculo o polígono y sus lados en cualquier momento tras crear la forma. Para cambiar una forma que dibujaste:
- Abre el menú contextual de un borde (no de la superficie) de un círculo o polígono que quieras modificar.
Selecciona Entity Info (Información de la entidad) en el menú contextual que aparece, como se muestra aquí.
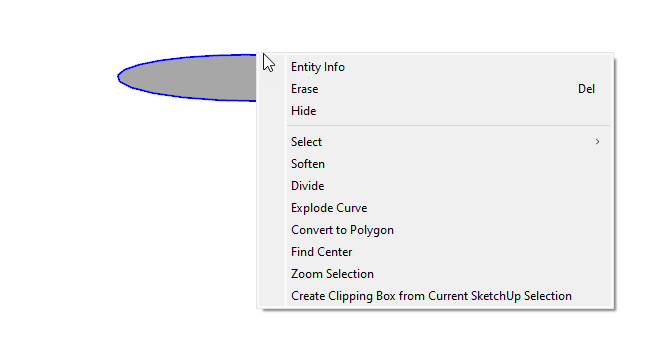
- En el panel Entity Info (Información de la entidad), haz clic en el cuadro Radius (Radio) o Segments (Segmentos), cambia el valor y pulsa Intro (Microsoft Windows) o Retorno (Mac). Cuando hayas pulsado Intro o Retorno, los cambios se verán reflejados en la forma.