Para crear un modelo 3D en SketchUp, cambias constantemente entre herramientas de dibujo, vistas, componentes y herramientas de organización. En este artículo encontrarás varios ejemplos sobre cómo puedes usar estas herramientas en conjunto para modelar una forma u objeto específicos.
Los ejemplos ilustran algunas de las distintas aplicaciones para crear modelos 3D en SketchUp: carpintería, modelado de piezas u objetos abstractos, y creación de edificios. Los ejemplos están ordenados libremente, de lo simple a lo complejo.
Índice
Dibujar un cuenco, una cúpula o una esfera
En este ejemplo verás una forma de dibujar un cuenco y aplicar la técnica para crear un cuenco, una cúpula o esfera.
En pocas palabras, para crear un cuenco, debes dibujar un círculo en el plano del suelo y un perfil de la forma del cuenco directamente encima del círculo. Luego debes usar la herramienta Sígueme para convertir el contorno en un cuenco haciendo que siga el círculo original en el plano del suelo.
El proceso es el siguiente, paso a paso:
- Con la herramienta Circle (Círculo) (
 ), dibuja un círculo en el plano del suelo. Estos pasos serán más fáciles si comienzas desde el punto de origen de los ejes del dibujo. El tamaño de este círculo no importa.
), dibuja un círculo en el plano del suelo. Estos pasos serán más fáciles si comienzas desde el punto de origen de los ejes del dibujo. El tamaño de este círculo no importa. - Pasa el cursor del ratón sobre el origen para que el cursor se ajuste al origen; luego mueve el cursor hacia arriba en el eje azul.
- A partir del eje azul, dibuja un círculo perpendicular al círculo en el plano del suelo (es decir, fijado al eje rojo o verde). Para fomentar la inferencia, orbita de modo que el eje verde o rojo corra aproximadamente de izquierda a derecha a lo largo de la pantalla. Si la herramienta Círculo no permanece en la dirección de inferencia verde o roja, mantén pulsada la tecla Mayús para bloquear la inferencia. El radio de este segundo círculo representa el radio exterior de tu cuenco.
Con la herramienta Offset (Desplazar) (
 ), crea un desplazamiento de este segundo círculo. La distancia de desplazamiento representa el espesor del cuenco. Consulta la figura siguiente para ver cómo luce tu modelo en este punto.
), crea un desplazamiento de este segundo círculo. La distancia de desplazamiento representa el espesor del cuenco. Consulta la figura siguiente para ver cómo luce tu modelo en este punto.
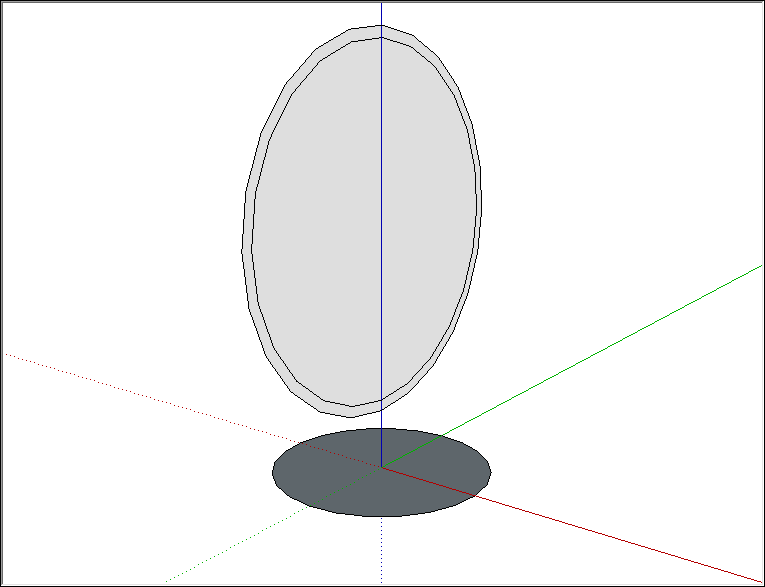
- Con la herramienta Line (Línea) (
 ), dibuja dos líneas: una que divida el círculo exterior por la mitad y otra que divida el círculo interior que creaste con la herramienta Desplazar.
), dibuja dos líneas: una que divida el círculo exterior por la mitad y otra que divida el círculo interior que creaste con la herramienta Desplazar. - Con la herramienta Eraser (Goma de borrar) (
 ), borra la mitad superior del segundo círculo y la cara que representa el interior del cuenco. Cuando hayas terminado, tendrás un perfil del cuenco.
), borra la mitad superior del segundo círculo y la cara que representa el interior del cuenco. Cuando hayas terminado, tendrás un perfil del cuenco. - Con la herramienta Select (Seleccionar) (
 ), selecciona la arista del círculo en el plano del suelo. Esta es la ruta que usará la herramienta Follow Me (Sígueme) para completar el cuenco.
), selecciona la arista del círculo en el plano del suelo. Esta es la ruta que usará la herramienta Follow Me (Sígueme) para completar el cuenco. - Con la herramienta Follow Me (Sígueme) (
 ), haz clic en el perfil del cuenco. Tu cuenco está completo y puedes eliminar el círculo en el plano del suelo. En la figura siguiente se muestra el perfil del cuenco a la izquierda y el cuenco a la derecha.
), haz clic en el perfil del cuenco. Tu cuenco está completo y puedes eliminar el círculo en el plano del suelo. En la figura siguiente se muestra el perfil del cuenco a la izquierda y el cuenco a la derecha.
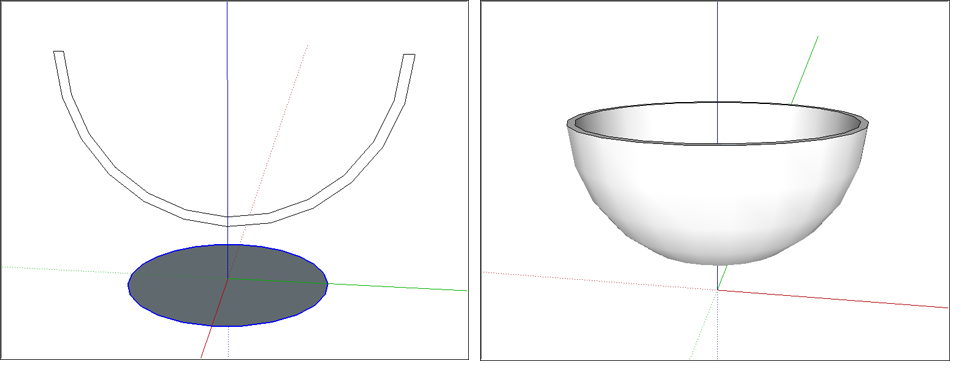
Puedes usar estos mismos pasos para crear una cúpula; basta que dibujes el perfil al revés. Para crear una esfera, no es necesario modificar el segundo círculo para crear un perfil. Ve el vídeo siguiente y descubre cómo crear una esfera.
Crear un cono
Para crear un cono en SketchUp, puedes cambiar el tamaño de la cara de un cilindro o extruir un triángulo a lo largo de una trayectoria circular con la herramienta Sígueme.
Para crear un cono a partir de un cilindro, sigue estos pasos:
- Con la herramienta Círculo, dibuja un círculo.
- Usa la herramienta Empujar/Tirar para extruir el círculo y convertirlo en un cilindro.
- Selecciona la herramienta Mover (
 ).
). - Haz clic en un punto cardinal en la arista superior del cilindro, como se muestra a la izquierda en la figura. Un punto cardinal está alineado con el eje rojo o verde y actúa como un controlador de cambio de tamaño. Para encontrar un punto cardinal, pasa el cursor de la herramienta Mover alrededor de la arista de la parte superior del cilindro; la desaparición de la arista resaltada del círculo indica un punto cardinal.
- Mueve el borde hacia su centro hasta que se contraiga y se convierta en la punta de un cono.
- Haz clic en el centro para completar el cono, como se muestra a la izquierda en la figura.
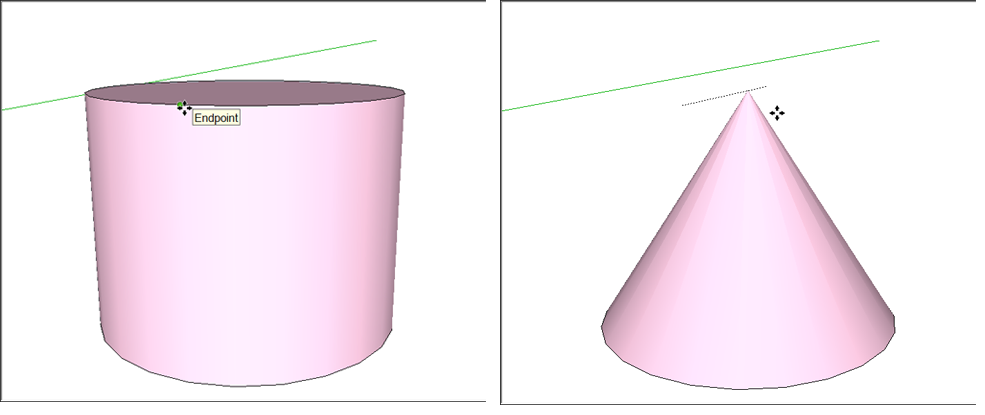
Los siguientes son los pasos para modelar un cono extruyendo un triángulo a lo largo de una trayectoria circular:
- Dibuja un círculo en el plano del suelo. Te darás cuenta de que es más fácil alinear tu triángulo con el centro del círculo si comienzas a dibujar el círculo desde el origen de los ejes.
- Con la herramienta Línea (
 ), dibuja un triángulo que sea perpendicular al círculo. (Ve la imagen de la izquierda en la figura siguiente).
), dibuja un triángulo que sea perpendicular al círculo. (Ve la imagen de la izquierda en la figura siguiente). - Con la herramienta Seleccionar (
 ), selecciona la cara del círculo.
), selecciona la cara del círculo. - Selecciona la herramienta Sígueme (
 ) y haz clic en la cara del triángulo para crear un cono casi instantáneamente (si tu ordenador tiene memoria suficiente). Puedes ver el cono de la derecha en la figura siguiente.
) y haz clic en la cara del triángulo para crear un cono casi instantáneamente (si tu ordenador tiene memoria suficiente). Puedes ver el cono de la derecha en la figura siguiente.
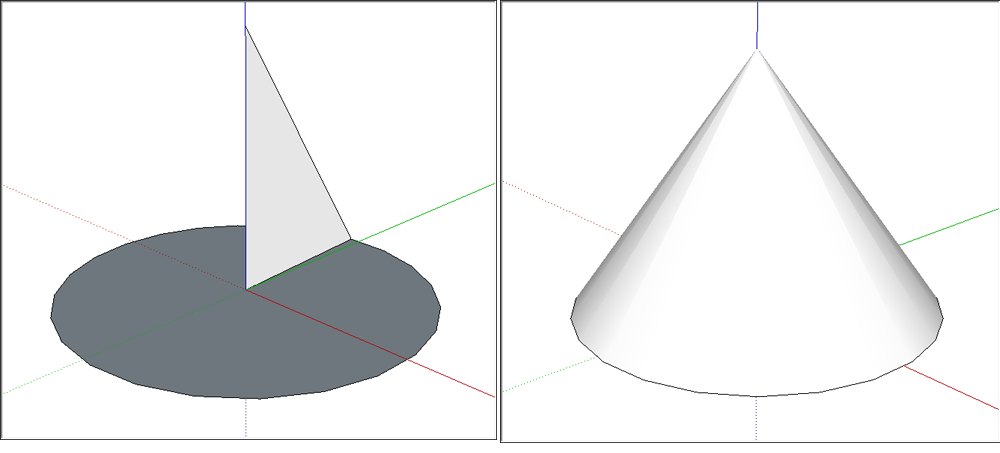
Crear un techo a cuatro aguas piramidal
En SketchUp puedes dibujar fácilmente un techo a cuatro aguas, que no es más que una simple pirámide. En este ejemplo también verás cómo agregar el techo a una casa sencilla de una habitación.
Para dibujar una pirámide (levantar un techo a cuatro aguas piramidal):
- Con la herramienta Rectángulo (
 ), dibuja un rectángulo lo suficientemente grande como para cubrir tu edificio. Para crear una pirámide verdadera, crea un cuadrado en lugar de un rectángulo. El motor de inferencia de SketchUp te indica si el rectángulo es un cuadrado o una sección áurea.
), dibuja un rectángulo lo suficientemente grande como para cubrir tu edificio. Para crear una pirámide verdadera, crea un cuadrado en lugar de un rectángulo. El motor de inferencia de SketchUp te indica si el rectángulo es un cuadrado o una sección áurea. - Con la herramienta Línea (
 ), dibuja una línea diagonal desde una esquina hasta la esquina opuesta.
), dibuja una línea diagonal desde una esquina hasta la esquina opuesta. Dibuja otra línea diagonal de una esquina a otra. En la figura verás que las líneas crean una X. En el ejemplo se muestran las caras en vista de rayos X para que puedas ver que el rectángulo cubre el plano de planta.

- Selecciona la herramienta Mover (
 ) y pasa el cursor sobre el punto central hasta que se muestre un punto de inferencia verde.
) y pasa el cursor sobre el punto central hasta que se muestre un punto de inferencia verde. - Haz clic en el punto central.
- Mueve el cursor en la dirección azul (arriba) para levantar el techo o la pirámide, como se muestra en la figura. Si debes bloquear el movimiento en la dirección azul, pulsa la tecla de flecha hacia arriba mientras mueves el cursor.
- Cuando el techo o pirámide esté a la altura deseada, haz clic para finalizar el movimiento.
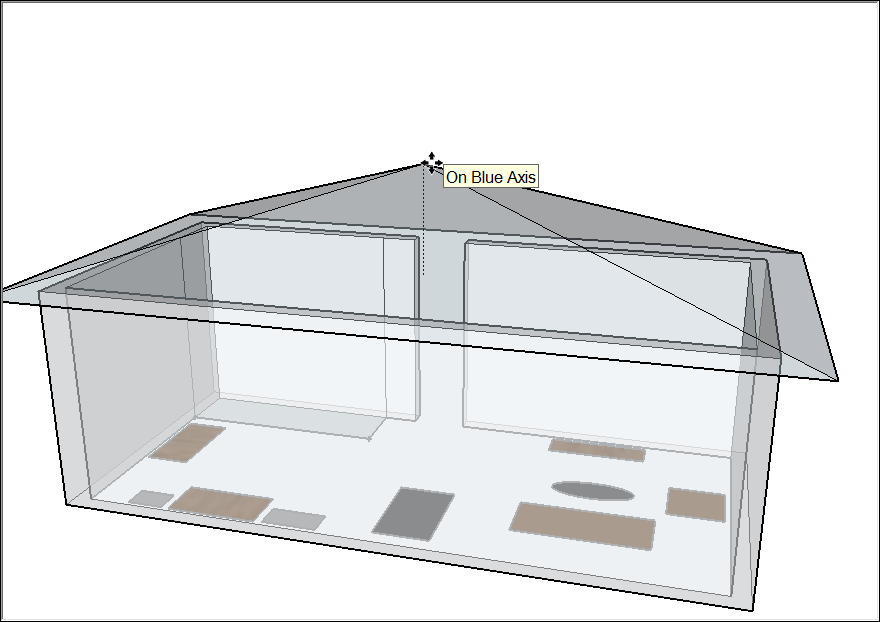
Modelar un edificio a partir de una planta
En SketchUp, la forma más sencilla de iniciar un modelo de construcción 3D es con su planta. Una vez que tengas una planta, puedes subdividirla y extruir cada sección a la altura correcta.
Los siguientes son algunos consejos para encontrar la planta de un edificio:
- Si estás modelando un edificio existente, traza el contorno del edificio con las herramientas de dibujo. A menos que haya árboles que oculten el edificio, puedes encontrar una fotografía aérea en Google Maps y trazar una imagen instantánea. Desde SketchUp puedes capturar imágenes de Google y cargarlas directamente en un modelo, como se muestra en la figura siguiente.
- Si no tienes una fotografía aérea del edificio existente que quieres modelar, puedes probar la manera antigua: medir el exterior para crear la planta y dibujar la planta desde cero. Si no es viable tomar las medidas de un edificio completo, puedes emplear trucos como usar la medida de un solo ladrillo para calcular las dimensiones generales o tomar una fotografía con una persona o un objeto cuya longitud conoces. Para obtener más información, consulta Medir ángulos y distancias para modelar con precisión.
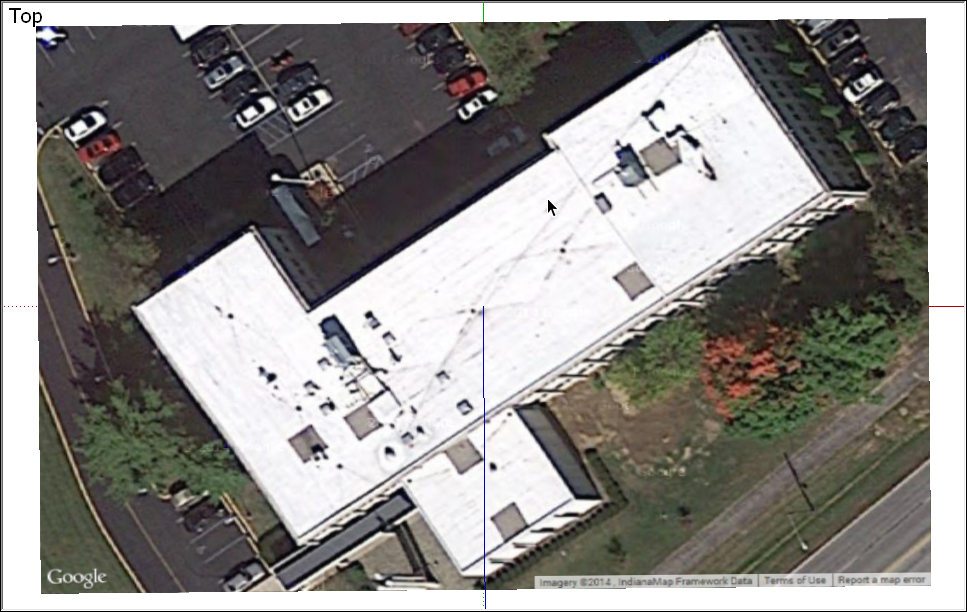
Si puedes comenzar con una imagen instantánea de tu planta, en los pasos siguientes verás cómo trazar esa planta. Primero configura la vista de la imagen instantánea:
- Selecciona Cámara > Vistas estándar > Superior en la barra de menú.
- Selecciona Cámara > Extensión de zoom para poder ver todo el contenido del archivo.
- Usa las herramientas Panoramizar y Zoom para enmarcar una buena vista de la parte superior del edificio que quieres modelar. Es necesario poder ver el edificio con claridad para trazar su planta. Consulta Ver un modelo para ver cómo usar estas herramientas.
- Elige Ver > Estilo de cara > Rayos X en la barra de menú. En la vista de rayos X puedes ver la vista superior del edificio a través de las caras que dibujas para crear la planta.
Después de configurar la instantánea, prueba las técnicas de los pasos siguientes para trazar la planta del edificio:
- Establece los ejes de dibujo en una esquina del edificio. Consulta Ajustar los ejes de dibujo para obtener más información
- Con la herramienta Rectángulo (
 ), dibuja un rectángulo que defina parte del edificio. Haz clic en una esquina y luego en una esquina opuesta para dibujar el rectángulo. Si el contorno del edificio incluye esquinas que no sean de 90 grados, que sean curvas o que tengan otras formas que no puedas trazar con la herramienta Rectángulo, usa cualquier otra herramienta de dibujo necesaria para trazar la planta de tu edificio.
), dibuja un rectángulo que defina parte del edificio. Haz clic en una esquina y luego en una esquina opuesta para dibujar el rectángulo. Si el contorno del edificio incluye esquinas que no sean de 90 grados, que sean curvas o que tengan otras formas que no puedas trazar con la herramienta Rectángulo, usa cualquier otra herramienta de dibujo necesaria para trazar la planta de tu edificio. - Sigue dibujando rectángulos (o líneas y arcos) hasta que toda la planta del edificio esté definida por rectángulos superpuestos o adyacentes, como se muestra a la izquierda en la figura siguiente. Asegúrate de que no haya huecos ni agujeros; si los hay, rellénalos con más rectángulos.
Con la herramienta Goma de borrar (
 ), elimina todos las aristas en el interior de la planta del edificio. Al terminar debes tener una sola cara definida por un perímetro de aristas rectas. Puedes desactivar la vista de rayos X, como se muestra a la derecha en la figura siguiente, para poder ver las caras y la planta final con claridad.
), elimina todos las aristas en el interior de la planta del edificio. Al terminar debes tener una sola cara definida por un perímetro de aristas rectas. Puedes desactivar la vista de rayos X, como se muestra a la derecha en la figura siguiente, para poder ver las caras y la planta final con claridad.

- Algunos edificios sencillos tienen una sola altura de pared exterior, pero la mayoría tiene más de una. Después de completar la planta, usa la herramienta Línea para subdividir la planta del edificio en varias caras; cada una corresponderá a una altura de pared exterior diferente, como se muestra en la figura siguiente. Luego puedes usar la herramienta Empujar/Tirar (
 ) para extruir cada área a la altura correcta del edificio.
) para extruir cada área a la altura correcta del edificio.
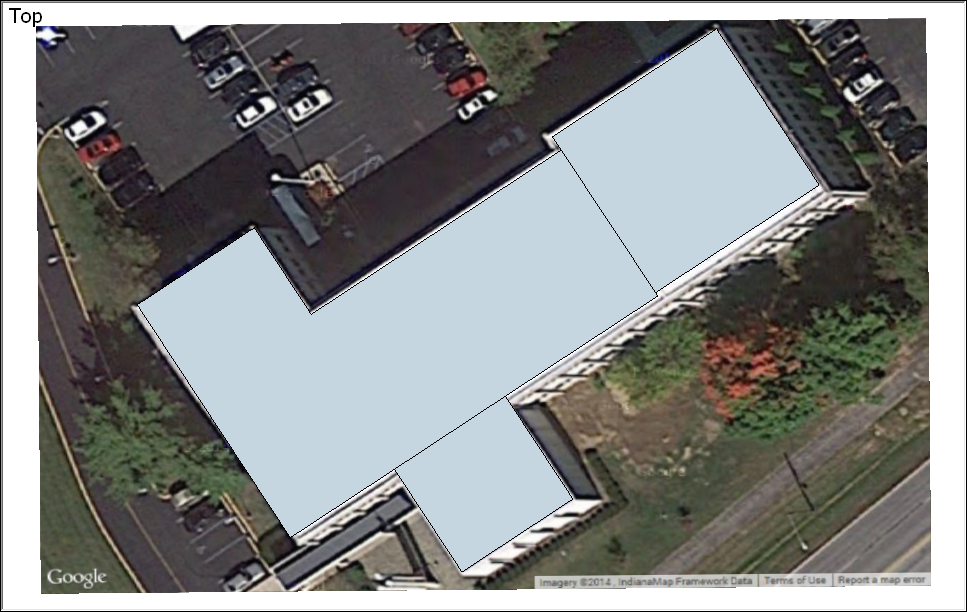
Crear un poliedro
En este ejemplo verás cómo crear un poliedro, que repite caras alineadas alrededor de un eje.
Para ilustrar cómo puedes crear una forma compleja con elementos básicos repetidos, en este ejemplo verás cómo crear un poliedro llamado rombicosidodecaedro, que está hecho de pentágonos, cuadrados y triángulos, como se muestra en la figura.
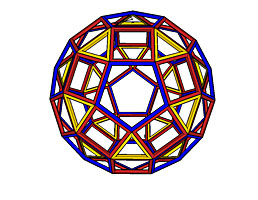
En los siguientes pasos se explica cómo crear esta forma mediante la repetición de caras alrededor de un eje:
- Establece el ángulo correcto entre el primer cuadrado y el pentágono, y entre el primer triángulo y el cuadrado. Consulta Medir ángulos y distancias para modelar con precisión para ver cómo medir ángulos con la herramienta Transportador.
Marca el punto central exacto del pentágono, que se muestra aquí en una superficie verde que se agregó temporalmente al componente del pentágono. Este es el eje alrededor del cual se alinearán las copias.
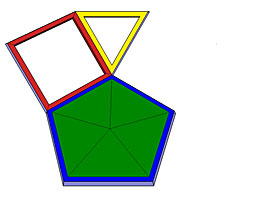
- Haz los componentes del cuadrado y del triángulo y luego agrupa los dos componentes. Para ver más información sobre los componentes, consulta Desarrollar componentes y componentes dinámicos. Para obtener más información sobre los grupos, consulta Organizar un modelo.
- Preselecciona los objetos que quieres copiar y rotar (en este caso, el grupo que acabas de crear).
- Selecciona la herramienta Rotar (
 ).
). Alinea el cursor Rotar con la cara del pentágono y haz clic en el punto central del pentágono, como se muestra en la figura siguiente.
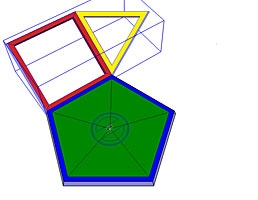
- Haz clic en el cursor Rotar en el punto donde se unen las puntas del cuadrado, el triángulo y el pentágono.
- Pulsa la tecla Ctrl para activar la función de copia de la herramienta Rotar. El cursor Rotar cambiará para incluir un signo más (+).
Mueve el cursor para rotar la selección alrededor del eje. Si originalmente hiciste clic en el punto donde se unen las puntas del cuadrado, el triángulo y el pentágono, el nuevo grupo se ajusta a su posición nueva, como se muestra en la figura siguiente.
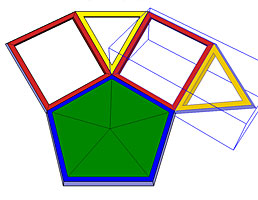
- Haz clic para terminar la operación de rotación.
- Continúa rotando copias alrededor del eje hasta que se complete la forma. A medida que construyas el rombicosidodecaedro, debes agrupar diferentes componentes y rotar copias de esos grupos alrededor de varias caras del componente.