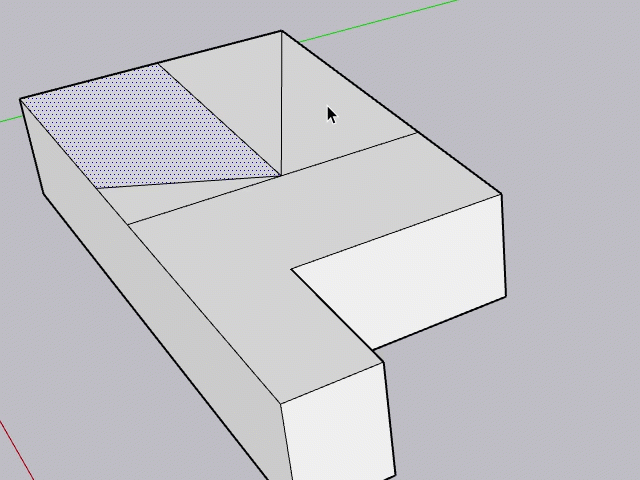Todos cometemos errores. En SketchUp puedes corregir errores con el comando Deshacer o la herramienta Goma de borrar.
Usar el comando Deshacer
El comando Deshacer revierte tu acción más reciente. Por ejemplo:
- Si dibujas una línea y luego la deshaces, la línea desaparecerá.
- Si intentas copiar una pieza de geometría compleja y por accidente la estiras, el comando Undo (Deshacer) puede dejar las cosas como estaban.
El comando Undo (Deshacer) está disponible en el menú Edit (Edición), junto a una descripción de la última acción realizada. Por ejemplo, si usaste por última vez la herramienta Push/Pull (Empujar/Tirar), verás Undo Push/Pull (Deshacer Empujar/Tirar) en el menú Edit (Edición).
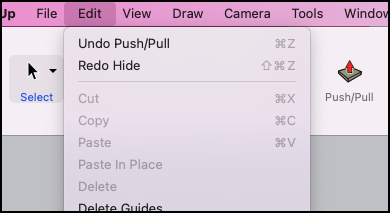
El método abreviado predeterminado del teclado para Deshacer es Alt+Retroceso. Sin embargo, Ctrl+Z (Microsoft Windows) o Comando+Z (macOS) también funcionan.
Si deshaces algo, siempre puedes rehacerlo. Al deshacer una acción, aparece la opción de rehacer en el menú de edición.
Borrar geometría
Puedes borrar la geometría de tu modelo con la herramienta Goma de borrar o el comando contextual Borrar.
Puedes encontrar la herramienta Goma de borrar de SketchUp (![]() ) en varios sitios:
) en varios sitios:
- La barra de primeros pasos
- La barra de herramientas de dibujo
- La barra de conjunto de herramientas grandes
- La barra de herramientas principal
- La paleta de herramientas (MacOS únicamente)
Para eliminar partes de tu modelo, la herramienta Goma de borrar puede hacerlo de estas formas:
- Selecciona la herramienta Goma de borrar en una barra de herramientas y haz clic en una arista con el cursor de la herramienta Goma de borrar. Borrarás esa arista y cualquier cara que delimite.
- Haz clic y arrastra sobre varias líneas con la herramienta Goma de borrar. Cualquier línea resaltada en azul se borrará cuando sueltes el botón del mouse.
El comando contextual Borrar te ayuda a eliminar la geometría seleccionada, incluidas las caras. Para usar el comando contextual Borrar:
- Abre el menú contextual de una cara o arista y selecciona Erase (Borrar) en el menú contextual.
- Para eliminar múltiples aristas y caras al mismo tiempo, usa la herramienta Seleccionar para seleccionar la geometría; luego abre el menú contextual de tu selección y elige Erase (Borrar).