SketchUp ofrece dos herramientas para ayudarte a seleccionar las entidades que quieres modificar con las otras herramientas y comandos de SketchUp: la herramienta Select (Seleccionar) (![]() ) y la herramienta Lasso (Lazo) (
) y la herramienta Lasso (Lazo) (![]() ). Aquí puedes encontrar esas herramientas en SketchUp:
). Aquí puedes encontrar esas herramientas en SketchUp:
- La barra de herramientas Getting Started (Primeros pasos)
- La barra de herramientas Large Tool Set (Conjunto de herramientas grandes)
- La barra de herramientas Principal (Microsoft Windows)
- La Tool Palette (Paleta de herramientas) (MacOS)
- El menú Tools (Herramientas)
A medida que domines SketchUp, descubrirás que la mejor manera de activar estas dos herramientas es con sus atajos predeterminados. La herramienta Select (Seleccionar) se puede activar presionando la barra espaciadora. El atajo predeterminado para la herramienta Lasso (Lazo) es Mayús+barra espaciadora.
Seleccionar una sola entidad
Para seleccionar una sola entidad:
- Activa la herramienta Select (Seleccionar) (
 ). El cursor se convertirá en una flecha.
). El cursor se convertirá en una flecha. Haz clic en una entidad. Lo que tengas seleccionado (como un borde, una cara o un componente) se resaltará, como este cojín de sofá.
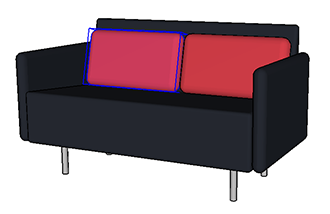
Si no seleccionas lo que querías a la primera, inténtalo de nuevo. Si no quieres seleccionar nada, haz clic en el espacio vacío de la ventana de dibujo.
Seleccionar varias entidades
Cuando tengas que seleccionar más de un elemento, SketchUp te ofrece varias opciones de selección. Sigue leyendo para ver cómo seleccionar varias entidades.
Si quieres seleccionar todo en el modelo, usa una de las siguientes opciones:
- En el menú Edit (Editar), elige Select All (Seleccionar todo).
- Los usuarios de Microsoft Windows pueden presionar Ctrl+A.
- Los usuarios de MacOS pueden presionar Comando+A.
Si quieres asegurarte de que no haya nada seleccionado, usa una de las siguientes opciones:
- En el menú Edit (Editar), elige Deselect All (Anular la selección).
- Los usuarios de Microsoft Windows pueden presionar Ctrl+T.
- Los usuarios de MacOS pueden presionar Mayús+Comando+A.
Cuando la herramienta de selección esté activa, puedes seleccionar varias entidades de cualquiera de estas maneras:
Hacer clic y arrastrar para crear un cuadro de selección temporal alrededor de los elementos que quieres seleccionar: Al hacer clic y arrastrar con la herramienta Select (Seleccionar), se crea un cuadro de selección temporal. Cuando sueltes el botón del mouse, se seleccionarán los elementos. Si presionas y arrastras a la izquierda, se seleccionará cualquier cosa parcial o totalmente cubierta por el cuadro. Al hacer clic y arrastrar hacia la derecha, seleccionarás solo lo que esté completamente dentro del cuadro. En el siguiente ejemplo, creamos un cuadro de selección temporal haciendo clic y arrastrando hacia la derecha. Aunque el segundo cojín esté parcialmente dentro del cuadro de selección temporal, al soltar el botón del mouse solo se seleccionará el primer cojín.
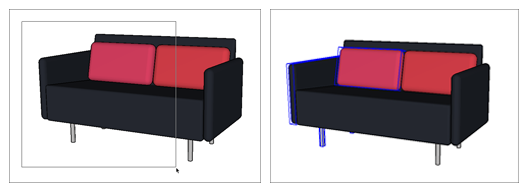
- Usar la herramienta Lasso (Lazo) (
 ): Esta te permite dibujar tu propia área de selección de dos maneras diferentes:
): Esta te permite dibujar tu propia área de selección de dos maneras diferentes:- Mano alzada: Puedes dibujar a mano alzada para crear un área de selección temporal y soltar el botón del mouse para hacer la selección. La dirección en la que comiences a dibujar determinará lo que termine seleccionado. Comienza a dibujar en el sentido de las manecillas del reloj para incluir todas las entidades del área que dibujas. Comienza a dibujar en sentido contrario a las manecillas del reloj para incluir solo entidades completamente en esa área.
- Segmentos: Para crear segmentos de línea con el fin de definir el área de selección, haz clic en el espacio de modelado vacío para iniciar la delimitación de un lazo segmentado. Cada clic subsiguiente crea un nuevo segmento. Haz doble clic para completar la delimitación y finalizar la selección.
- Doble o triple clic: Puedes seleccionar combinaciones específicas de aristas y caras de una entidad según cómo y dónde hagas clic:
| Al hacer esto… | … se selecciona esto… | … y se ve así… |
| Doble clic en una cara… | … se seleccionan las caras y todas las aristas del contorno. | 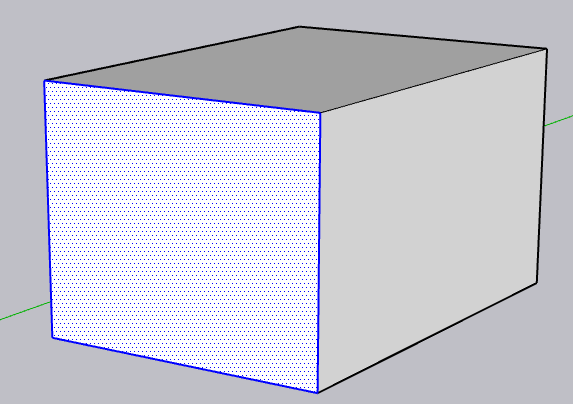 |
| Doble clic en una arista… | … se selecciona esa arista y cada cara conectada. | 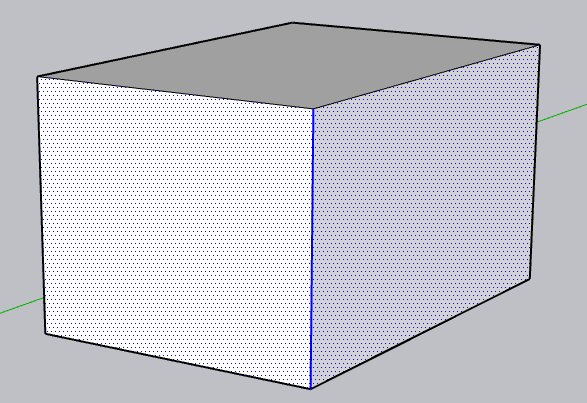 |
| Triple clic en cualquier parte de la entidad… | … se seleccionan todas las entidades conectadas. Por ejemplo, si haces triple clic en la cara de un cubo, se seleccionará el cubo entero. | 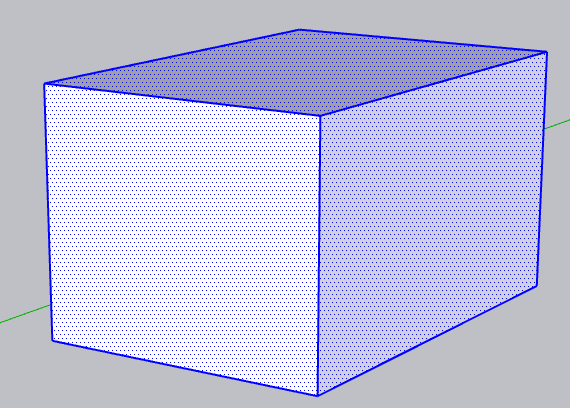 |
Opciones de los menús contextuales
Al hacer clic con el botón derecho en una entidad o realizar una acción equivalente, verás un menú contextual con una variedad de opciones basadas en lo que hayas seleccionado.
Con una o más aristas seleccionadas, al elegir Select (Seleccionar) en el menú contextual, se ofrecen las siguientes opciones:
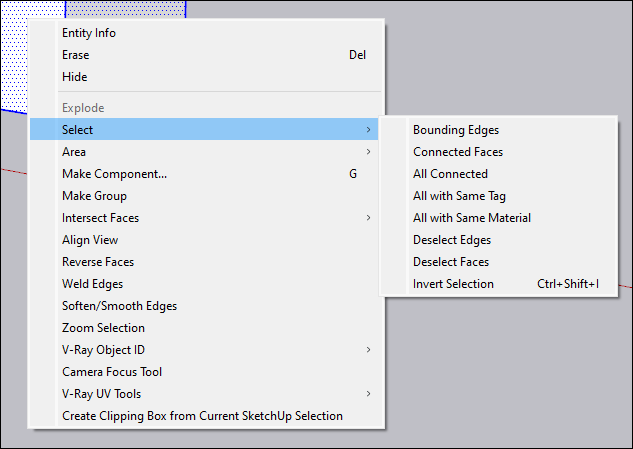
- Con Connected Faces (Caras conectadas), se seleccionan todas las caras conectadas a la arista seleccionada.
- Con All Connected (Todo conectado), se seleccionan todas las entidades conectadas a las aristas seleccionadas.
- Con All with Same Tag (Todo con la misma etiqueta), se seleccionan todas las entidades del modelo que comparten una etiqueta con la selección.
- Con Deselect Edges (Anular la selección de las aristas), se eliminan las aristas del conjunto de selección y se quedan solo las caras seleccionadas.
- Con Invert Selection (Invertir selección), se seleccionan todas las demás entidades del modelo y se anula la selección de la arista.
Para los conjuntos de selección que contienen caras y aristas, el menú contextual Select (Seleccionar) contiene las siguientes opciones adicionales:
- Con Bounding Edges (Aristas de contorno), se seleccionan todas las aristas conectadas a la arista seleccionada.
- Con All with Same Material (Todo con el mismo material), se selecciona cualquier entidad del conjunto de la selección que tenga el mismo material.
- Con Deselect Faces (Anular la selección de las caras), se eliminan las caras del conjunto de selección y se quedan solo las aristas seleccionadas.
Añadir y quitar de un conjunto de selección
Cuando seleccionas varias entidades, es fácil que tomes alguna que no querías o que dejes fuera una que te hace falta. Para añadir o quitar entidades de un conjunto de selección, comprueba que la herramienta Select (Seleccionar) esté activa, luego ajusta la selección con los modificadores de teclado de la tabla siguiente. Por ejemplo, para seleccionar los dos cojines rojos que se muestran, selecciona uno y mantén la tecla Ctrl presionada mientras seleccionas el otro.
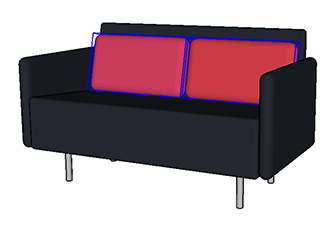
Consejo: Cuando actives una tecla modificadora, el cursor de la herramienta Select (Seleccionar) mostrará un signo más o un signo menos (![]() ) junto a la flecha.
) junto a la flecha.
| Para hacer esto… | Mantén presionadas las teclas | A la vez que… |
| Añadir al conjunto de selección (una sola entidad o un grupo seleccionado de entidades). | Ctrl (Microsoft Windows) u Opción (macOS) | Seleccionas una entidad o un grupo de entidades. |
| Cambiar el estado de selección de una entidad (seleccionar una entidad que no esté seleccionada o anular la selección de una que sí lo esté). | Mayús | Haces clic en una entidad. |
| Quitar del conjunto de selección | Mayús+Ctrl (Microsoft Windows) o Mayús+Opción (macOS) | Seleccionas una entidad o un grupo de entidades. |