「選取」工具 ( ) 會指出您想用 SketchUp 的其他工具或指令修改的實體。若您想變更線條的長度,請先選取線條。若您想調整方塊的比例,請先選取方塊。若您想移動線條與方塊,請先選取兩者,建立所謂的選取組合。
) 會指出您想用 SketchUp 的其他工具或指令修改的實體。若您想變更線條的長度,請先選取線條。若您想調整方塊的比例,請先選取方塊。若您想移動線條與方塊,請先選取兩者,建立所謂的選取組合。
「選取」工具位於 SketchUp 中的以下位置:
- 「開始使用」工具列 (顯示於此) >「大型工具組合」工具列 >「主要」工具列 (Microsoft Windows)
- 「調色盤工具」(macOS)
- 「工具」功能表
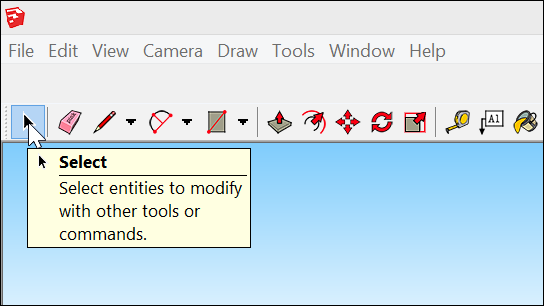
提示:「選取」工具在 SketchUp 的 3D 建模過程中相當重要,因此我們也提供了簡單的鍵盤快速鍵:只要按一下空白鍵即可啟用「選取」工具。
選取單一實體
選取單一實體:
- 啟用「選取」工具 (
 ).游標會變更為箭頭。
).游標會變更為箭頭。 - 按一下實體。您選取的任何項目 (例如:邊緣、表面或元件) 都會醒目提示,如此處顯示的沙發靠枕。
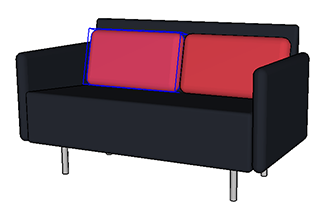
如果您第一次選擇不成功,再試一次即可。如果您不想選取任何內容,請在繪圖視窗的空白處按一下。
選取多個實體
如果您需要選取的項目不只一個,SketchUp 提供了數種不同的選取選項。觀賞影片瞭解這些選項的運作方式,以及讓您更快速、輕鬆完成複雜選取的訣竅。或繼續閱讀瞭解選取多個實體的方法。
提示:無論啟用哪種工具,您都可以從功能表列中選取「編輯」>「全選」或按 Ctrl+A (Microsoft Windows) 或者 Command+A (macOS) 來選取模型中的所有實體。
若要確保未選取任何實體,請選取「編輯」>「取消全選」,按Ctrl+T (Microsoft Windows) 或 Shift+Command+A (macOS), 或者按一下繪圖區域的任何空白處。
若要確保未選取任何實體,請選取「編輯」>「取消全選」,按Ctrl+T (Microsoft Windows) 或 Shift+Command+A (macOS), 或者按一下繪圖區域的任何空白處。
啟用「選取」工具時,您可以透過以下任何方式選取多個實體:
- 按一下並拖移以建立選取方塊。啟用「選取」工具後,按一下並拖移以在您想要選取的項目周圍建立臨時方塊。放開滑鼠按鈕後,就會選取您的項目。若按一下並向左拖移 (交叉選取),就會選取完全或部分位於方塊內的項目。若按一下並向右拖移 (視窗選取,如圖所示),就會選取完全位於方塊內的項目。例如:注意如何只選取一個紅色靠枕,即便第二個靠枕有部分位於視窗選取方塊中。
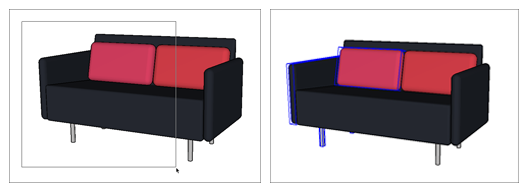
- 按兩下或按三下。您可以用不同的點按方式來選取邊緣與表面的組合。下列表格概述了您的選項。
執行. . . . ..以選取這個 在表面上按兩下 表面以及所有週框邊緣 (1) 在邊緣上按兩下 邊緣與其相連表面 (2) 在實體上按三下 所有相連實體。例如:若您在立方體的表面按三下,就會選取整個立方體。(3)
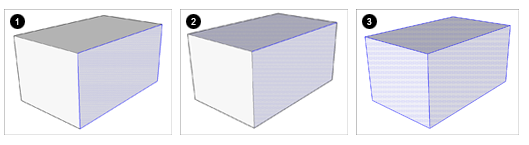
- 在邊緣上按一下右鍵。在邊緣上按一下右鍵,就會出現包含下列選項的內容功能表:
- 「選取」>「相連表面」選取所選實體的所有相連表面。
- 「選取」>「所有相連實體」選取與所選實體相連的所有實體。(結果與在實體上按三下一樣。)
- 「選取」>「所有同圖層的實體」選取與所選實體位於相同圖層的所有實體。若您的模型未包含任何圖層,此結果也會與在實體上按三下一樣。
- 在表面上按右鍵。在表面上按右鍵時,內容功能表會出現所有您在邊緣上按右鍵時所出現的所有選項,以及另外兩個其他選項:
- 「選取」>「邊界框邊緣」會選取所選表面的所有邊界框邊緣。
- 「選取」>「所有材質相同的實體」會選取所有與所選表面使用相同材質的實體。若您想選取所有具備磚塊材質或紅色油漆的表面,並改變材質,此方法可快速又簡單地完成操作。
加入或移除所選實體至選取組合
在選取多個實體時,很容易會選到您不想要的實體,或遺漏了需要的實體。若要加入或移除實體至選取組合,請務必確定已啟用「選取」工具,並運用下列表格中的鍵盤修改器調整您的選取項目。例如:若要同時選取這裡所顯示的紅色靠枕,請先選取其中一個,然後按住 Ctrl 鍵,再選取另一個靠枕。
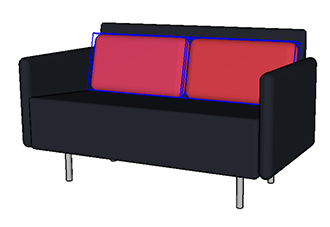
提示:在您啟用修改器按鍵時,「選取」工具的游標會在箭頭旁顯示加號或減號 ( )。
)。
 )。
)。| 若要執行. . . | 請按住此按鍵 | 同時. . . |
|---|---|---|
| 一次將一個實體加入選取組合 | Ctrl (Microsoft Windows) 或 Option (macOS) | 按一下未選取的實體 |
| 變更實體的選取狀態。(選取未選取的實體,或清除所選實體) | Shift | 按一下實體 |
| 從選取組合中移除 | Shift+Ctrl (Microsoft Windows) 或 Shift+Option (macOS) | 按一下所選實體 |
提示:如果您暫時需要快速選取同一組項目,可以將您的選取項目轉成群組。請參閱整理模型,瞭解有關建立群組的詳細資訊。
反向選取
反向選取可以簡化複雜的編輯過程,例如將樹葉從樹上移除。在此範例中,您會選取樹幹和樹枝,然後反向選取所有樹葉。
若要反向選取,請先完成初始選取,然後按 Ctrl+Shift+I。
若要反向選取,請先完成初始選取,然後按 Command+Shift+I。
或者您也可以從功能表列選擇「編輯」>「反向」選取。