A Kijelölő eszköz ( ) meghatározza, hogy mely elemeket kívánja módosítani a SketchUp egyéb eszközeivel vagy parancsaival. Ha egy vonal hosszát szeretné módosítani, először jelölje ki a vonalat. Ha egy négyzetet szeretne méretezni, először jelölje ki a négyzetet. Ha át szeretne helyezni egy vonalat és egy négyzetet, először jelölje ki mindkettőt, létrehozva egy úgynevezett kijelöléskészletet.
) meghatározza, hogy mely elemeket kívánja módosítani a SketchUp egyéb eszközeivel vagy parancsaival. Ha egy vonal hosszát szeretné módosítani, először jelölje ki a vonalat. Ha egy négyzetet szeretne méretezni, először jelölje ki a négyzetet. Ha át szeretne helyezni egy vonalat és egy négyzetet, először jelölje ki mindkettőt, létrehozva egy úgynevezett kijelöléskészletet.
A Kijelölő eszköz a következő helyen található a SketchUp-ban:
- Első lépések eszköztár (itt látható), Nagy eszközkészlet eszköztár és Fő eszköztár (Microsoft Windows)
- Eszközpaletta (macOS)
- Eszközök menü
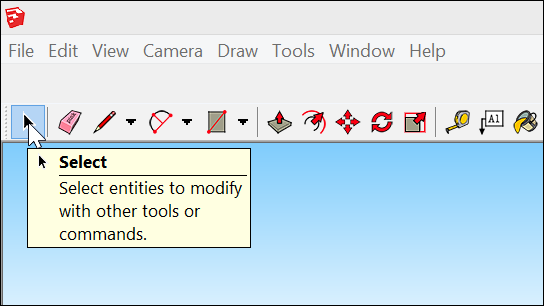
Tartalomjegyzék
Egyetlen entitás kijelölése
Egyetlen entitás kijelölése:
- Aktiválja a Kijelölő eszközt (
 ). A kurzor nyíllá változik.
). A kurzor nyíllá változik. - Kattintson egy entitásra. Bármit is választ (például élt, felületet vagy összetevőt), az ki van emelve, mint az itt látható kanapépárna.
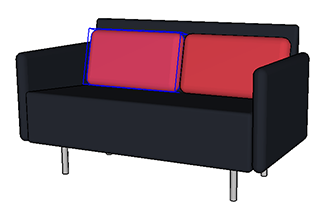
Ha elsőre nem a helyes elemet jelöli ki, próbálkozzon újra. Ha nem szeretne semmit kiválasztani, kattintson egy üres területre a rajzolóablakban.
Több entitás kijelölése
Ha több dolgot kell kijelölnie, a SketchUp különböző választási lehetőséget kínál. Nézze meg a videót, ismerje meg, hogyan működnek ezek a lehetőségek, és sajátítsa el a bonyolult kijelölések gyors és egyszerű végrehajtásának trükkjeit. Vagy tovább olvasva derítse ki a több entitás kijelölésének módjait.
Ha semmit sem szeretne kijelölni, válassza az Edit (Szerkesztés) > Deselect All (Összes kijelölés törlése) lehetőséget, nyomja meg a Ctrl+T (Microsoft Windows) ill. a Shift+Command+A (macOS) billentyűkombinációt, vagy kattintson egy üres helyre a rajzolóterületen.
Amikor a Kijelölő eszköz aktív, a következő módszerek bármelyikével kijelölhet több entitást:
- Kattintson és húzza el az egeret egy jelölőnégyzet létrehozásához. Ha a Kijelölő eszköz aktív, kattintson és húzza el az egeret, hogy egy ideiglenes négyzetet hozzon létre a kijelölni kívánt elemek köré. Amikor elengedi az egérgombot, az elemei ki lesznek jelölve. Ha kattint és balra húzza az egeret (keresztező kijelölés), a teljesen vagy részben a négyzetben lévő minden elem ki lesz jelölve. Ha kattint és jobbra húzza az egeret (ablakkijelölés, amint az ábrán látható), akkor csak azt jelöli ki, ami teljesen a négyzetben van. Például láthatja, hogy csak az egyik piros párna van kijelölve, annak ellenére, hogy egy másik is részben az ablakkijelölés négyzetben van.
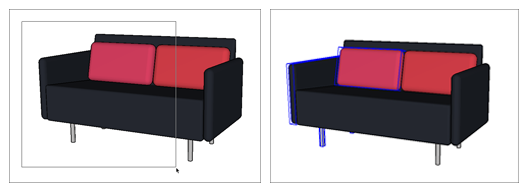
- Dupla vagy háromszoros kattintás. Attól függően, mire kattint, az élek és felületek kombinációit jelölheti ki. A lehetőségek a következő táblázatban láthatók.
Tegye ezt... . . .Ennek kijelöléséhez Kattintson kétszer egy felületre A felület és az összes határoló éle (1) Kattintson kétszer egy élre Az él és a hozzá kapcsolódó felület (2) Kattintson háromszor egy entitásra Az összes kapcsolódó entitás. Például ha háromszor rákattint egy felületre egy kockán, a teljes kocka ki lesz jelölve. (3)
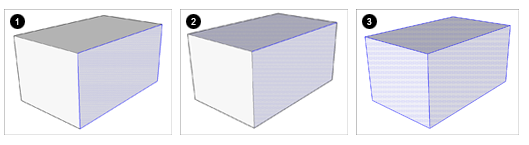
- Jobb kattintás egy élre. Ha jobb egérgombbal rákattint egy élre, megjelenik egy környezeti menü a következő lehetőségekkel:
- Select (Kijelölés) > Connected Faces (Kapcsolódó felületek) - a kijelölt entitáshoz kapcsolódó összes felületet kijelöli.
- Select (Kijelölés) > All Connected (Összes kapcsolódó) - a kiválasztott entitáshoz kapcsolódó összes entitást kijelöli. (Az eredmény ugyanaz, mint amikor háromszor kattint az entitásra.)
- Select (Kijelölés) > All on same Layer (Azonos rétegen mind) - a kiválasztott entitással megegyező rétegen lévő összes entitást kijelöli. Ha a modellje nem tartalmaz rétegeket, akkor az eredmény megegyezik a háromszoros kattintással.
- Jobb kattintás egy felületre. Amikor jobb egérgombbal rákattint egy felületre, a környezeti menü ugyanazokat a lehetőségeket tartalmazza, mint az élek jobb kattintásakor, továbbá két másik lehetőséget:
- Select (Kijelölés) > Bounding Edges (Határoló élek) - a kiválasztott felület összes határoló élét kijelöli.
- Select (Kijelölés) > All with the same Material (Összes azonos anyaggal) - a kiválasztott felülettel megegyező anyagból készült összes entitást kijelöli. Ha például az összes téglából készült vagy piros festékes felületet ki szeretné jelölni, és ezt az anyagot másra szeretné cserélni, akkor ezzel a módszerrel ez gyorsan és egyszerűen elvégezhető.
Hozzáadás és eltávolítás egy kijelöléskészletből
Több entitás kijelölésekor könnyen megfoghat egy olyan entitást, amelyet nem akart, vagy kihagyhat egy olyan entitást, amelyre szüksége van. Ha entitásokat szeretne hozzáadni vagy eltávolítani egy kijelöléskészletből, győződjön meg arról, hogy a Kijelölő eszköz aktiválva van. Ezután a következő táblázatban látható módosítóbillentyűk segítségével állítsa be a kijelölését. Például mindkét piros párna kiválasztásához az itt látható módon jelölje ki az egyiket, majd tartsa lenyomva a Ctrl billentyűt, és közben jelölje ki a másik párnát.
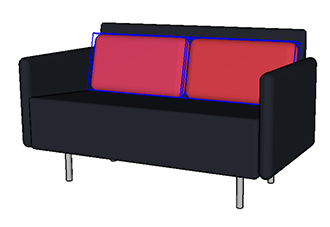
 ) a nyíl mellett.
) a nyíl mellett.| Ennek végrehajtásához . . . | Nyomja meg és tartsa lenyomva ez(eke)t a gombo(ka)t | Miközben a következőt is teszi. . . |
|---|---|---|
| Hozzáadás a kijelöléskészlethez, az entitásokat egyenként | Ctrl (Microsoft Windows) vagy Option (macOS) | Kattintás kijelöletlen entitásokra |
| Az entitás kijelölési állapotának módosítása. (Kijelöletlen entitás kijelölése, vagy kijelölt entitás törlése) | Shift | Kattintás egy entitásra |
| Eltávolítás a kijelöléskészletből | Shift+Ctrl (Microsoft Windows) vagy Shift+Option (macOS) | Kattintás kijelölt entitásokra |
Kijelölés megfordítása
A kijelölés megfordítása egyszerűsítheti a bonyolult szerkesztéseket, például a levelek eltávolítását egy fáról. Ebben a példában kijelöli a törzset és az ágakat, majd megfordítja a kijelölést az összes levél kijelöléséhez.
A kijelölés megfordításához végezze el a kezdeti kijelölést, majd nyomja meg a Ctrl+Shift+I billentyűkombinációt.
A kijelölés megfordításához végezze el a kezdeti kijelölést, majd nyomja meg a Command+Shift+I billentyűkombinációt.
Másik megoldásként kiválaszthatja az Edit (Szerkesztés) > Invert Selection (Kijelölés megfordítása) lehetőséget is a menüsávból.