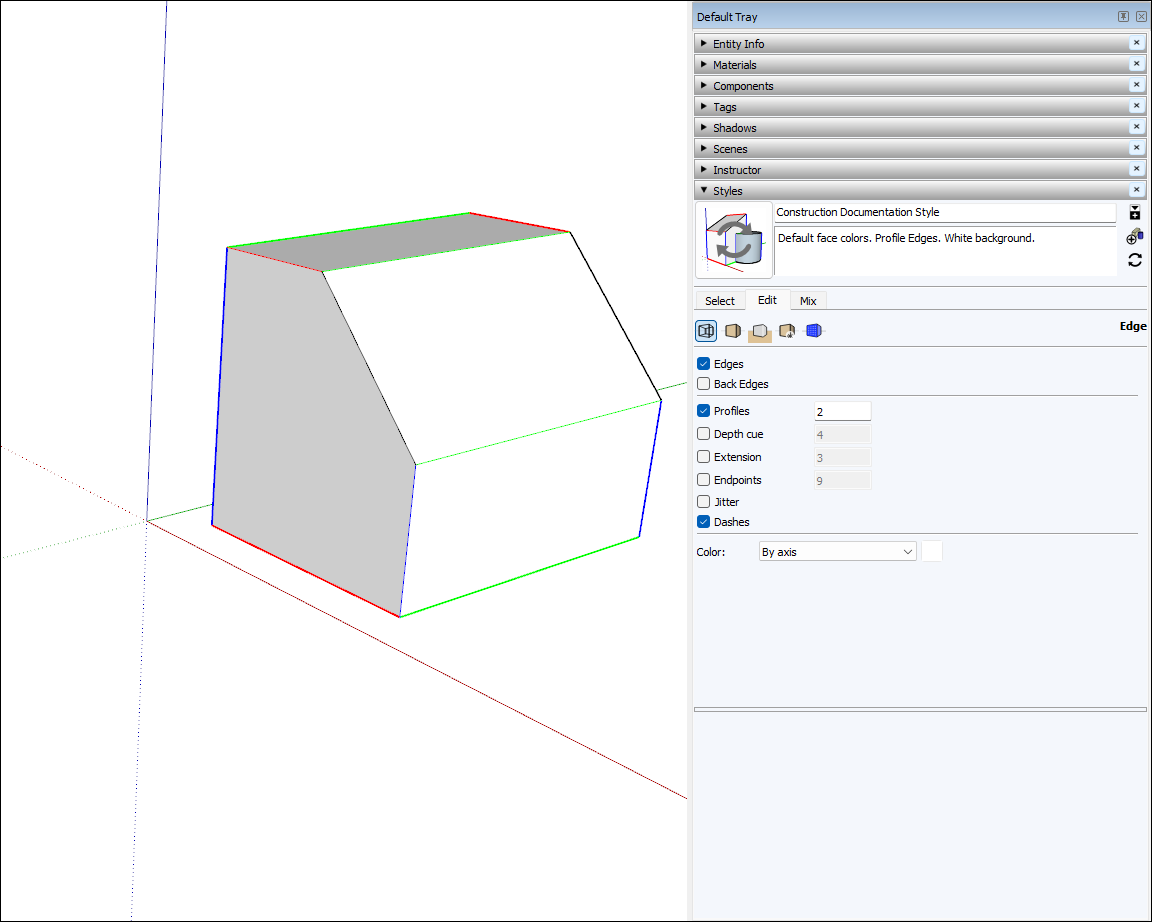Dibujar un modelo en 3D es distinto a dibujar una imagen en 2D. En esta introducción a los conceptos e ideas básicas sobre dibujo se explican diversas formas de crear aristas y superficies (las entidades básicas de cualquier modelo de SketchUp). También descubrirás cómo te puede ayudar el motor de inferencias de SketchUp.
Dibujar una línea
Utiliza la herramienta Línea para dibujar aristas (también denominadas entidades de línea). Las aristas forman la base estructural de todos los modelos. Para dibujar una línea:
- Selecciona la herramienta Line (Línea) (
 ) en la barra de herramientas o pulsa la tecla L. El cursor se convertirá en un lápiz.
) en la barra de herramientas o pulsa la tecla L. El cursor se convertirá en un lápiz. - Haz clic en el punto inicial de la línea. Si haces clic en el lugar equivocado, puedes pulsar Esc para volver a empezar. Al mover el cursor por el área de dibujo:
- Una línea sigue al cursor.
- La longitud de la línea aparece en el cuadro Measurements (Medidas) según el tipo de unidad especificado en la plantilla.
- El color de la línea representa el eje al que está alineada la línea.
Haz clic nuevamente para definir el punto final de la línea.
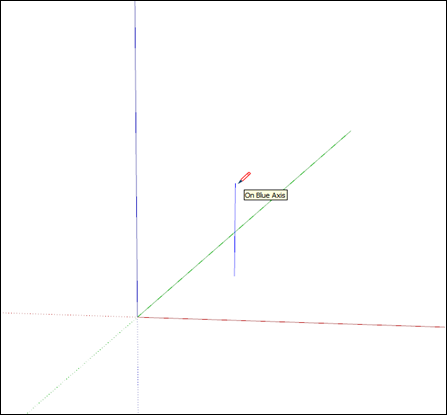
- (Opcional) Para que la línea tenga una longitud exacta, escribe un valor y pulsa Intro (Microsoft Windows) o Retorno (macOS). Puedes repetir el proceso las veces que desees hasta que dibujes una línea nueva o selecciones otra herramienta.
Nota: El cuadro de medidas acepta también coordenadas 3D para líneas:
- Una coordenada absoluta, como [3’, 5’, 7’], sitúa el extremo final de la línea en relación con los ejes actuales. Los corchetes indican una coordenada absoluta.
- Una coordenada relativa, como <1,5m, 4m, 2,75m>, sitúa el extremo final de la línea en relación con el punto inicial de esta. Los símbolos mayor que (>) y menor que (<) indican una coordenada relativa.
Se puede editar la longitud de una línea mientras no se trate del límite de una cara. Para editar una línea:
- Selecciona la herramienta Mover (
 ).
). - Coloca el cursor de la herramienta Mover sobre uno de los extremos de la línea.
- Haz clic y arrastra el extremo para cambiar la longitud de la línea.
Crear una superficie
Al unir varias líneas en una forma, las líneas forman una superficie, una cara.
De forma predeterminada, SketchUp agrega sombreado a algunas caras para indicar una pared, un suelo o lo que sea que la superficie esté representando en el modelo 3D.
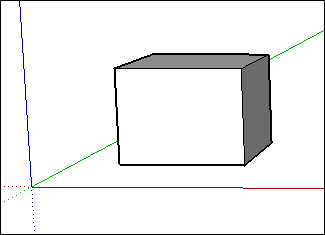
Las herramientas de formas —Rectangle (Rectángulo), Circle (Círculo) y Polygon (Polígono)— también crean caras. Para más información sobre estas herramientas, consulta Dibujar formas básicas.
Dividir superficies
Al dibujar una línea (o una curva) sobre una superficie existente, esta se divide.
Después de dividir una cara, puedes utilizar la herramienta Push/Pull (Empujar/Tirar) para empujar o tirar de una parte de la cara mientras la otra parte permanece inmóvil. Consulta Empujar y tirar de formas a 3D para obtener detalles sobre la herramienta Push/Pull (Empujar/Tirar).
Abrir formas 3D borrando aristas y superficies
Para crear una abertura en una forma, puedes borrar una arista o una cara. Para ver cómo el borrado de una arista afecta al modelo, selecciona en primer lugar la herramienta Eraser (Goma de borrar) (![]() ) o pulsa la tecla E y luego haz clic en una arista. Al hacer clic en una arista, se borran la arista y las caras adyacentes. Al abrir el menú contextual de una superficie y seleccionar Erase (Borrar), solo se borra la cara.
) o pulsa la tecla E y luego haz clic en una arista. Al hacer clic en una arista, se borran la arista y las caras adyacentes. Al abrir el menú contextual de una superficie y seleccionar Erase (Borrar), solo se borra la cara.
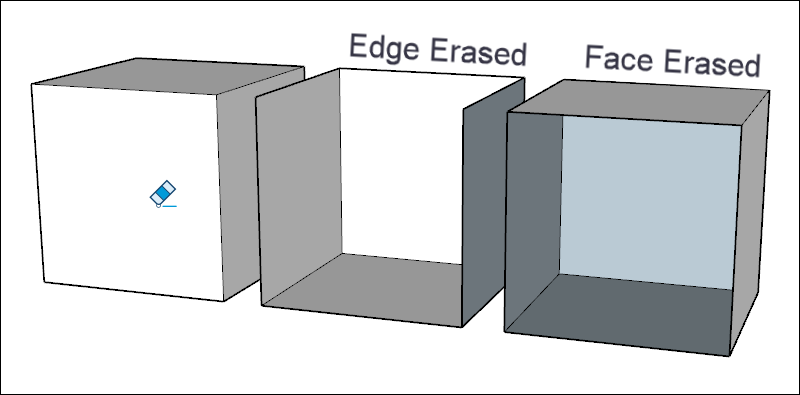
Reparar superficies eliminadas
Si borras accidentalmente una superficie, esta es la forma de recuperarla:
- Si no has hecho ningún otro cambio que quieras guardar, simplemente selecciona Edit > Undo (Editar > Deshacer) en la barra de menú. O pulsa el atajo de teclado de deshacer, Ctrl+Z (Microsoft Windows) o Comando+Z (macOS).
- Vuelve a dibujar la línea que ha hecho que las caras hayan desaparecido y SketchUp las volverá a crear.
Tipos de inferencia
SketchUp muestra varios tipos de inferencia: punto, lineal y forma. A menudo SketchUp combina inferencias para formar una inferencia compleja. Los componentes y componentes dinámicos tienen sus propios tipos de inferencia.
Una inferencia de puntos se basa en el punto exacto donde se encuentra el cursor en el modelo:
| Tipo de inferencia de punto | Qué aspecto tiene | Qué significa |
|---|---|---|
| Punto de origen | 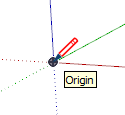 | El punto en la intersección de los tres ejes de dibujo |
| Punto de origen del componente |  | El punto de origen del eje dentro de un grupo o componente, y el punto de inserción predeterminado del grupo o componente |
| Punto final | 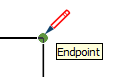 | Final de una línea, arco o segmento de arco |
| Punto medio | 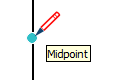 | Punto medio de una línea, arista o segmento de arco |
| Punto medio de arco | 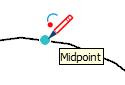 | Punto medio en un arco |
| Intersección |  | Punto de intersección de una línea con otra línea o cara |
| En la cara | 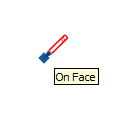 | Punto que se encuentra en una cara |
| En la arista | 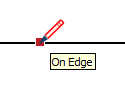 | Punto que se encuentra en una arista |
| Centro | 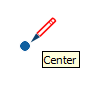 | Centro de un círculo, arco o polígono |
| Punto guía | 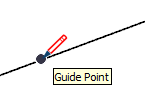 | Un punto guía |
| En la línea | 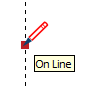 | Punto ubicado en una línea guía |
| En la sección | 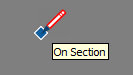 | Punto donde una herramienta de dibujo crea una arista en un plano de sección |
| Intersección con la sección oculta | 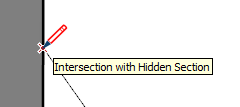 | Punto donde una arista generada por un plano de sección oculto se cruza con la herramienta de dibujo |
Una inferencia lineal se acopla a una línea o dirección en el espacio. Además de un indicador, una inferencia lineal a veces muestra una línea punteada temporal mientras dibujas:
| Tipo de inferencia lineal | Qué aspecto tiene | Qué significa |
|---|---|---|
| En el eje rojo |  | Alineación lineal con el eje de dibujo rojo (haz clic y arrastra mientras dibujas para ver la inferencia) |
| En el eje verde | 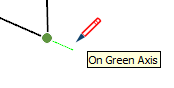 | Alineación lineal con el eje de dibujo verde (haz clic y arrastra mientras dibujas) |
| En el eje azul | 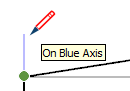 | Alineación lineal con el eje de dibujo azul (haz clic y arrastra mientras dibujas) |
| Desde el punto | 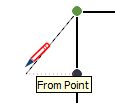 | Alineación lineal desde un punto; el color de la línea punteada corresponde a la dirección del eje |
| A través de un punto | 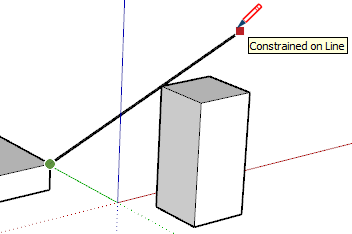 | Dibuja desde un punto, coloca el cursor sobre otro punto y, a continuación, mantén pulsada la tecla Mayús para bloquear la dirección desde el inicio del dibujo a través del segundo punto. |
| Paralela |  | Alineación paralela a una arista |
| Extender arista | 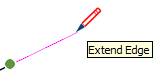 | Continuación de una arista existente |
| Perpendicular | 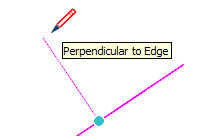 | Alineación perpendicular a una arista |
| Perpendicular a una cara | 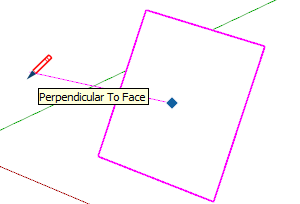 | Alineación perpendicular a una cara |
| Tangente en el vértice | 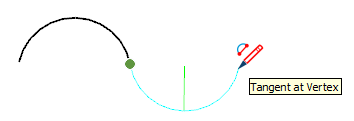 | Arco cuyo vértice es tangente al vértice de un arco dibujado anteriormente |
Las inferencias de forma te ayudan a señalar, por ejemplo, el momento en que un rectángulo se convierte en cuadrado.
| Tipo de inferencia de forma | Qué aspecto tiene | Qué significa |
|---|---|---|
| Cuadrado | 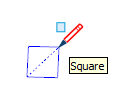 | Rectángulo cuyos lados tienen todos el mismo tamaño |
| Sección áurea | 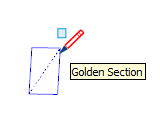 | Rectángulo cuyas propiedades coinciden con la proporción áurea que se encuentra en las matemáticas y las artes |
| Semicircunferencia, cuarto de círculo o tres cuartos de círculo | 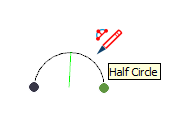 | Arco que es exactamente la mitad de un círculo, un cuarto de círculo o tres cuartos de círculo, respectivamente |
| Lado y centro de arco | 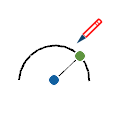 | Un arco muestra inferencias de borde y centro cuando una herramienta de dibujo se desplaza sobre el arco |
| Centro de círculo o polígono | 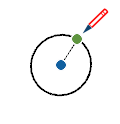 | Un círculo muestra y centra las inferencias cuando una herramienta de dibujo se desplaza sobre el perímetro del círculo |
Buscar y fijar una inferencia
El motor de inferencias de SketchUp te ayuda a modelar de manera precisa en el espacio 3D. Por ejemplo, cuando el cursor de la herramienta Line (Línea) se sitúa en el punto medio de otra línea, el motor de inferencias muestra un punto de color azul claro y un indicador muestra "Midpoint" (Punto medio), como se ve aquí. Cada inferencia tiene su propio color e indicador. Para ver una lista completa, consulta Tipos de inferencia.
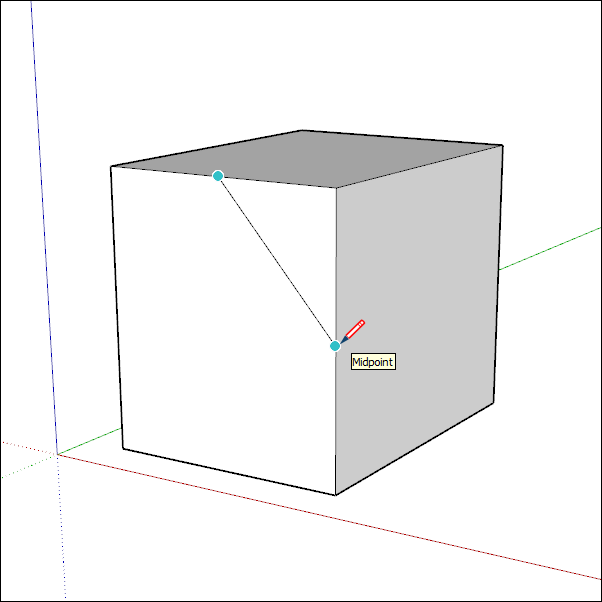
El motor de inferencias también puede ayudarte a encontrar relaciones geométricas entre líneas. Por ejemplo, te indica si una línea que estás dibujando es perpendicular a otra línea.
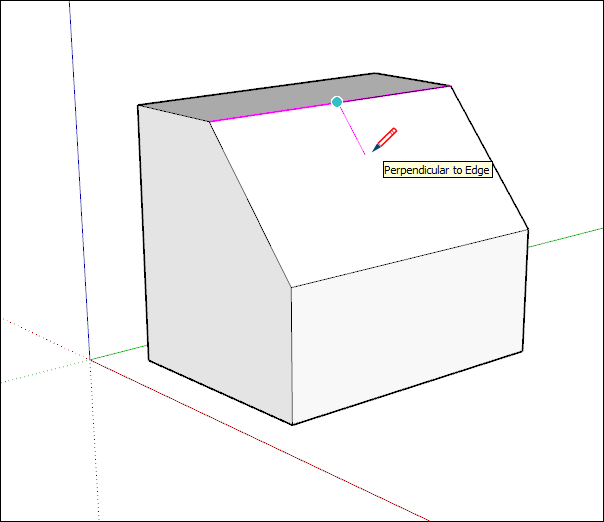

Puede que la inferencia que necesites no aparezca inmediatamente, o que SketchUp elija alineaciones con la geometría incorrecta. Al pausar el cursor sobre una ubicación desde la que quieras inferir, SketchUp priorizará la alineación con ese punto cuando dibujes.
Cambiar a inferencia lineal
La inferencia es una función fundamental de SketchUp; la mayor parte de las herramientas dependen de ella de un modo u otro. No obstante, la inferencia puede a veces representar un obstáculo, sobre todo cuando trabajas en una zona de un modelo que está llena de elementos. Con la herramienta Línea, puedes desactivar la inferencia lineal y activarla de nuevo con una simple acción modificadora.
Para activar y desactivar la inferencia lineal en la herramienta Línea, haz clic una vez para empezar a dibujar la línea. Una vez que hayas empezado a dibujarla, pero antes de que hagas clic para terminarla, pulsa la tecla Comando en macOS o Alt en Windows, lo que cambiará entre los siguientes estados:
- Todas las inferencias activadas
- Todas las inferencias desactivadas
- Solo paralelo y perpendicular
Todas las inferencias activadas
Este es el comportamiento predeterminado y lo que has podido experimentar en SketchUp desde la Versión 1. La herramienta Línea se ajustará a los ejes rojo, verde y azul, así como al eje magenta (paralelo/perpendicular a una arista específica).
Todas las inferencias desactivadas
En este estado, la herramienta Línea hará caso omiso de todas las inferencias lineales. Observa que el cursor se moverá más libremente por la pantalla mientras completas los segmentos de las aristas. Ten en cuenta que aún dispones de otros tipos de inferencia, como En superficie, Puntos guía, Puntos medios, etc. Utiliza estos otros tipos de inferencia para asegurarte de que las líneas se dibujan en los planos deseados.
Solo paralelo y perpendicular
Este estado muestra solo inferencias lineales paralelas y perpendiculares al usar la herramienta Line (Línea). Al seleccionar esta opción, podrás dibujar la línea y asegurarte de que sea paralela o perpendicular a otra geometría y evitar la distracción de otras inferencias lineales.
Fijar inferencias con el teclado
Al fijar inferencias, puedes dibujar con confianza en la dirección que desees. Otro motivo para fijar una inferencia es mantener una dirección de dibujo mientras haces referencia a una geometría situada en otra parte del modelo. La forma más fácil de fijar una inferencia en las direcciones predeterminadas de los ejes es utilizar las teclas de flecha.
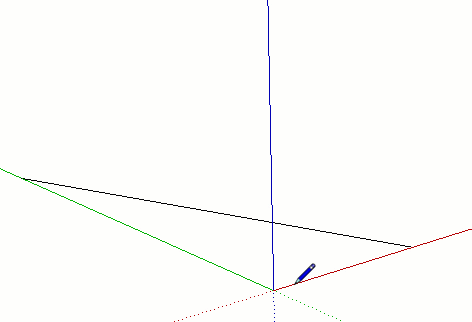
| Tecla | Qué aspecto tiene |
|---|---|
| ↑ | Fija la dirección de dibujo o el plano de dibujo al eje azul |
| ← | Fija la dirección de dibujo o el plano de dibujo al eje verde. |
| → | Fija la dirección de dibujo o el plano de dibujo al eje rojo. Una buena manera de recordar qué flecha fija qué dirección es decir, en inglés, "Right locks Red" (Derecha fija rojo). |
| ↓ | Cambia para fijar la dirección o plano de dibujo paralelo/perpendicular a una arista o plano inferidos. Básicamente, cualquier cosa que cambie a magenta. La dirección de dibujo cambiará a color magenta, así como la arista de la cara inferida. |
| Mayús | Fija la dirección de dibujo o el plano de dibujo a la dirección o plano de dibujo activos. Así, si estás dibujando a lo largo del plano azul y mantienes pulsada la tecla Mayús, se fijará la inferencia azul. |
| Mayús+Alt (Windows) o Mayús+Comando (macOS) | Al mantener pulsada la tecla Mayús para fijar el plano de dibujo, también se fija la herramienta al mismo plano de la cara inferida. Sin embargo, para las herramientas Rotate (Rotar) y Protractor (Transportador de ángulos), pulsa la tecla Alt (Microsoft Windows) o Comando (macOS) para liberar estas herramientas de forma que puedas mover el centro a otro punto del modelo mientras mantienes el mismo plano de dibujo. |
Algunas herramientas, como Círculo y Rotar, se pueden fijar a un plano (en vez de a una dirección de dibujo), como se muestra a continuación. Para estas herramientas, puedes fijar el plano de dibujo eligiendo la dirección coloreada para el eje de la herramienta o "normal".
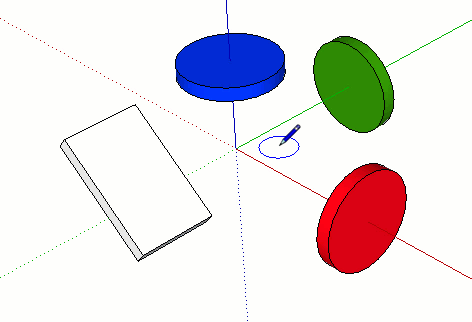
Alineación de aristas a ejes
Para garantizar que las aristas se alineen a los ejes, puedes cambiar el cursor a los colores de los ejes o cambiar las aristas a los colores de los ejes.
Para cambiar el cursor a los colores de los ejes:
- Selecciona Window > Preferences (Ventana > Preferencias) en Windows o SketchUp > Preferences (SketchUp > Preferencias) en macOS. Se abre el cuadro de diálogo de preferencias de SketchUp.
- Selecciona el elemento Drawing (Dibujar) a la izquierda.
- En el área Miscellaneous (Diversos) del panel de dibujo, selecciona la casilla Display cross hairs (Mostrar punto de mira).
- Haz clic en OK (Aceptar) para cerrar el cuadro de diálogo SketchUp Preferences (Preferencias de SketchUp). El cursor muestra puntos de mira que son del color de los ejes, como se ve aquí.
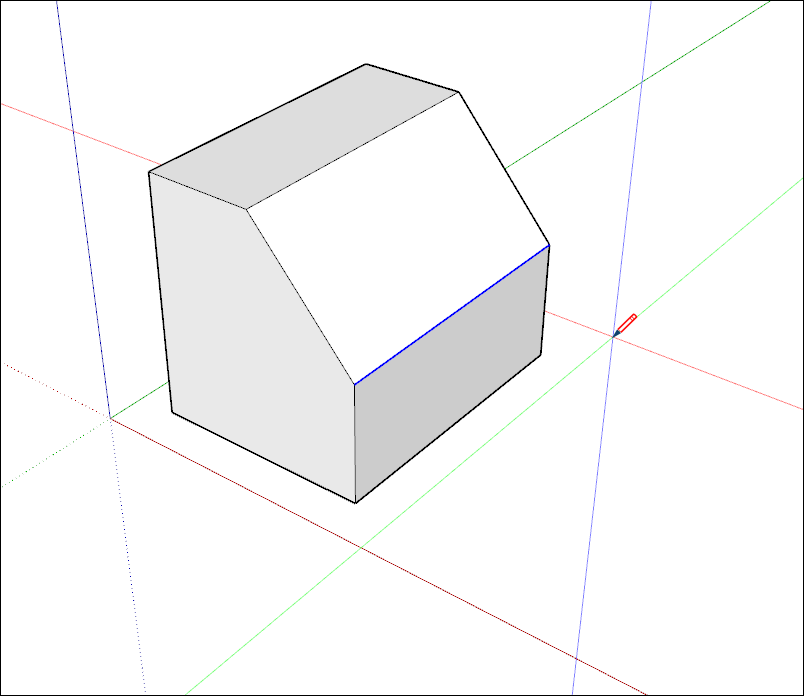
Para que las aristas del modelo reflejen el color del eje con el que estén alineadas:
- Selecciona Window > Styles (Ventana > Estilos).
- En el cuadro de diálogo de estilos, selecciona In Model (En modelo) en la lista desplegable de bibliotecas de estilos.
- Haz clic en la pestaña Edit (Editar).
- Haz clic en el ícono Edge Settings (Configuración de arista) que se muestra en la figura.
- Selecciona By axis (Por eje) en el menú desplegable Color. Los colores de las aristas del modelo cambian para reflejar su alineación con los ejes, a menos que una arista no esté alineada con un eje.