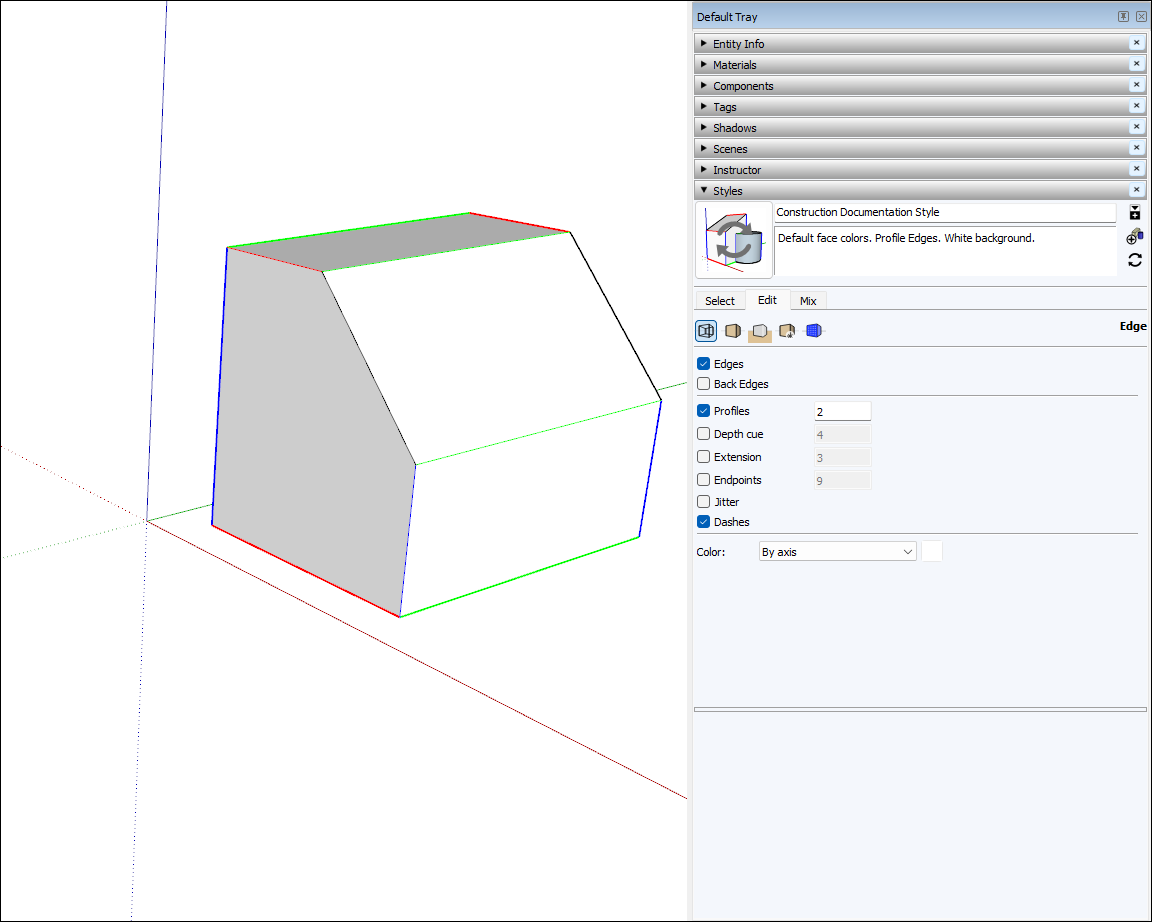Dessiner des modèles en 2D et en 3D sont deux choses bien différentes. Cette introduction a pour but de vous familiariser avec les bases et les concepts du dessin. Vous découvrirez plusieurs façons de créer des arêtes et des faces – les entités de base de tout modèle SketchUp – et vous verrez également comment le moteur d'inférence de SketchUp peut vous aider.
Dessiner une ligne
Utilisez l'outil Ligne pour dessiner des arêtes (également appelées entités de ligne). Les arêtes constituent la structure de base de tous les modèles. Voici comment dessiner une ligne :
- Sélectionnez l'outil Ligne (
 ) dans la barre d'outils ou appuyez sur la touche L. Le curseur se transforme en crayon.
) dans la barre d'outils ou appuyez sur la touche L. Le curseur se transforme en crayon. - Cliquez pour définir le point de départ de la ligne. Si vous cliquez au mauvais endroit, appuyez sur la touche Échap pour recommencer. Lorsque vous déplacez le curseur dans la zone de dessin, vous remarquez ceci :
- Une ligne suit le curseur.
- La longueur de la ligne s'affiche dans le champ Mesures avec le type d'unité spécifié dans votre modèle type.
- La couleur de la ligne représente l'axe sur lequel elle est alignée.
Cliquez à nouveau pour définir le point final de la ligne.
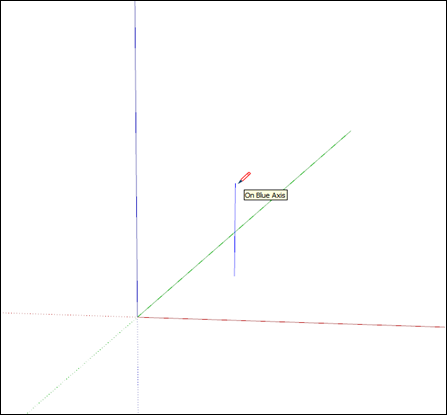
- (Facultatif) Pour donner une longueur précise à votre ligne, saisissez une valeur et appuyez sur Entrée (Microsoft Windows) ou Retour (MacOS). Vous pouvez répéter cette opération autant de fois que vous le souhaitez avant de dessiner une nouvelle ligne ou de sélectionner un autre outil.
Remarque : le champ de mesure accepte également les coordonnées 3D pour les lignes :
- Une coordonnée absolue, par exemple [3', 5', 7'], positionne la fin de la ligne par rapport aux axes actuels. Les crochets indiquent une coordonnée absolue.
- Une coordonnée relative, par exemple <1.5m, 4m, 2.75m>, positionne la fin de la ligne par rapport au point de départ de la ligne. Les crochets d'angle indiquent une coordonnée relative.
Vous pouvez modifier la longueur d'une ligne tant qu'elle ne délimite pas une face. Voici comment modifier une ligne :
- Sélectionnez l'outil Move (Déplacer) (
 ).
). - Survolez l'un des points d'extrémité de la ligne avec le curseur.
- Cliquez et faites glisser le point d'extrémité pour modifier la longueur de la ligne.
Créer une face
Il est possible de créer une face en joignant plusieurs lignes.
Par défaut, SketchUp ajoute un effet ombré à certaines faces pour signaler la présence d'un mur, d'un plancher ou autre selon ce qu'elles sont censées représenter dans votre modèle 3D.
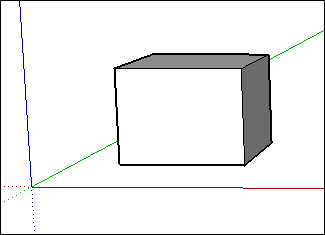
Les outils de formes (Rectangle, Cercle et Polygone) permettent également de créer des faces. Consultez la page Drawing Basic Shapes (Dessiner des formes de base) pour en savoir plus.
Diviser des faces
Tracer une ligne (ou une courbe) sur une face revient à diviser la face.
Après avoir divisé une face, vous pouvez utiliser l'outil Pousser/Tirer pour pousser ou tirer une partie de la face sans modifier l'autre partie. Consultez la page Pushing and Pulling Shapes into 3D (Passer des formes en 3D avec l'outil Pousser/Tirer) pour en savoir plus sur cet outil.
Ouvrir des formes 3D en effaçant des arêtes et des faces
Vous pouvez effacer une arête ou une face afin de créer une ouverture dans une forme. Pour voir comment la suppression d'une arête affecte votre modèle, sélectionnez d'abord l'outil Effacer (![]() ) dans la barre d'outils ou appuyez sur la touche E, puis cliquez sur une arête. Cliquer sur une arête efface l'arête ainsi que toute face en contact avec elle. Si vous effectuez un clic droit sur une face, puis que vous sélectionnez Effacer, seule la face est supprimée.
) dans la barre d'outils ou appuyez sur la touche E, puis cliquez sur une arête. Cliquer sur une arête efface l'arête ainsi que toute face en contact avec elle. Si vous effectuez un clic droit sur une face, puis que vous sélectionnez Effacer, seule la face est supprimée.
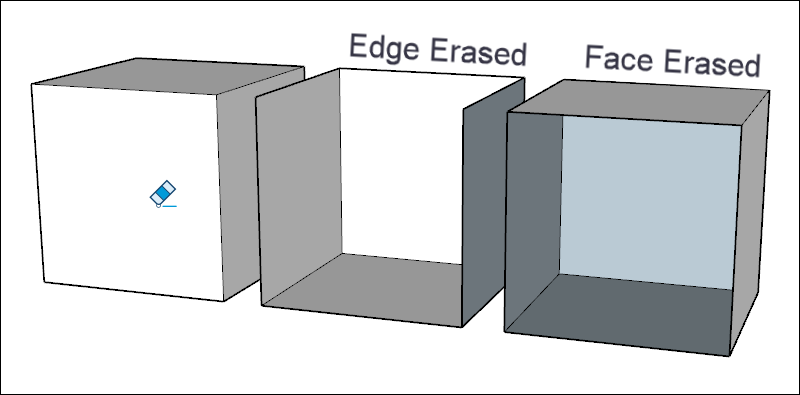
Rétablir une face supprimée
En cas de suppression accidentelle d'une face, voici comment la rétablir :
- Si vous ne souhaitez pas conserver d'autres modifications, sélectionnez simplement Édition > Annuler dans la barre de menu, ou utilisez le raccourci clavier Ctrl+Z (Microsoft Windows) ou Cmd+Z (MacOS).
- Redessinez la ligne ayant entraîné la disparition de la face afin que Sketchup la rétablisse.
Connaître les types d'inférence
SketchUp affiche plusieurs types d'inférence : de point, de ligne et de forme. SketchUp combine souvent des inférences pour former une inférence complexe. Les composants et les composants dynamiques ont leurs propres types d'inférence.
Une inférence de type point est basée sur le point exact du curseur dans votre modèle :
| Inférence de point | Représentée à l'écran par | Signification |
|---|---|---|
| Point d'origine | 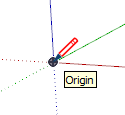 | Point d'intersection des trois axes de dessin |
| Point d'origine d'un composant |  | Point d'origine de l'axe dans un groupe ou un composant et point d'insertion par défaut du groupe ou du composant |
| Extrémité | 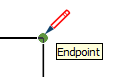 | Extrémité d'une ligne, d'un arc ou d'un segment d'arc |
| Point médian | 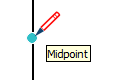 | Point médian d'une ligne, d'une arête ou d'un segment d'arc |
| Point médian d'un arc | 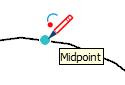 | Point médian situé sur un arc |
| Intersection |  | Point d'intersection d'une ligne avec une autre ligne ou une face |
| Sur une face | 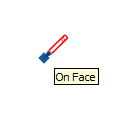 | Point situé sur une face |
| Sur une arête | 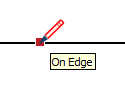 | Point situé sur une arête |
| Centre | 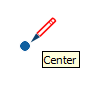 | Centre d'un cercle, d'un arc ou d'un polygone |
| Point de guidage | 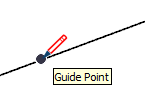 | Point servant à guider le dessin |
| Sur une ligne | 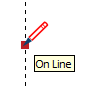 | Point situé sur une ligne de guidage |
| Sur une section | 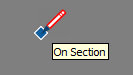 | Point auquel un outil de dessin crée une arête sur un plan de section |
| Intersection avec section cachée | 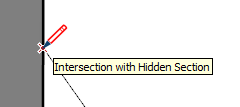 | Point d'intersection entre l'outil de dessin et une arête générée par un plan de section caché |
Une inférence de type ligne suit une ligne ou une direction dans l'espace. En plus d'une infobulle, une inférence de ligne affiche parfois une ligne pointillée temporaire pendant que vous dessinez :
| Inférence de ligne | Représentée à l'écran par | Signification |
|---|---|---|
| Sur l'axe rouge |  | Alignement linéaire sur l'axe de dessin rouge (cliquez et faites glisser pendant que vous dessinez pour voir l'inférence). |
| Sur l'axe vert | 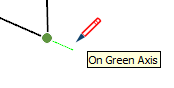 | Alignement linéaire sur l'axe de dessin vert (cliquez et faites glisser pendant que vous dessinez). |
| Sur l'axe bleu | 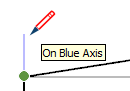 | Alignement linéaire sur l'axe de dessin bleu (cliquez et faites glisser pendant que vous dessinez). |
| À partir d'un point | 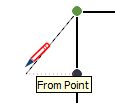 | Alignement linéaire à partir d'un point ; la couleur de la ligne pointillée correspond à la direction de l'axe. |
| Par un point de passage | 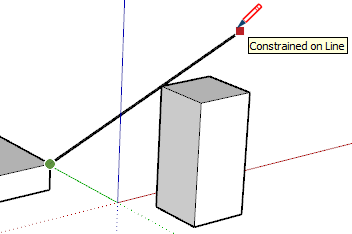 | Dessinez à partir d'un point, survolez un autre point puis maintenez la touche Maj enfoncée pour verrouiller la direction du début du dessin jusqu'au deuxième point. |
| Parallèle |  | Alignement parallèle à une arête |
| Prolonger une arête | 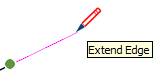 | Extension d'une arête existante |
| Perpendiculaire | 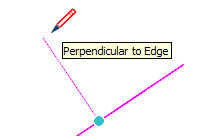 | Alignement perpendiculaire à une arête |
| Perpendiculaire à une face | 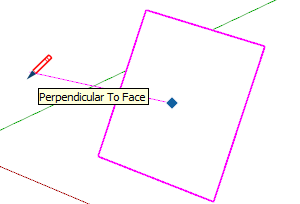 | Alignement perpendiculaire à une face |
| Tangente au sommet | 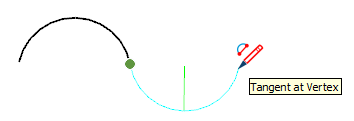 | Arc dont le sommet est tangent au sommet d'un arc précédemment dessiné |
Les inférences de type forme permettent de déterminer avec précision le moment où un rectangle devient un carré, par exemple.
| Inférence de forme | Représentée à l'écran par | Signification |
|---|---|---|
| Carré | 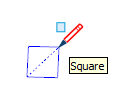 | Rectangle dont les côtés sont tous de la même taille |
| Rectangle d'or | 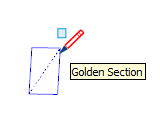 | Rectangle dont les propriétés correspondent au nombre d'or tel qu'on le trouve en mathématiques et dans les arts. |
| Demi-cercle, quart de cercle ou trois quarts de cercle | 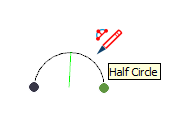 | Arc qui représente exactement la moitié d'un cercle, le quart d'un cercle ou les trois quarts d'un cercle, respectivement. |
| Côté et centre d'un arc | 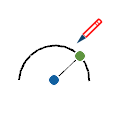 | Un arc affiche les inférences d'arête et de centre lorsqu'il est survolé avec un outil de dessin. |
| Centre de cercle/polygone | 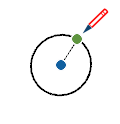 | Un cercle/polygone affiche les inférences de centre lorsqu'il est survolé avec un outil de dessin. |
Trouver et verrouiller une inférence
Le moteur d'inférence de SketchUp vous aide à modéliser avec précision dans l'espace 3D. Par exemple, lorsque le curseur de l'outil Ligne passe au-dessus du point médian d'une autre ligne, le moteur d'inférence vous le signale en affichant un point bleu clair et une infobulle indiquant « Midpoint » (Point médian), tel qu'illustré ci-dessous. Chaque inférence a sa propre couleur et sa propre infobulle. Consultez la page Knowing your inference types (Connaître les types d'inférence) pour obtenir la liste complète.
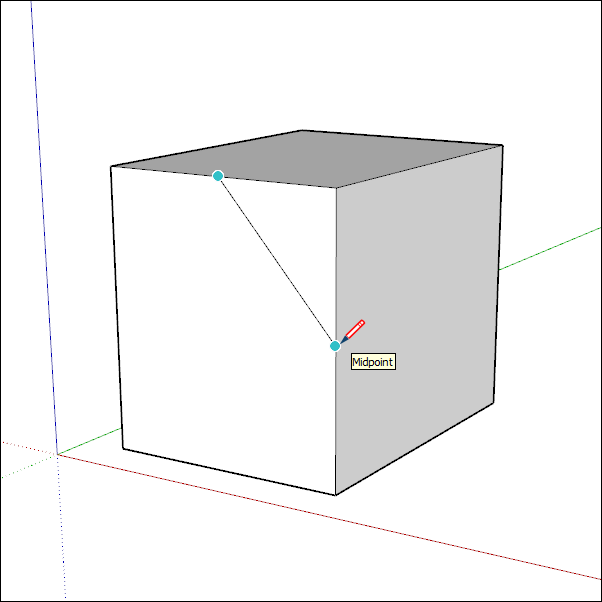
Le moteur d'inférence peut également vous aider à trouver des relations géométriques entre les lignes. Par exemple, il vous indique quand une ligne que vous dessinez est perpendiculaire à une autre.
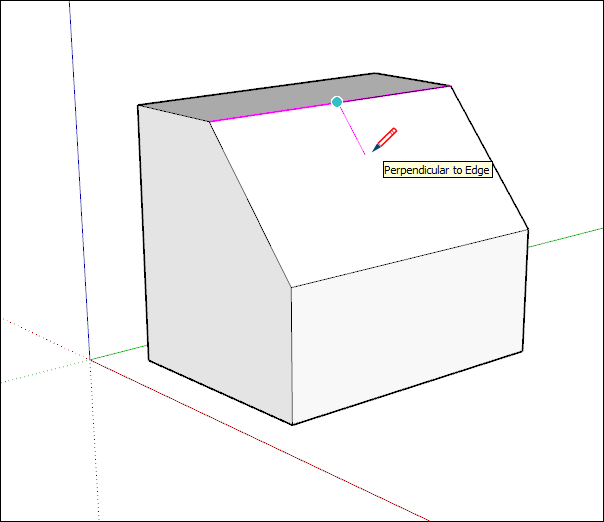

Il arrive que l'inférence souhaitée n'apparaisse pas immédiatement ou que SketchUp choisisse des alignements dont la géométrie est incorrecte. Si vous placez le curseur en pause sur un emplacement à partir duquel vous souhaitez créer une inférence, SketchUp donne la priorité à l'alignement sur ce point lors du dessin.
Changer les paramètres d'inférence
L'inférence est une fonctionnalité essentielle de SketchUp, présente plus ou moins dans la plupart des outils. Toutefois, il arrive que l'inférence soit gênante, notamment lorsque l'on travaille sur une partie relativement chargée d'un modèle. Avec l'outil Ligne, il est possible de désactiver et de réactiver l'inférence linéaire à l'aide d'une simple commande.
Pour activer l'inférence linéaire dans l'outil Ligne, cliquez et commencez à dessiner votre ligne. Avant de cliquer pour la terminer, appuyez simplement sur la touche Alt (Windows) ou Cmd (Mac) ; vous basculerez alors entre les paramètres suivants :
- Toutes les inférences activées
- Toutes les inférences désactivées
- Parallèles et perpendiculaires uniquement
Toutes les inférences activées
Il s'agit du paramètre par défaut, utilisé dans SketchUp depuis la première version. L'outil Ligne s'accroche aux axes rouge, vert et bleu, ainsi qu'à l'axe magenta (parallèle/perpendiculaire à une arête donnée).
Toutes les inférences désactivées
Avec ce paramètre, l'outil Ligne ignorera toutes les inférences linéaires. Vous remarquerez que votre curseur se déplacera plus librement sur l'écran lorsque vous compléterez des segments d'arêtes. Vous remarquerez également la présence d'autres types d'inférences, tels que « Sur la face », « Point de guidage », « Point du milieu », etc. Utilisez ces autres types d'inférences pour vous assurer que vous dessinez bien sur les plans que vous souhaitez.
Parallèles et perpendiculaires uniquement
Ce paramètre affiche uniquement les inférences de ligne parallèles et perpendiculaires lorsque vous utilisez l'outil Ligne. Il vous permet de tracer des lignes parallèles ou perpendiculaires à d'autres géométries sans vous laisser distraire par d'autres inférences de ligne.
Verrouiller les inférences avec le clavier
Verrouiller les inférences vous permet de tracer en toute confiance dans la direction que vous souhaitez. Une autre raison de verrouiller une inférence est de continuer à tracer dans la même direction lorsque vous vous référez à un autre élément du modèle. La façon la plus simple de verrouiller une inférence sur les axes par défaut est d'utiliser les touches fléchées.
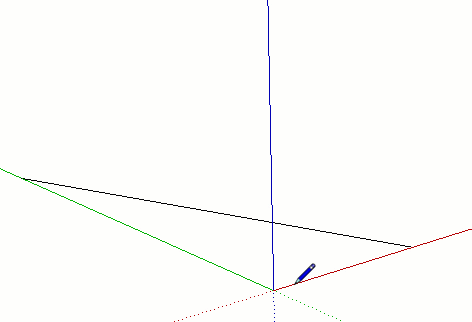
| Touche | Action |
|---|---|
| ↑ | Verrouille la direction ou le plan de dessin sur l'axe bleu. |
| ← | Verrouille la direction ou le plan de dessin sur l'axe vert. |
| → | Verrouille la direction ou le plan de dessin sur l'axe rouge. |
| ↓ | Verrouille la direction ou le plan de dessin parallèle/perpendiculaire à une arête ou à un plan inféré. Cela concerne pratiquement tout ce qui devient magenta. La direction de dessin devient magenta ainsi que l'arête de la face inférée. |
| Maj | Verrouille la direction ou le plan de dessin sur la direction ou le plan de dessin actif. Ainsi, si vous dessinez le long de l'axe bleu et que vous maintenez la touche Maj enfoncée, l'inférence bleue sera verrouillée. |
| Maj+Alt (Windows) or Maj+Cmd (MacOS) | Maintenir la touche Maj enfoncée permet de verrouiller le plan de dessin mais aussi l'outil sur le même plan que la face inférée. En revanche, pour les outils Faire pivoter et Rapporteur, appuyez sur la touche Alt (Microsoft Windows) ou Command (MacOS) afin de libérer ces outils et de déplacer le centre à un autre endroit du modèle tout en conservant le même plan de dessin. |
Certains outils (Cercle et Faire Pivoter p. ex.) peuvent être verrouillés sur un plan et non sur une direction, tel qu'illustré ci-dessous. Pour ces outils, choisissez le plan de dessin à verrouiller en fonction de la couleur de l'axe.
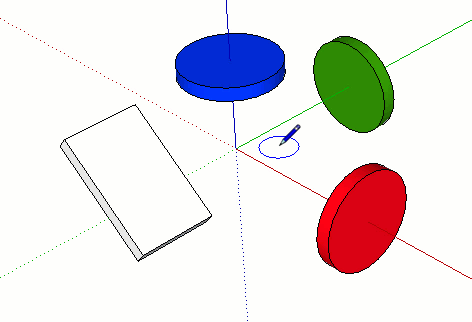
Alignement des arêtes sur les axes
Pour vous assurer que les arêtes s'alignent sur les axes, vous pouvez donner au curseur ou aux arêtes les couleurs des axes.
Pour que le curseur prenne les couleurs des axes :
- Sélectionnez Fenêtre > Préférences (Microsoft Windows) ou SketchUp > Préférences (MacOS). La boîte de dialogue Préférences de SketchUp apparaît.
- Sélectionnez Dessin sur la gauche.
- Dans la section Divers du panneau Dessin, cochez la case Afficher les réticules.
- Cliquez sur OK pour fermer la boîte de dialogue Préférences de SketchUp. Le curseur affiche des réticules de la couleur des axes, tel qu'illustré ci-dessous.
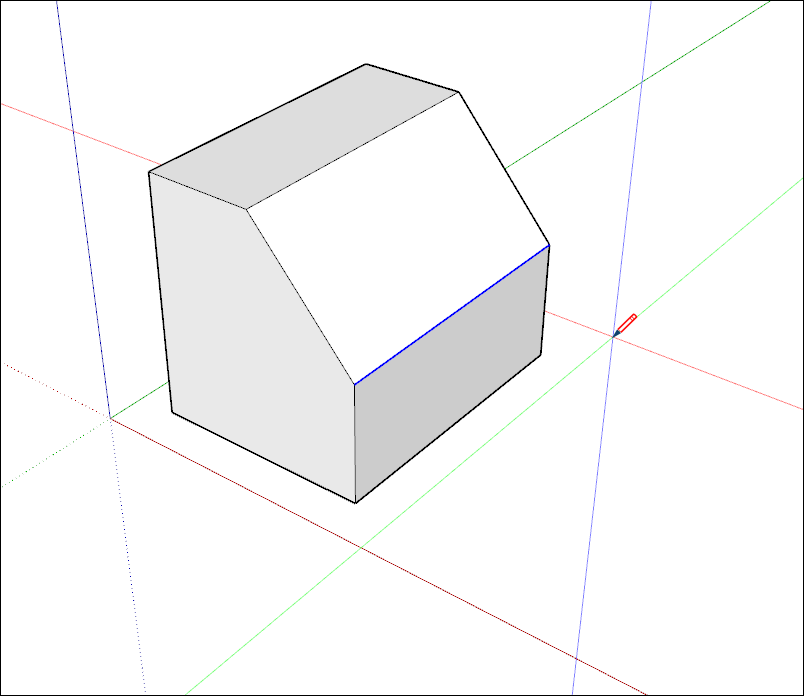
Pour attribuer aux arêtes la couleur des axes avec lesquels elles sont alignées, procédez comme suit :
- Sélectionnez Fenêtre > Styles.
- Dans la boîte de dialogue Styles, sélectionnez Dans le modèle dans la liste déroulante des bibliothèques de styles.
- Cliquez sur l'onglet Édition.
- Cliquez sur l'icône Paramètres d'arête, tel qu'illustré dans la figure ci-dessous.
- Dans le menu déroulant Couleur, sélectionnez Par axe. La couleur des arêtes de votre modèle prend celle des axes avec lesquels elles sont alignées (sauf si une arête n'est pas alignée avec un axe.