Les outils Solides de SketchUp permettent de créer de nouvelles formes en combinant ou en découpant une forme avec une autre. Modéliser un habillage ou une menuiserie est alors un véritable jeu d'enfant.
Dans SketchUp, un solide est un modèle 3D (un composant ou un groupe) dont le volume est fini, c'est-à-dire fermé. Il ne peut présenter aucune ouverture (faces manquantes ou qui ne se rejoignent pas au niveau d'une arête). Voici des exemples de solides :
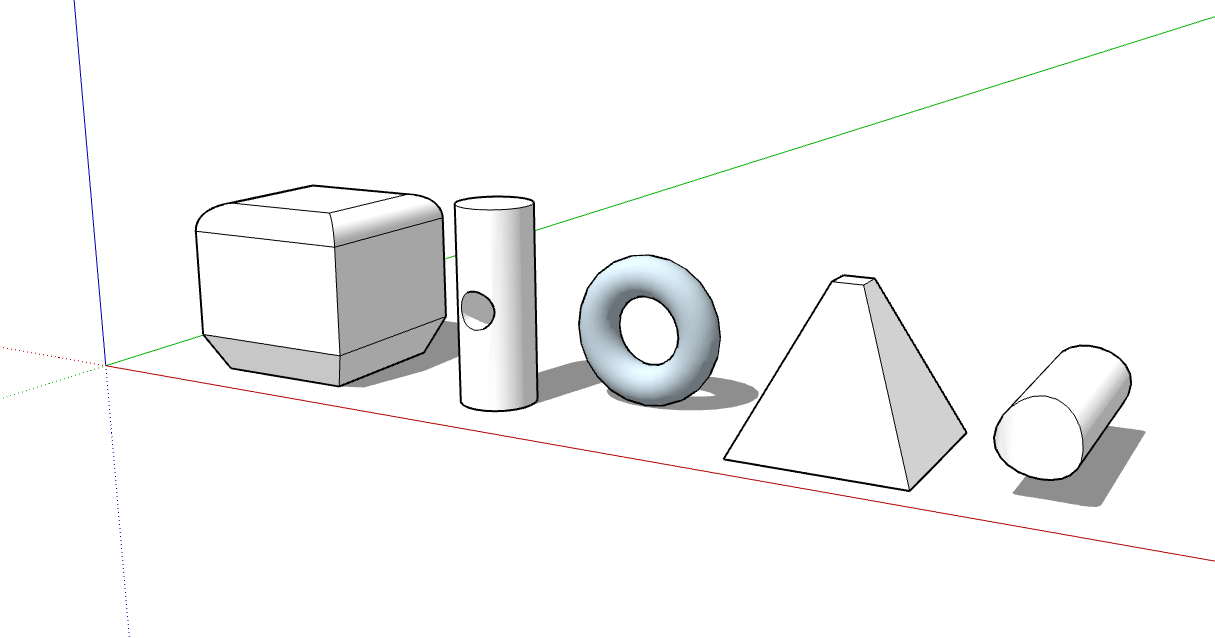
Le tableau suivant présente brièvement les différents outils Solides, notamment leur fonction et leur disponibilité dans la version gratuite de SketchUp.
| Outil | Nom | Fonction | Disponible dans la version gratuite de SketchUp ? |
|---|---|---|---|
| Enveloppe externe | Conserve uniquement les faces extérieures des solides qui se chevauchent. | Oui | |
| Union | Combine deux solides ou plus en une seule forme. | Avec abonnement uniquement | |
| Soustraire | Un solide retire une partie d'un autre solide et est supprimé. | Avec abonnement uniquement. Dans SketchUp Free, utiliser la fonction Intersection avec le modèle. | |
| Découper | Un solide en découpe un autre mais est conservé dans le modèle. | Avec abonnement uniquement | |
| Intersection | Conserve uniquement les géométries sécantes. | Avec abonnement uniquement | |
| Diviser | Divise les solides le long des géométries sécantes. | Avec abonnement uniquement |
Les outils Solides sont accessibles depuis les sections suivantes de l'interface SketchUp :
SketchUp Pro
- La barre d'outils Solides
- Le menu Tools (Outils) (sélectionnez Tools > Outer Shell (Outils > Enveloppe externe) ou Tools > Solid Tools (Outils > Outils Solides) puis les autres outils à partir d'un sous-menu)
- La palette d'outils (MacOS)
SketchUp pour le Web
- La barre d'outils Solides dans le panneau de gauche
- L'utilitaire Solid Inspector dans le panneau de droite
La vidéo suivante vous montre certains outils Solides en action, tandis que les sections suivantes vous expliquent en détail comment utiliser chacun d'entre eux. (Notez toutefois qu'il n'est plus possible d'insérer de modèles SketchUp dans Google Earth.)
Table des matières
Créer une enveloppe externe
L'outil Outer Shell (Enveloppe externe) (![]() ) supprime la géométrie à l'intérieur des groupes ou des composants qui se chevauchent, pour conserver uniquement les faces extérieures.
) supprime la géométrie à l'intérieur des groupes ou des composants qui se chevauchent, pour conserver uniquement les faces extérieures.
Prenons par exemple deux modèles, le premier représentant un bâtiment avec détails intérieurs et extérieurs, le second offrant une vue du bâtiment depuis la rue, avec les immeubles, les rues et les aménagements paysagers environnants. Bien qu'il soit possible d'importer le modèle détaillé du bâtiment dans celui représentant la rue, tous ces éléments géométriques ne sont pas nécessaires et risquent de ralentir votre modèle de la rue. Vous pouvez donc créer une enveloppe externe du bâtiment afin de supprimer les éléments géométriques intérieurs inutiles. Plus léger, votre modèle n'en sera que plus rapide à manipuler.
Pour créer une enveloppe externe à partir de groupes ou de composants qui se chevauchent, procédez comme suit :
SketchUp Pro
- À l'aide de l'outil Select (Sélectionner) (
 ), sélectionnez tous les groupes ou composants sécants que vous souhaitez inclure dans l'enveloppe externe.
), sélectionnez tous les groupes ou composants sécants que vous souhaitez inclure dans l'enveloppe externe. - Effectuez un clic droit sur la sélection puis choisissez Enveloppe externe dans le menu affiché, tel qu'illustré dans la figure ci-dessous. Il ne reste que les faces extérieures.
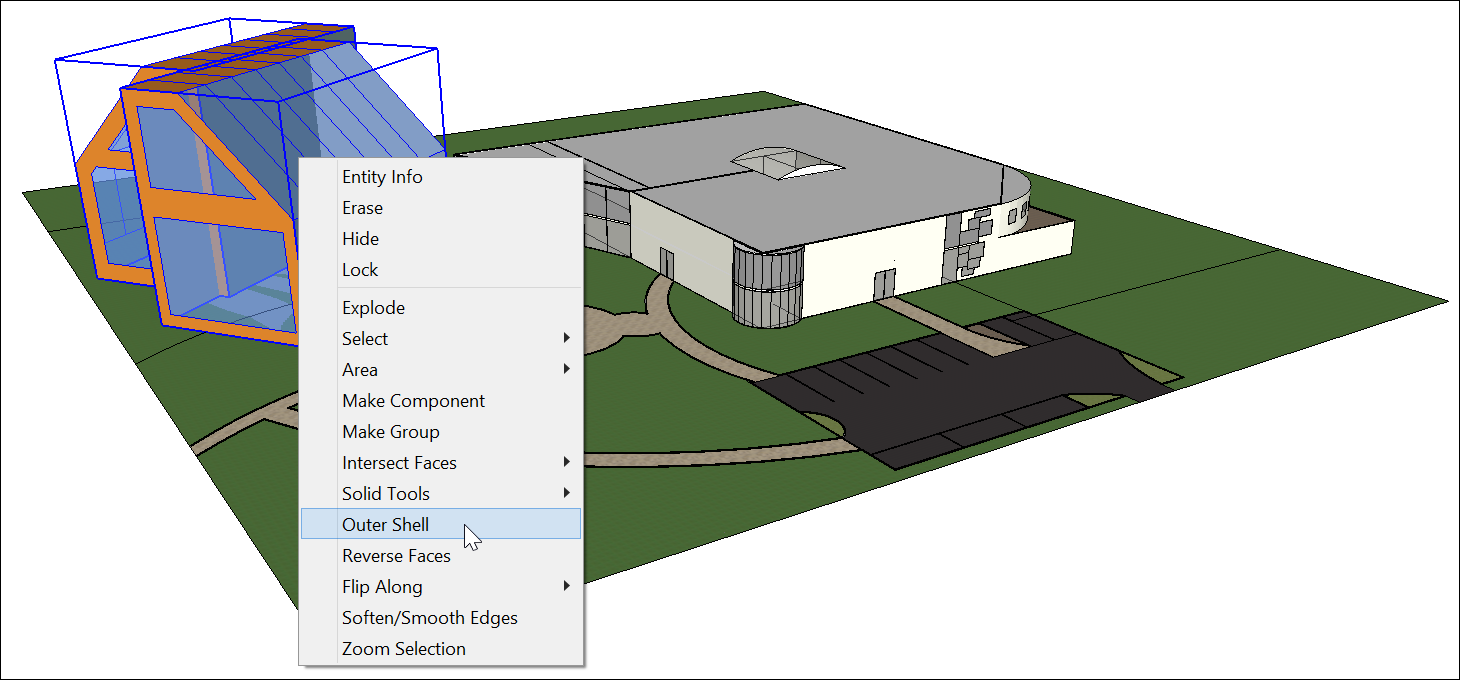
Vous pouvez également créer une enveloppe externe comme suit :
Sélectionnez l'outil Outer Shell (Enveloppe externe) (
 ).Astuce : par défaut, le curseur affiche une flèche avec un cercle et une barre oblique. Lorsque vous survolez un composant ou un groupe de solides, le cercle et la barre oblique rouges se transforment en un 1 noir à l'intérieur d'un cercle, et une infobulle Solid Group (Groupe de solides) ou Solid Component (Composant solide) apparaît.
).Astuce : par défaut, le curseur affiche une flèche avec un cercle et une barre oblique. Lorsque vous survolez un composant ou un groupe de solides, le cercle et la barre oblique rouges se transforment en un 1 noir à l'intérieur d'un cercle, et une infobulle Solid Group (Groupe de solides) ou Solid Component (Composant solide) apparaît.- Cliquez pour sélectionner le premier groupe ou composant dans votre enveloppe externe.
- Cliquez sur le deuxième groupe ou composant. SketchUp combine vos sélections en une enveloppe externe de sorte que seules les faces extérieures sont conservées.
- (Facultatif) Cliquez sur d'autres groupes ou composants pour les ajouter à votre enveloppe externe, tel qu'illustré dans la figure ci-dessous.
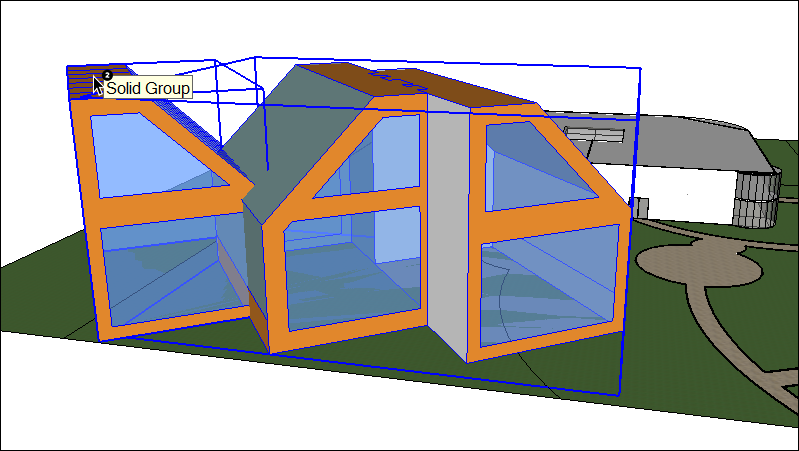
SketchUp pour le Web
Sélectionnez l'outil Outer Shell (Enveloppe externe) (
 ) dans le panneau de gauche.Astuce : par défaut, le curseur affiche une flèche avec un cercle et une barre oblique. Lorsque vous survolez un composant ou un groupe de solides, le cercle et la barre oblique rouges se transforment en un 1 noir à l'intérieur d'un cercle, et une infobulle Solid Group (Groupe de solides) ou Solid Component (Composant solide) apparaît.
) dans le panneau de gauche.Astuce : par défaut, le curseur affiche une flèche avec un cercle et une barre oblique. Lorsque vous survolez un composant ou un groupe de solides, le cercle et la barre oblique rouges se transforment en un 1 noir à l'intérieur d'un cercle, et une infobulle Solid Group (Groupe de solides) ou Solid Component (Composant solide) apparaît.- Cliquez pour sélectionner le premier groupe ou composant dans votre enveloppe externe.
- Cliquez sur le deuxième groupe ou composant. SketchUp combine vos sélections en une enveloppe externe de sorte que seules les faces extérieures sont conservées.
- (Facultatif) Cliquez sur d'autres groupes ou composants pour les ajouter à votre enveloppe externe, tel qu'illustré dans la figure ci-dessous.
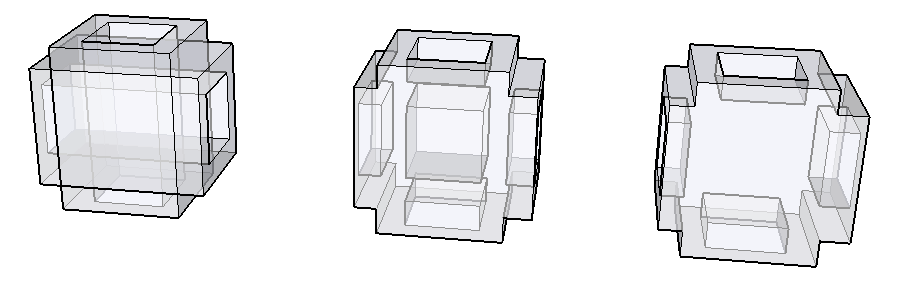
Fusionner des solides
Une union fusionne deux ou plusieurs entités solides en un seul solide.
Le résultat d'une union est similaire à celui d'une enveloppe externe. Toutefois, une union peut contenir des éléments géométriques intérieurs tandis qu'une enveloppe externe comprend uniquement des faces extérieures. (Voir la figure précédente.)
Voici comment utiliser l'outil Union pour fusionner des entités solides :
Sélectionnez l'outil Union (
 ).Astuce : par défaut, le curseur affiche une flèche avec un cercle et une barre oblique. Lorsque vous survolez un composant ou un groupe de solides, le cercle et la barre oblique rouges se transforment en un 1 noir à l'intérieur d'un cercle, et une infobulle Solid Group (Groupe de solides) ou Solid Component (Composant solide) apparaît.
).Astuce : par défaut, le curseur affiche une flèche avec un cercle et une barre oblique. Lorsque vous survolez un composant ou un groupe de solides, le cercle et la barre oblique rouges se transforment en un 1 noir à l'intérieur d'un cercle, et une infobulle Solid Group (Groupe de solides) ou Solid Component (Composant solide) apparaît.- Cliquez pour sélectionner le premier groupe ou composant pour l'union.
- Cliquez sur le deuxième groupe ou composant. Vous obtenez l'union résultante.
- (Facultatif) Cliquez sur d'autres groupes ou composants pour les fusionner, tel qu'illustré dans la figure ci-dessous. Notez que l'affichage en mode Transparence (X-Ray) permet de visualiser la géométrie à l'intérieur de chaque solide.
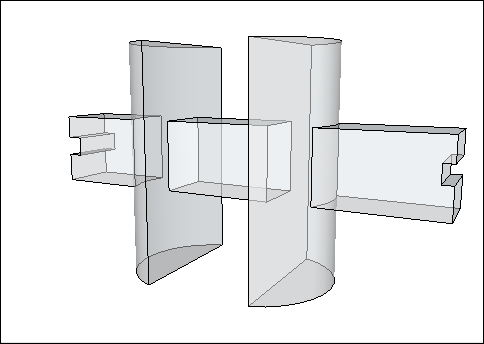
Soustraire un solide d'un autre (ou utiliser la fonction Intersection des faces avec le modèle)
L'outil Soustraire permet de découper une entité solide dans une autre. L'entité solide d'origine est alors soustraite du modèle. À noter que les deux solides doivent se chevaucher pour que l'opération fonctionne.
Pour effectuer une soustraction, procédez comme suit :
Sélectionnez l'outil Subtract (Soustraire) (
 ).Astuce : par défaut, le curseur affiche une flèche avec un cercle et une barre oblique. Lorsque vous survolez un composant ou un groupe de solides, le cercle et la barre oblique rouges se transforment en un 1 noir à l'intérieur d'un cercle, et une infobulle Solid Group (Groupe de solides) ou Solid Component (Composant solide) apparaît.
).Astuce : par défaut, le curseur affiche une flèche avec un cercle et une barre oblique. Lorsque vous survolez un composant ou un groupe de solides, le cercle et la barre oblique rouges se transforment en un 1 noir à l'intérieur d'un cercle, et une infobulle Solid Group (Groupe de solides) ou Solid Component (Composant solide) apparaît.- Cliquez pour sélectionner le groupe ou composant de découpe. Dans l'exemple ci-dessous, nous sélectionnons d'abord la cheville pour faire un trou dans la planche. Une fois la sélection effectuée, le 1 situé à côté du curseur est remplacé par un 2.
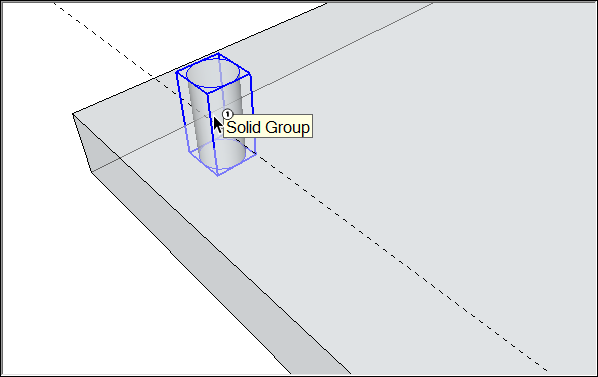
- Cliquez sur le groupe ou le composant que vous souhaitez découper. Le groupe de découpe disparaît, mais un trou apparaît sur le deuxième élément sélectionné. Dans cet exemple, on peut voir que la planche présente un trou de la taille de la cheville.
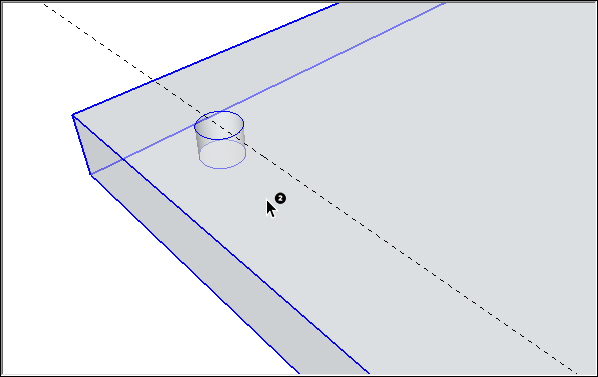
Si vous utilisez la version gratuite de SketchUp, vous pouvez obtenir le même résultat à l'aide de la fonction Intersect with Model (Intersection avec le modèle). Dans ce cas, il n'est pas nécessaire que les deux formes soient des entités solides. (En fait, la fonction d'intersection avec le modèle applique un effet différent si vos formes sont des solides, tel qu'expliqué un peu plus loin dans cette section.) Cependant, pour obtenir une soustraction à l'aide de cette fonction, il vous faudra suivre quelques étapes supplémentaires par rapport à l'outil Subtract (Soustraire) de SketchUp Pro.
Pour réaliser une soustraction à l'aide de la fonction Intersect with Model (Intersection avec le modèle), procédez comme suit :
- Créez deux volumes distincts, par exemple une boîte et un cylindre. (Consultez les pages Dessiner des formes de base et Passer des formes en 3D avec l'outil Pousser/Tirer pour en savoir plus).
- À l'aide de l'outil Select (Sélectionner) (
 ), effectuez un triple clic sur le premier volume ; ce sera votre objet de découpe. Dans cet exemple, l'objet de découpe est le cylindre (voir figure).
), effectuez un triple clic sur le premier volume ; ce sera votre objet de découpe. Dans cet exemple, l'objet de découpe est le cylindre (voir figure). 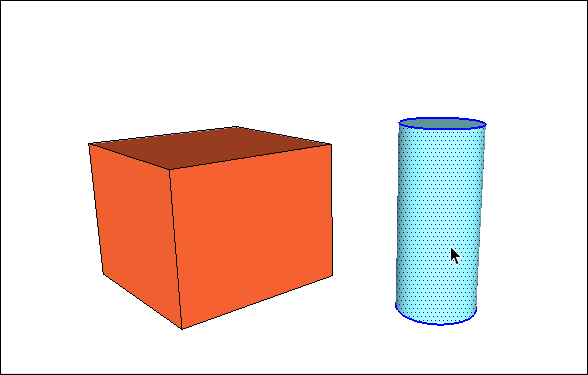
- Déplacez la forme de découpe et faites-la pivoter de manière à ce qu'elle croise celle que vous souhaitez découper. (Consultez les pages Moving Entities Around (Déplacer des entités) et Flipping and Rotating (Retournement et rotation) pour en savoir plus.) Gardez la forme de découpe sélectionnée, tel qu'indiqué dans la figure.
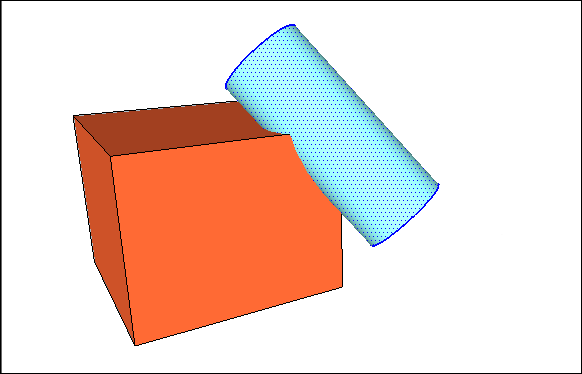
- Effectuez un clic droit sur la forme de découpe et sélectionnez Intersect Faces > With Model (Intersection des faces > Avec le modèle) dans le menu qui s'affiche. Cette fonction indique à SketchUp de créer des arêtes à l'endroit où les deux formes se rencontrent.
À l'aide de l'outil Erase (Effacer) (
 ), effacez ou déplacez la géométrie que vous ne souhaitez pas conserver. La figure suivante montre la boîte après effacement du cylindre.Astuce : rappelez-vous que vous pouvez maintenir la molette de défilement de la souris enfoncée pour passer temporairement à l'outil Orbite. Il permet de déplacer la vue tout autour de la forme afin de voir tous les éléments géométriques que vous souhaitez supprimer. (Consultez la page Effacer et annuler pour en savoir plus sur l'outil Effacer.)
), effacez ou déplacez la géométrie que vous ne souhaitez pas conserver. La figure suivante montre la boîte après effacement du cylindre.Astuce : rappelez-vous que vous pouvez maintenir la molette de défilement de la souris enfoncée pour passer temporairement à l'outil Orbite. Il permet de déplacer la vue tout autour de la forme afin de voir tous les éléments géométriques que vous souhaitez supprimer. (Consultez la page Effacer et annuler pour en savoir plus sur l'outil Effacer.)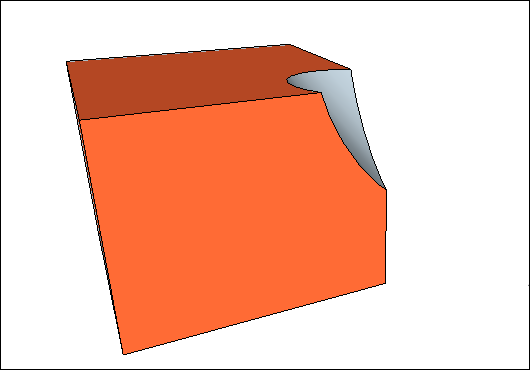
La fonction Intersection avec le modèle permet de créer des arêtes dans le contexte actuel. Si vos formes sont des groupes ou des composants, vous pouvez créer les lignes d'intersection à l'intérieur ou à l'extérieur du groupe. Si vous créez les lignes d'intersection en dehors d'un groupe, vous pouvez facilement séparer vos formes d'origine des arêtes créées par SketchUp, tel qu'illustré dans la figure suivante. Consultez la page Organiser un modèle pour en savoir plus sur les groupes et la page Ajouter des composants pré-dessinés et des composants dynamiques pour en savoir plus sur les composants.
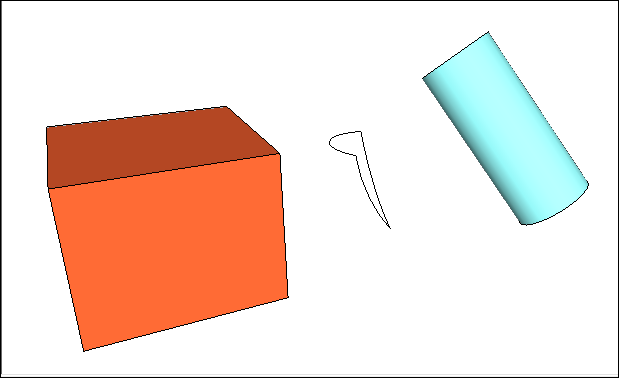
Découper un solide avec un autre
L'outil Découper permet de couper une entité solide à l'aide d'une autre, tout comme une soustraction, sauf que le solide de découpe reste dans le modèle. Ainsi, si vous utilisez une cheville pour découper une planche, la cheville restera après avoir découpé la planche. Comme tous les outils Solides, l'outil Découper fonctionne uniquement si deux entités solides se chevauchent.
Pour effectuer une découpe, procédez comme suit :
Sélectionnez l'outil Découper (
 ).Astuce : par défaut, le curseur affiche une flèche avec un cercle et une barre oblique. Lorsque vous survolez un composant ou un groupe de solides, le cercle et la barre oblique rouges se transforment en un 1 noir à l'intérieur d'un cercle, et une infobulle Solid Group (Groupe de solides) ou Solid Component (Composant solide) apparaît.
).Astuce : par défaut, le curseur affiche une flèche avec un cercle et une barre oblique. Lorsque vous survolez un composant ou un groupe de solides, le cercle et la barre oblique rouges se transforment en un 1 noir à l'intérieur d'un cercle, et une infobulle Solid Group (Groupe de solides) ou Solid Component (Composant solide) apparaît.- Cliquez pour sélectionner le groupe ou composant de découpe. Dans l'exemple ci-dessous, nous sélectionnons d'abord la cheville pour faire un trou dans la planche. Une fois la sélection effectuée, le 1 situé à côté du curseur est remplacé par un 2.
- Cliquez sur le groupe ou le composant que vous souhaitez découper. Le groupe de découpe reste, mais un trou apparaît sur le deuxième élément sélectionné. Le résultat est difficile à voir au début (voir illustration 1). Cependant, il suffit de déplacer la cheville pour voir le trou dans la planche (voir illustration 2).
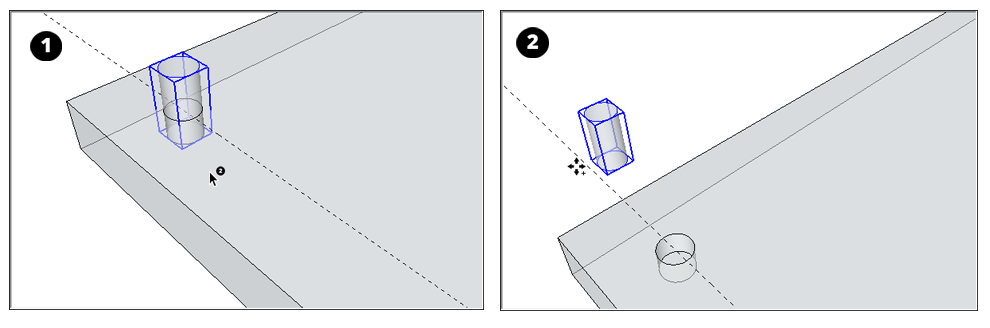
Conserver uniquement les géométries sécantes
L'outil Intersect (Intersection) (![]() ) de SketchUp Pro permet de sélectionner deux entités solides qui se chevauchent ou plus afin de conserver uniquement la géométrie sécante.
) de SketchUp Pro permet de sélectionner deux entités solides qui se chevauchent ou plus afin de conserver uniquement la géométrie sécante.
Pour effectuer une intersection, procédez comme suit :
Sélectionnez l'outil Intersect (Intersection) (
 ).Astuce : par défaut, le curseur affiche une flèche avec un cercle et une barre oblique. Lorsque vous survolez un composant ou un groupe de solides, le cercle et la barre oblique rouges se transforment en un 1 noir à l'intérieur d'un cercle, et une infobulle Solid Group (Groupe de solides) ou Solid Component (Composant solide) apparaît.
).Astuce : par défaut, le curseur affiche une flèche avec un cercle et une barre oblique. Lorsque vous survolez un composant ou un groupe de solides, le cercle et la barre oblique rouges se transforment en un 1 noir à l'intérieur d'un cercle, et une infobulle Solid Group (Groupe de solides) ou Solid Component (Composant solide) apparaît.- Sélectionnez une entité solide à utiliser dans l'intersection.
- Sélectionnez un ou plusieurs solides supplémentaires qui chevauchent votre sélection initiale. Seule la géométrie sécante est conservée. Dans cet exemple, suite à l'intersection de la boîte et de la sphère (illustration 1), on obtient une pointe avec une base arrondie (illustration 2).
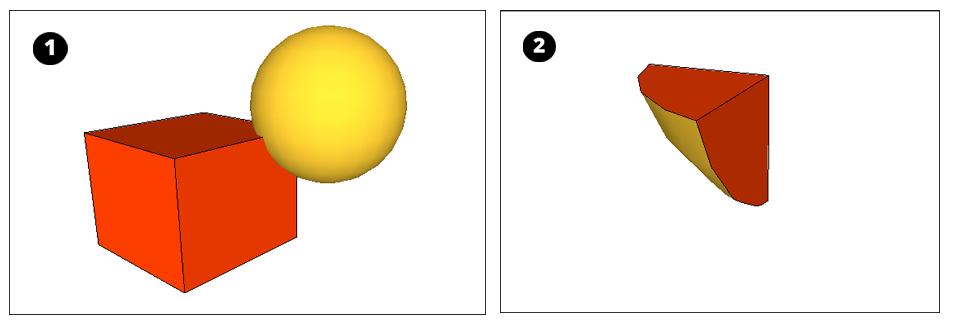
Diviser des solides
L'outil Diviser (![]() ) permet de diviser des entités solides qui se chevauchent le long de leurs arêtes d'intersection. Pour effectuer une division, procédez comme suit :
) permet de diviser des entités solides qui se chevauchent le long de leurs arêtes d'intersection. Pour effectuer une division, procédez comme suit :
Sélectionnez l'outil Split (Diviser) (
 ).Astuce : par défaut, le curseur affiche une flèche avec un cercle et une barre oblique. Lorsque vous survolez un composant ou un groupe de solides, le cercle et la barre oblique rouges se transforment en un 1 noir à l'intérieur d'un cercle, et une infobulle Solid Group (Groupe de solides) ou Solid Component (Composant solide) apparaît.
).Astuce : par défaut, le curseur affiche une flèche avec un cercle et une barre oblique. Lorsque vous survolez un composant ou un groupe de solides, le cercle et la barre oblique rouges se transforment en un 1 noir à l'intérieur d'un cercle, et une infobulle Solid Group (Groupe de solides) ou Solid Component (Composant solide) apparaît.- Cliquez sur une entité solide.
- Cliquez sur une autre entité solide qui croise votre première sélection. SketchUp sépare alors tous les éléments géométriques le long des arêtes d'intersection. Dans la figure ci-dessous par exemple, les deux groupes représentés dans la figure de gauche se retrouvent divisés en trois groupes dans la figure de droite.
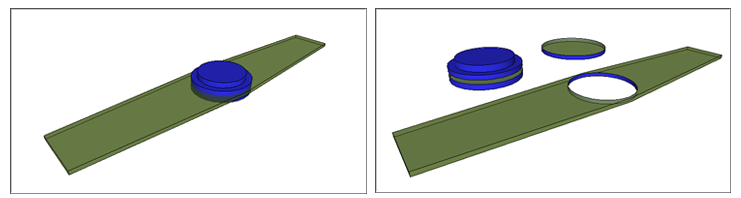
Correction de modèles avec Solid Inspector dans SketchUp pour le Web
À mesure que la géométrie se complexifie, de petites erreurs peuvent empêcher les modèles de prendre certaines formes. L'utilitaire Solid Inspector dans SketchUp pour le Web permet de détecter et de corriger les problèmes qui empêchent SketchUp de considérer vos modèles comme des solides, afin de les préparer pour l'impression 3D. Cette vérification est également utile pour corriger les modèles 3D en vue de l'utilisation d'outils Solides.
Activer Solid Inspector
Solid Inspector se trouve au bas du panneau droit de SketchUp pour le Web. Lors de l'activation de l'utilitaire, un message vous invite à sélectionner un groupe ou un composant. Une fois l'objet sélectionné, cliquez sur Exécuter l'Inspecteur pour continuer. Lorsqu'une erreur est identifiée, cliquez sur son intitulé pour en savoir plus ; utilisez les icônes en forme de flèche pour diriger la caméra SketchUp vers les différents problèmes de votre modèle.
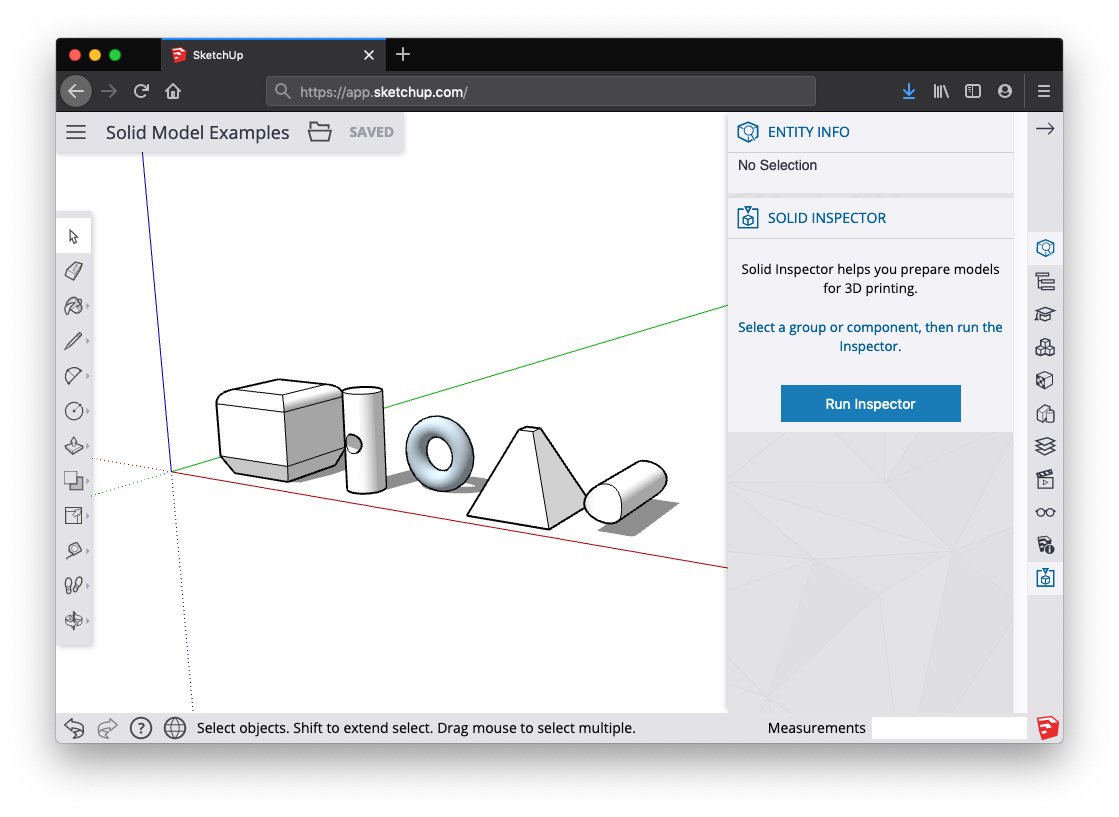
Erreurs pouvant être corrigées automatiquement
Plusieurs erreurs détectées par Solid Inspector peuvent être corrigées de manière automatique. Elles sont indiquées en rouge, ce qui vous permet de les examiner avant de donner le feu vert à l'utilitaire pour qu'il les corrige automatiquement. Ces erreurs sont :
- Les faces inversées : Solid Inspector est pratique pour vérifier que les normales des faces sont bien orientées vers l'extérieur.
- Les arêtes superflues : il s'agit de bouts d'arête excédentaires qui ne définissent aucune face.
- Les faces intérieures et extérieures : il s'agit d'éléments géométriques superflus situés à l'intérieur ou à l'extérieur du modèle.
- Les trous de face : Solid Inspector corrige facilement les trous dans les faces extérieures.
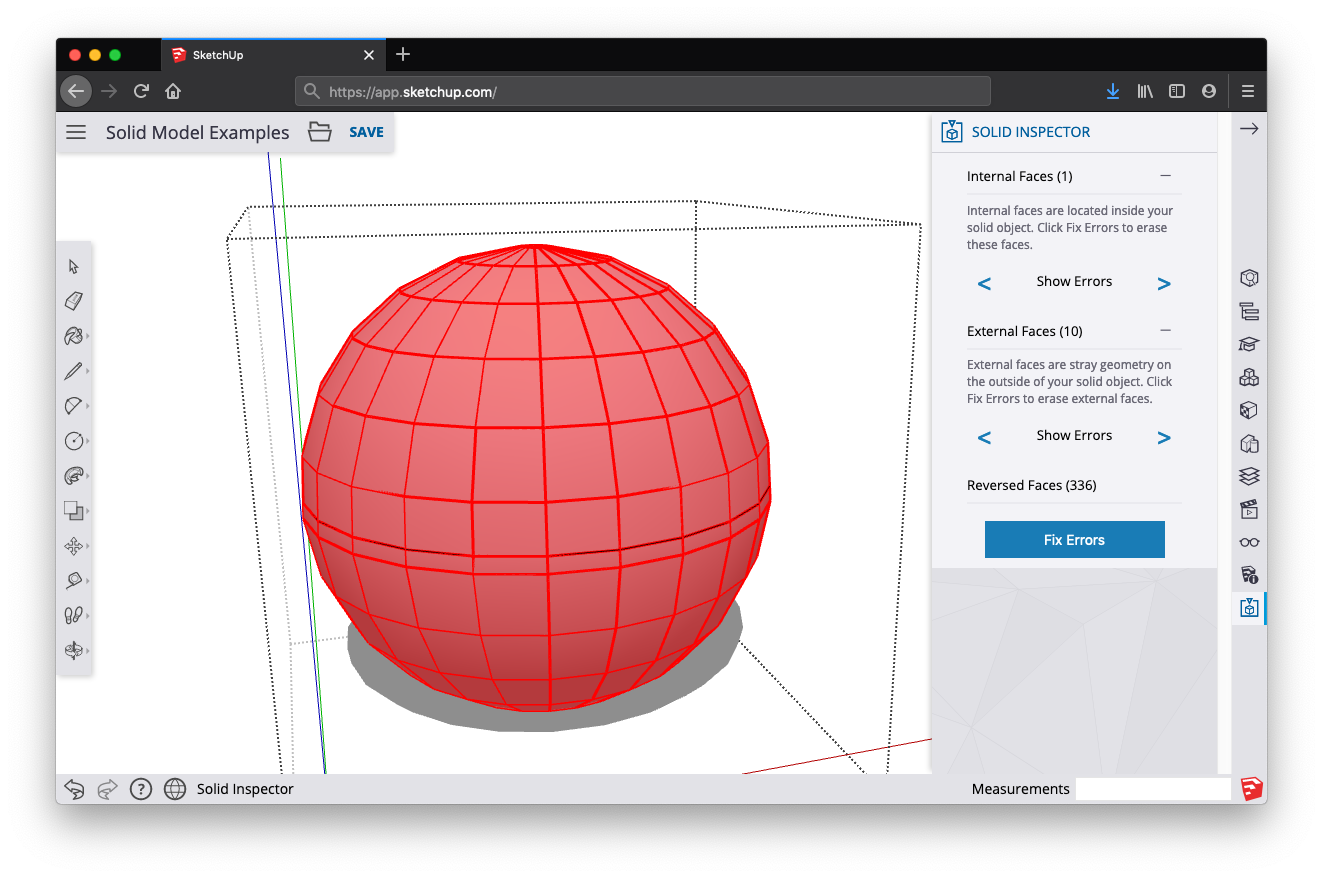
Erreurs pouvant être corrigées manuellement
Certaines erreurs ne peuvent pas être corrigées automatiquement par Solid Inspector et doivent être traitées manuellement à l'aide des outils de dessin (ou l'outil Effacer) de SketchUp. Après avoir corrigé quelques erreurs manuellement, il est bon d'exécuter à nouveau l'Inspecteur afin de vérifier si vos modifications ont suffisamment assaini le modèle pour que la correction automatique prenne le relais. Les erreurs à corriger manuellement sont les suivantes :
- Les trous de contour : ces trous partagent au moins une arête avec la surface d'un solide. Il est possible de corriger manuellement ce défaut en dessinant par-dessus ou en effaçant la géométrie concernée. Exécutez à nouveau l'Inspecteur après chaque modification afin de vérifier si vous avez résolu le problème pour que la correction automatique puisse prendre la suite.
- Les groupes/composants imbriqués : les objets imbriqués dans des groupes ou des composants peuvent être source de confusion lors de l'exportation au format STL pour les imprimantes 3D. L'outil Solid Inspector n'est pas capable de corriger ces erreurs automatiquement, mais vous pouvez l'utiliser afin d'examiner chaque instance imbriquée et décider de la supprimer ou de faire éclater la géométrie au sein de votre modèle.
- Les entités images : les images importées dans SketchUp ne peuvent pas être exportées au format STL et empêchent également l'utilisation des outils Solides. Solid Inspector vous informera de ces erreurs, mais vous devrez les corriger manuellement. Prévoyez de transformer les entités images en composants. Il est alors facile de les supprimer temporairement du modèle. De plus, le fait d'appliquer une texture d'image sur une face n'a pas d'incidence sur la qualité de l'objet en tant que solide.
- Les arêtes trop courtes : les géométries de très petite taille peuvent causer des problèmes lors des impressions 3D ou des opérations sur les solides. Étant donné que ces problèmes sont imprévisibles, et que les arêtes trop courtes ne privent pas les objets de leur qualité de solide dans SketchUp, Solid Inspector ne corrige pas ces erreurs automatiquement. Cependant, l'utilitaire est un excellent moyen de trouver et d'analyser ces problèmes.
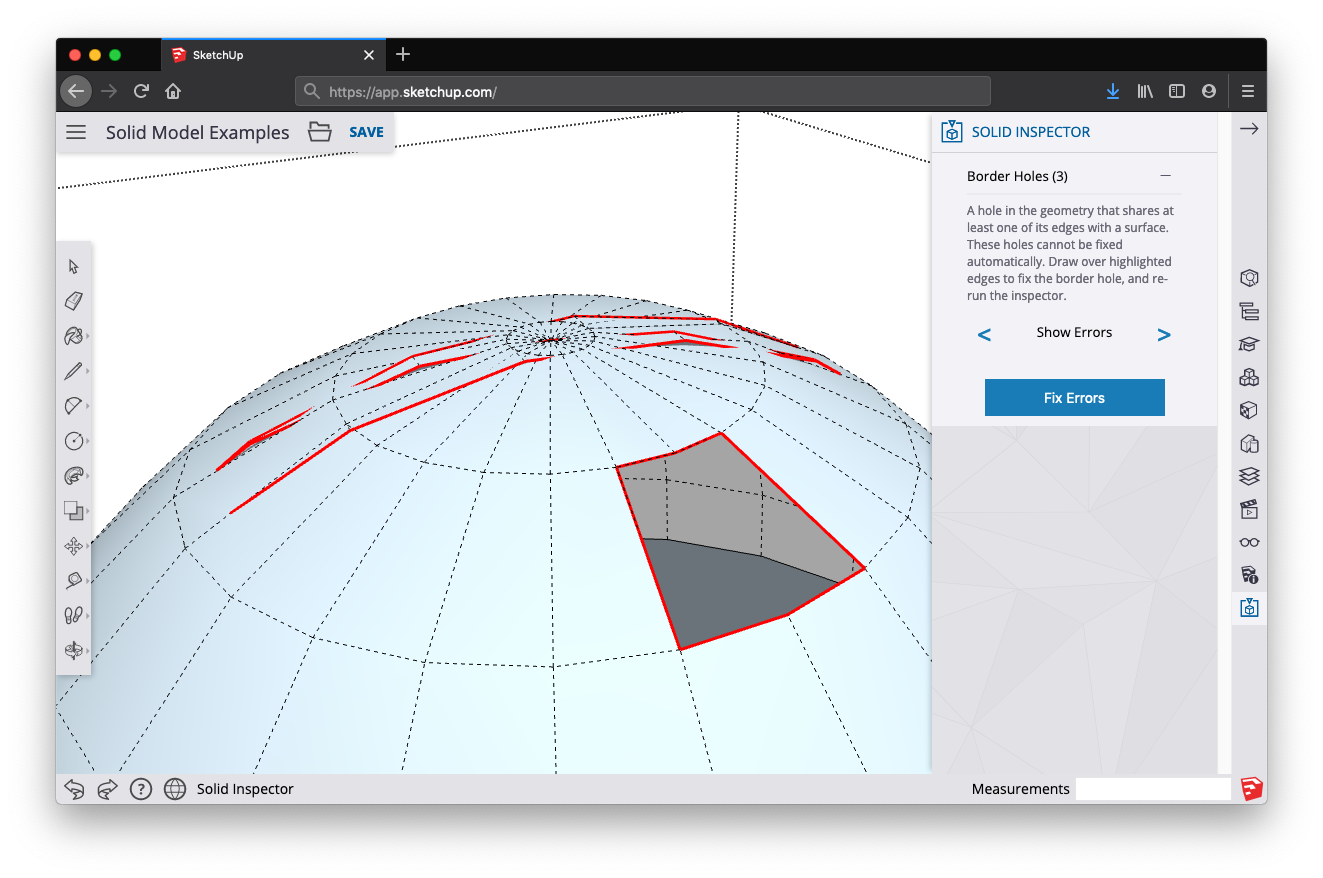
Afficher les erreurs
Lorsque vous rencontrez plusieurs erreurs qui ne peuvent pas être corrigées automatiquement, il peut être intéressant d'utiliser la fonction « Afficher les erreurs » pour parcourir les différents problèmes à corriger manuellement. Utilisez les flèches gauche et droite pour faire défiler toutes les erreurs d'un certain type repérées par Solid Inspector ; la caméra de SketchUp effectuera alors un zoom sur la zone concernée.