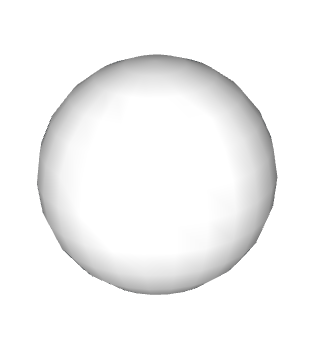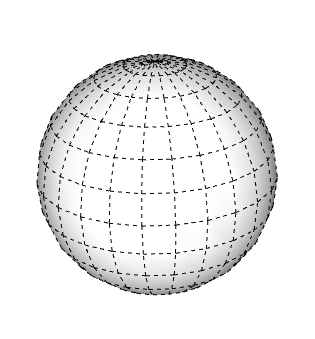La fonctionnalité Adoucir les arêtes, associée à la propriété Lisser les arêtes, permet de modifier la visibilité des arêtes en limitant les éléments géométriques afin de rendre votre modèle plus réaliste. De plus, les performances de l'ordinateur s'en trouvent améliorées.
Comprendre les propriétés des arêtes
Dans SketchUp, les propriétés suivantes, utilisées dans différentes combinaisons, vous permettent de contrôler l'apparence des arêtes :
Adoucir : lorsque vous adoucissez une arête, celle-ci est masquée et les faces qu'elle délimite deviennent une entité de surface.
Remarque : une entité de surface joint deux faces ou plus afin qu'elles semblent arrondies. Même si vous voyez toujours des inférences pour tous les éléments géométriques contenus dans une entité de surface, cette dernière se comporte comme une entité unique lorsque vous la sélectionnez ou que vous la colorez. L'image montre qu'un clic sur la face d'un côté ou de l'autre de l'arête adoucie (1) sélectionne les deux faces.- Lisser : le lissage d'une arête ajoute une ombre qui donne aux faces un aspect plus lisse. Toutefois, si vous appliquez uniquement la propriété Lisser, l'arête reste visible. (Voir l'arête 2 sur l'image).
Vous pouvez également masquer une arête (ou tout élément géométrique, car la propriété Cacher n'est pas réservée aux arêtes). Lorsque vous masquez une arête, cette dernière n'est pas visible, mais les faces qui jouxtent cette arrête ne sont pas transformées en entité de surface. (L'arête 3 de l'image est masquée.)
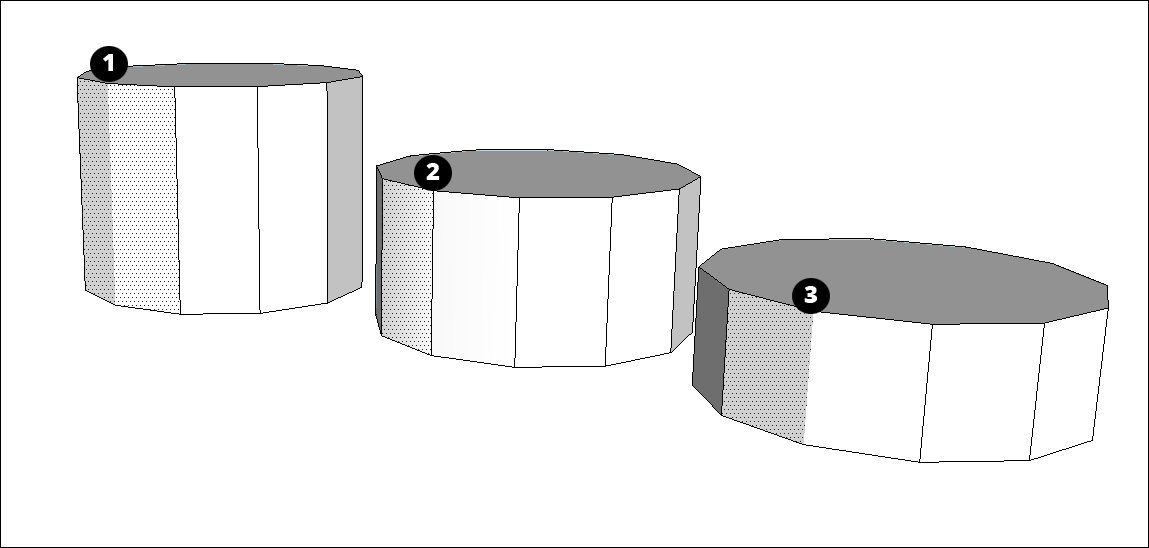
Adoucir et lisser les arêtes simultanément
Dans SketchUp, les propriétés Adoucir et Lisser sont généralement utilisées ensemble. C'est pourquoi l'outil Effacer et la boîte de dialogue Adoucir les arêtes appliquent ces propriétés ensemble.
Pour adoucir et lisser les arêtes avec l'outil Effacer, procédez comme suit :
- Sélectionnez l'outil Effacer (
 ) ou appuyez sur la touche E.
) ou appuyez sur la touche E. - Appuyez sur la touche Ctrl (Microsoft Windows) ou sur la touche Option (MacOS) pour activer ou désactiver l'option Lisser les arêtes, puis effacez ces lignes comme vous le feriez pour les supprimer.
Si vous faites une erreur ou que vous changez d'avis, appuyez sur la touche Alt (Microsoft Windows) ou Command (MacOS) et cliquez sur les arêtes pour annuler l'adoucissement et le lissage.
Pour adoucir et lisser avec la boîte de dialogue Adoucir les arêtes, procédez comme suit :
- Sélectionnez les arêtes que vous souhaitez adoucir et lisser. (Reportez-vous à la section Sélectionner des éléments géométriques pour obtenir des conseils et découvrir des méthodes de sélection.)
Sous MacOS : sélectionnez Window > Soften Edges (Fenêtre > Adoucir les arêtes). Sous Windows : sélectionnez Window > Default Tray > Soften Edges (Fenêtre > Palette par défaut > Adoucir les arêtes). Vous pouvez aussi effectuer un clic droit sur la sélection et choisir Soften/Smooth Edges (Adoucir/Lisser les arêtes). La boîte de dialogue correspondante s'affiche alors.
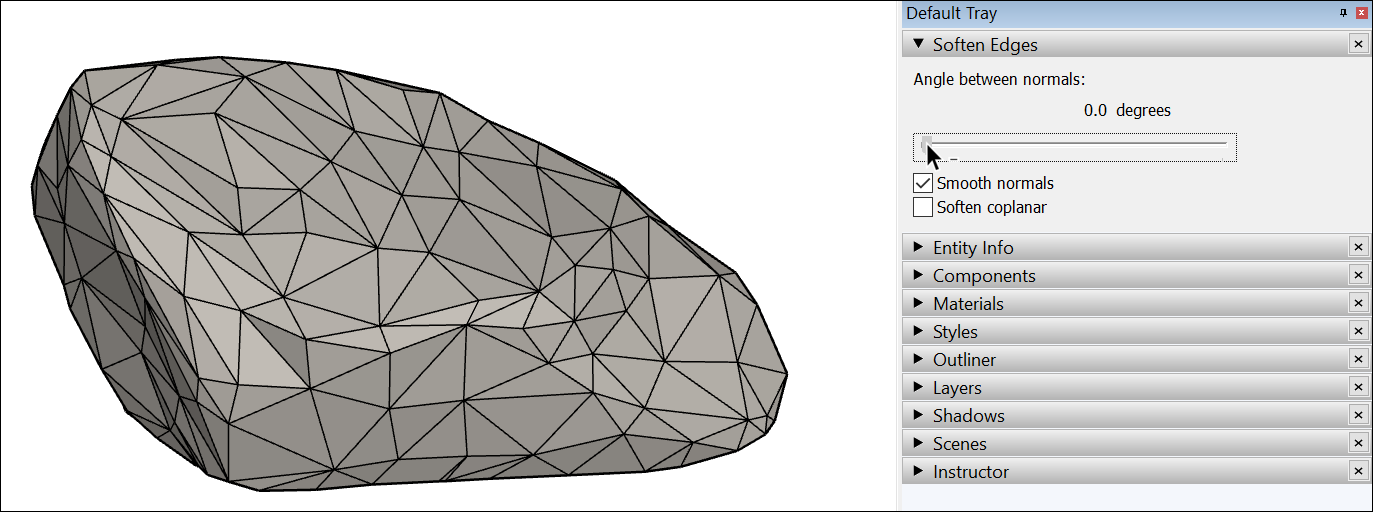
À l'aide du curseur, vous pouvez définir la taille maximale de tous les angles qui seront lissés ou adoucis. Plus le réglage est élevé, plus vous allez lisser ou adoucir les angles. Dans l'exemple, le curseur est défini sur 20 degrés, ce qui lisse et adoucit la majorité de la surface du rocher.
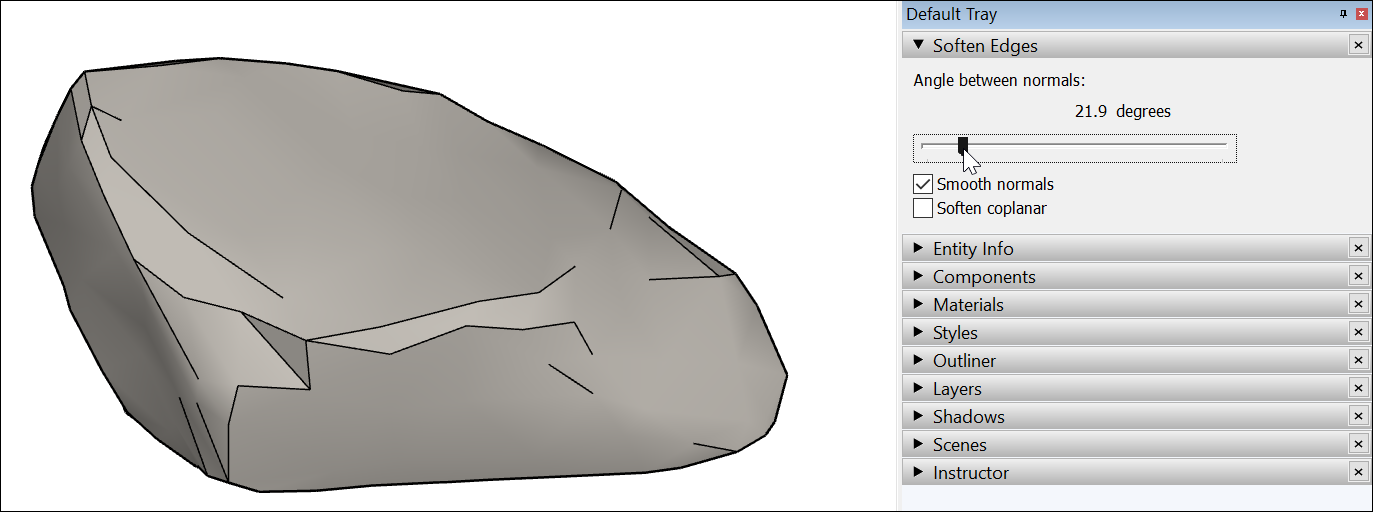
- (Facultatif) La case Smooth normals (Lisser les normales) est cochée par défaut. Si vous ne souhaitez pas obtenir un effet d'ombre qui donne à vos arêtes un aspect lisse, décochez cette case.
- (Facultatif) Cochez la case Soften coplanar (Adoucir coplanaire) pour adoucir les arêtes entre les surfaces coplanaires, ce qui revient presque à les effacer. Dans l'exemple du rocher, le fait de cocher la case n'a pas beaucoup d'impact sur le rocher, car peu (voire aucune) de ses faces sont sur le même plan.
Pour vérifier ou modifier les propriétés appliquées à une arête, effectuez un clic droit dessus et choisissez Entity Info (Infos sur l'entité). Dans cette zone (illustrée ci-dessous), le type d'entité s'affiche en haut à gauche : vous pouvez cocher ou décocher les cases Soft (Adoucir) et Smooth (Lisser).
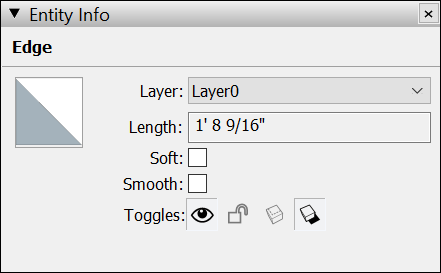
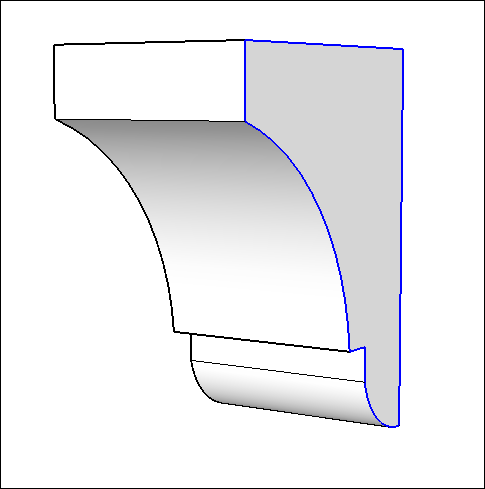
Masquer les éléments géométriques
Lorsque vous dessinez un modèle, vous voulez le plus souvent éviter qu'une ligne marque chaque arête du modèle. La fonction Adoucir les arêtes permet non seulement de masquer la ligne, mais aussi de créer une entité de surface. Si vous souhaitez masquer une ligne disgracieuse sans créer d'entité de surface, utilisez plutôt la fonctionnalité Masquer. Vous pouvez masquer des lignes, des faces et n'importe quelle entité SketchUp.
Pour masquer une ligne ou toute autre élément géométrique :
- Sélectionnez l'élément géométrique à masquer.
- Faites un clic droit sur la sélection.
- Choisissez Hide (Cacher) dans le menu contextuel qui s'affiche.
- Vous pouvez également sélectionner Edit > Hide (Éditer > Cacher).
- La géométrie sélectionnée reste dans le modèle mais n'est plus affichée.
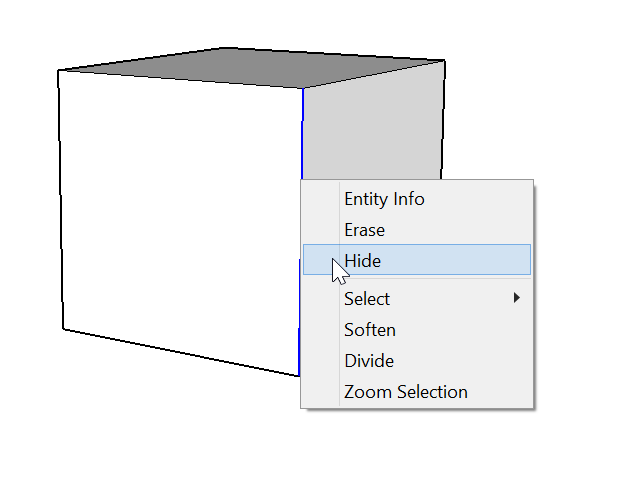
Une fois la géométrie cachée, vous ne pouvez plus la sélectionner. Pour la rendre sélectionnable, vous devez afficher la géométrie masquée ou désactiver la fonction Hide (Cacher).
Affichage des éléments géométriques et des objets masqués
Dans SketchUp, les éléments géométriques masqués sont toujours là, vous ne pouvez simplement pas les voir ou les sélectionner.
Pour voir la géométrie ou les objets cachés sans désactiver la fonction Hide (Cacher) :
- Choisissez View > Hidden Geometry (Affichage > Géométrie cachée) ou View > Hidden Objects (Affichage > Objets cachés).
- Toutes les entités apparaissent alors dans un motif en pointillé.
- Sélectionnez ces mêmes options pour masquer ces objets à nouveau.
Pour faire passer la géométrie de masquée à visible, vous devez désactiver la fonction Hide (Cacher).
- Sélectionnez la géométrie cachée.
- Faites un clic droit sur la sélection et choisissez Unhide (Révéler).
- Pour revenir en arrière, faites un clic droit et sélectionnez Hide (Masquer).