Med SketchUps Solid-verktyg kan du skapa nya former genom att kombinera eller beskära en form med en annan, vilket gör det enkelt att modellera ett ytterskal eller snickeri.
I SketchUp är en solid vilken 3D-modell (komponent eller grupp) som helst med en ändlig sluten volym. En SketchUp solid kan inte ha några läckor (saknade ytor eller ytor som inte möts vid en kant). Följande bild innehåller flera solider.
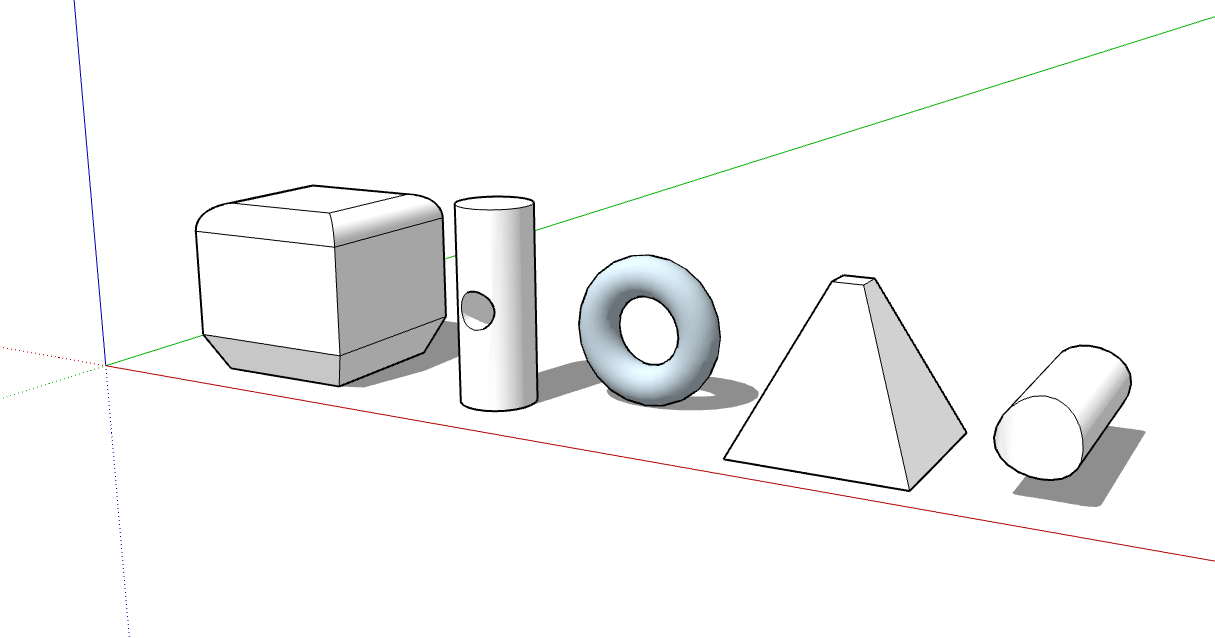
Kolla in följande tabell för en snabb introduktion till Solid-verktygen, inklusive vad verktyget gör och om det är tillgängligt i SketchUp Free.
| Verktyg | Namn | Vad gör det | Ingår i SketchUp Free? |
|---|---|---|---|
| Ytterskal | Lämnar endast de yttre ytorna på överlappande solider. | Ja | |
| Förening | Kombinerar två eller fler solider i en enda form. | Endast betalda prenumerationer | |
| Subtrahera | En solid tar bort en del av en annan och raderas. | Endast betalda prenumerationer. I SketchUp Free använder du Korsa med modell. | |
| Trimma | En solid trimmar en annan men stannar kvar i modellen. | Endast betalda prenumerationer | |
| Korsa | Lämnar bara den korsande geometrin. | Endast betalda prenumerationer | |
| Dela | Delar solider längs korsande geometri. | Endast betalda prenumerationer |
För att hitta Solid-verktygen, leta i följande delar av SketchUp-gränssnittet:
SketchUp Pro
- Verktygsfält för solider
- Verktyg-meny (Välj Tools > Outer Shell (Verktyg > Ytterskal) eller Välj Tools > Solid Tools (Verktyg > Solid-verktyg) och välj de andra verktygen från en undermeny)
- Verktygspaletten (macOS)
SketchUp för webben
- Verktygsfält för solider i vänster panel
- Verktyget Solidinspektören i den högra panelen
I följande video ser du exempel på hur Solid-verktygen kan användas. I följande avsnitt i den här artikeln hittar du steg och detaljer om hur du använder varje verktyg. (Observera dock att du inte längre kan placera SketchUp-modeller i Google Earth.)
Innehållsförteckning
Skapa ett ytterskal
Ytterskal-verktyget (![]() ) tar bort geometri inuti överlappande grupper eller komponenter och lämnar endast de yttre ytorna.
) tar bort geometri inuti överlappande grupper eller komponenter och lämnar endast de yttre ytorna.
Anta till exempel att du har två modeller: den ena är en detaljerad byggnadsmodell för interiör och exteriör. Den andra modellen illustrerar byggnaden i en gatuvy som visar omgivande byggnader, gator och landskapsarkitektur. Du kan importera den detaljerade byggnadsmodellen till din gatuvy. Men all den geometrin kan sakta ner din gatuvymodell och är inte nödvändig. I din gatuvy eliminerar du den inre geometrin som du inte behöver genom att skapa ett yttre skal av byggnaden så att din gatuvymodell blir lättare och renderas snabbare när du arbetar på den.
Följ dessa steg för att skapa ett yttre skal från överlappande grupper eller komponenter:
SketchUp Pro
- Med verktyget Select (Välj) (
 ), välj alla korsande grupper eller komponenter som du vill inkludera i ditt ytterskal.
), välj alla korsande grupper eller komponenter som du vill inkludera i ditt ytterskal. - Kontext-klicka på ditt val och välj Outer Shell (Ytterskal) från menyn som visas, så som visas på bilden. De yttre ytorna blir kvar.
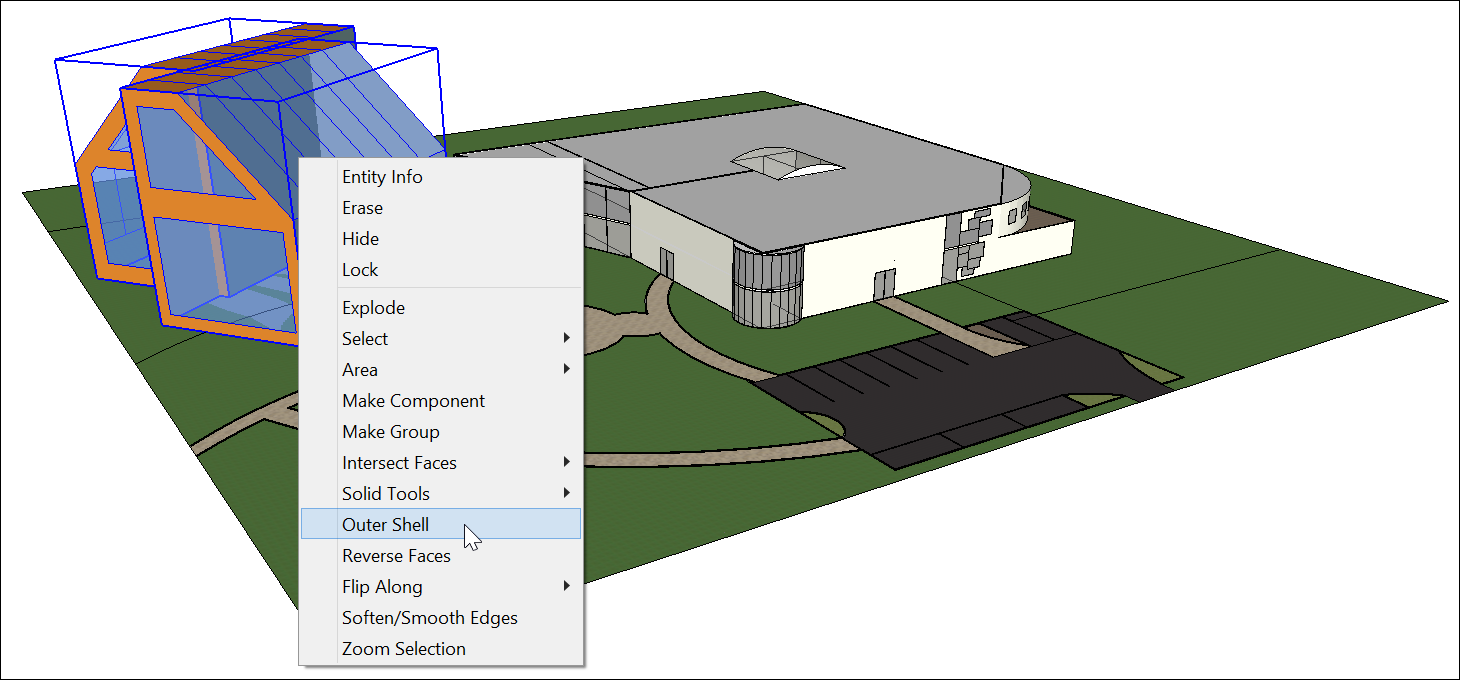
Eller så kan du skapa ett ytterskal enligt följande:
Välj verktyget Outer Shell (Ytterskal) (
 ).Tips: Tills du håller markören över en solid grupp eller komponent ser du en pilmarkör med en cirkel och ett snedstreck. När markören svävar över en solid grupp eller komponent ändras den röda cirkeln och snedstrecket till en svart 1 inuti en cirkel och du ser ett skärmtips för en Solid grupp eller Solid komponent.
).Tips: Tills du håller markören över en solid grupp eller komponent ser du en pilmarkör med en cirkel och ett snedstreck. När markören svävar över en solid grupp eller komponent ändras den röda cirkeln och snedstrecket till en svart 1 inuti en cirkel och du ser ett skärmtips för en Solid grupp eller Solid komponent.- Klicka för att välja den första gruppen eller komponenten i ditt ytterskal.
- Klicka på den andra gruppen eller komponenten. SketchUp kombinerar dina val i ett ytterskal så att endast de yttre ytorna finns kvar.
- (Valfritt) Fortsätt att klicka på ytterligare grupper eller komponenter för att lägga till dem i ditt ytterskal, så som visas på bilden.
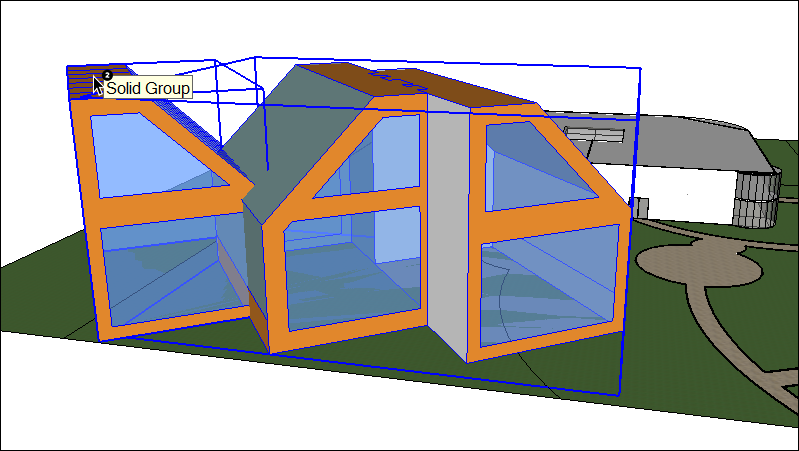
SketchUp för webben
Välj verktyget Outer Shell (Ytterskal) (
 ) från den vänstra verktygspanelen.Tips: Tills du håller markören över en solid grupp eller komponent ser du en pilmarkör med en cirkel och ett snedstreck. När markören svävar över en solid grupp eller komponent ändras den röda cirkeln och snedstrecket till en svart 1 inuti en cirkel och du ser ett skärmtips för en Solid grupp eller Solid komponent.
) från den vänstra verktygspanelen.Tips: Tills du håller markören över en solid grupp eller komponent ser du en pilmarkör med en cirkel och ett snedstreck. När markören svävar över en solid grupp eller komponent ändras den röda cirkeln och snedstrecket till en svart 1 inuti en cirkel och du ser ett skärmtips för en Solid grupp eller Solid komponent.- Klicka för att välja den första gruppen eller komponenten i ditt ytterskal.
- Klicka på den andra gruppen eller komponenten. SketchUp kombinerar dina val i ett ytterskal så att endast de yttre ytorna finns kvar.
- (Valfritt) Fortsätt att klicka på ytterligare grupper eller komponenter för att lägga till dem i ditt ytterskal, så som visas på bilden.
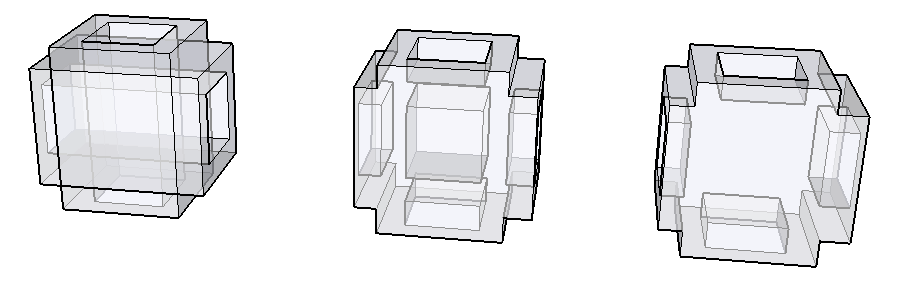
Förena solider i en enda form
En förening sammanfogar två eller flera solida enheter till en enda solid.
Resultatet av en förening liknar resultatet av ett ytterskal. Resultatet av en förening kan dock innehålla inre geometri medan ett ytterskal endast innehåller externa ytor. (Se föregående bild för ett exempel.)
Så här använder du Föreningsverktyget för att kombinera solida enheter:
Välj verktyget Union (Förening) (
 ).Tips: Tills du håller markören över en solid grupp eller komponent ser du en pilmarkör med en cirkel och ett snedstreck. När markören svävar över en solid grupp eller komponent ändras den röda cirkeln och snedstrecket till en svart 1 inuti en cirkel och du ser ett skärmtips för en Solid grupp eller Solid komponent.
).Tips: Tills du håller markören över en solid grupp eller komponent ser du en pilmarkör med en cirkel och ett snedstreck. När markören svävar över en solid grupp eller komponent ändras den röda cirkeln och snedstrecket till en svart 1 inuti en cirkel och du ser ett skärmtips för en Solid grupp eller Solid komponent.- Klicka för att välja den första gruppen eller komponenten för föreningen.
- Klicka på den andra gruppen eller komponenten. Den resulterande föreningen av geometrin kvarstår.
- (Valfritt) Fortsätt att klicka på ytterligare grupper eller komponenter för att lägga till dem i föreningen, så som visas i figuren, som använder röntgenvy så att du kan se geometrin inom varje solid.
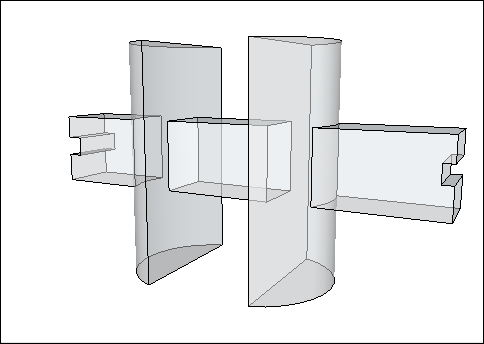
Subtrahera en solid från en annan (eller använd Korsa ytor med modell)
Med Subtraheringsverktyget kan du använda en solid enhet för att klippa en annan solid enhet. Din ursprungliga solida enhet subtraheras sedan från modellen. För att subtraktionen ska fungera måste de två soliderna överlappa varandra.
Följ dessa steg för att utföra en subtraktion:
Välj verktyget Subtract (Subtrahera) (
 ).Tips: Tills du håller markören över en solid grupp eller komponent ser du en pilmarkör med en cirkel och ett snedstreck. När markören svävar över en solid grupp eller komponent ändras den röda cirkeln och snedstrecket till en svart 1 inuti en cirkel och du ser ett skärmtips för en Solid grupp eller Solid komponent.
).Tips: Tills du håller markören över en solid grupp eller komponent ser du en pilmarkör med en cirkel och ett snedstreck. När markören svävar över en solid grupp eller komponent ändras den röda cirkeln och snedstrecket till en svart 1 inuti en cirkel och du ser ett skärmtips för en Solid grupp eller Solid komponent.- Klicka för att välja skärgrupp eller komponent. I exemplet som visas här väljer du pinnen först för att göra ett hål i brädet. När du har gjort ett val blir 1 bredvid markören till 2.
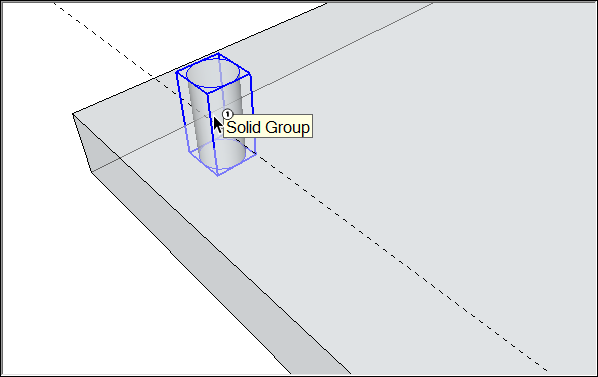
- Klicka på den grupp eller komponent som du vill klippa. Klippgruppen försvinner, men gör ett hål i det andra urvalet. I det här exemplet ser du ett hål i pinnstorlek i brädet.
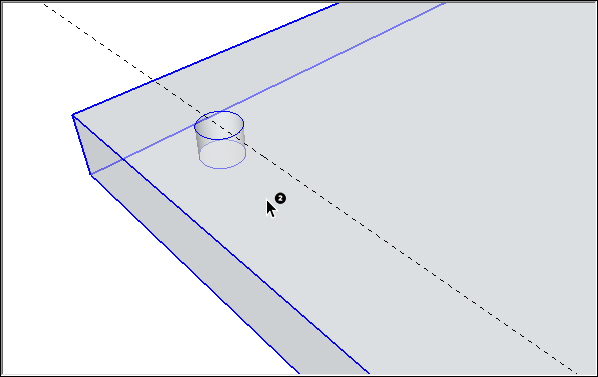
Om du använder SketchUp Free kan du skapa effekten av en subtraktion med kommandot Korsa med modell. När du använder Korsa med modell behöver de två formerna inte vara solida enheter. (I själva verket, korsa med modell tillämpar en annan effekt om dina former är solider, vilket förklaras lite senare i detta avsnitt.) Men när du skapar en subtraktion med kommandot Korsa med modell kräver processen några fler steg än processen med SketchUp Pros Subtraheringsverktyg.
Så här skapar du en subtraktion med kommandot Korsa med modell:
- Skapa två distinkta volymer, till exempel en låda och en cylinder. (Se Rita grundläggande former och Skjuta och dra former till 3D för hjälp.)
- Med verktyget Select (Välj) (
 ), trippelklicka på den första volymen, som blir ditt skärande objekt. I detta exempel är skärobjektet cylindern, så som visas på bilden.
), trippelklicka på den första volymen, som blir ditt skärande objekt. I detta exempel är skärobjektet cylindern, så som visas på bilden. 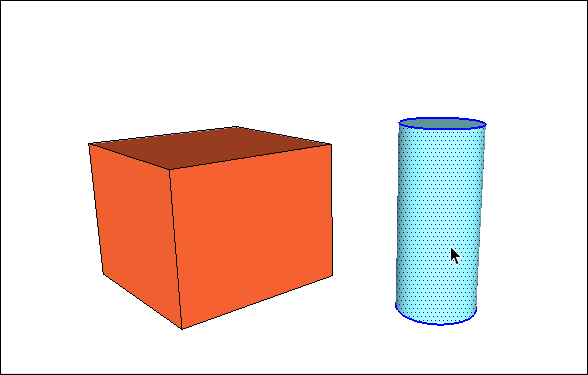
- Flytta och rotera din skärform så att den korsar den form du vill klippa. (Se Flytta runt objekt och Vända och rotera för mer information.) Låt din skärform vara markerad, så som visas på bilden.
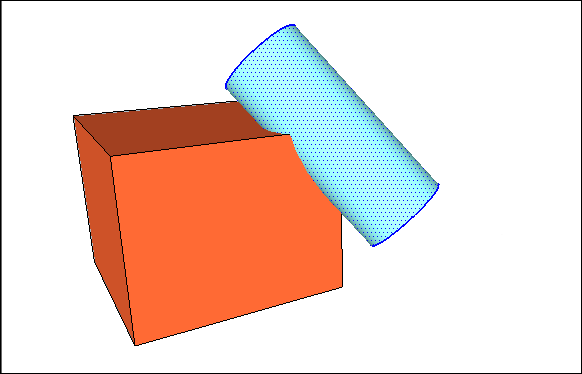
- Kontext-klicka på skärformen och välj Intersect Faces > With Model (Korsa ytor > Med modell) i menyn som visas. Kommandot säger till SketchUp att skapa kanter där de två formerna korsar varandra.
Med verktyget Eraser (Suddgummi) (
 ), radera eller flytta den geometri som du inte vill behålla. I följande bild ser du hur lådans form ändras efter att cylindern har raderats.Tips: Kom ihåg att du kan hålla ned rullningshjulet på musen för att tillfälligt växla till Kretsa-verktyget, så att du kan kretsa runt och hitta all geometri du vill ta bort. (Se Radera och ångra för mer information om Suddgummi-verktyget.)
), radera eller flytta den geometri som du inte vill behålla. I följande bild ser du hur lådans form ändras efter att cylindern har raderats.Tips: Kom ihåg att du kan hålla ned rullningshjulet på musen för att tillfälligt växla till Kretsa-verktyget, så att du kan kretsa runt och hitta all geometri du vill ta bort. (Se Radera och ångra för mer information om Suddgummi-verktyget.)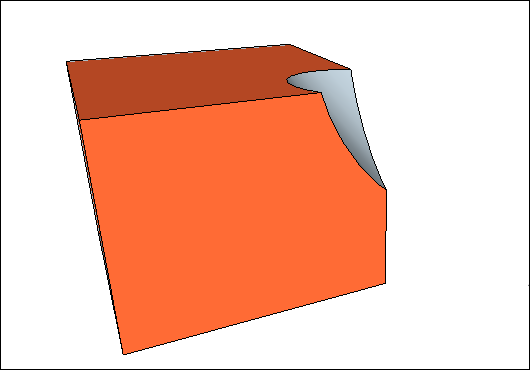
Korsa med modell skapar kanter i det aktuella sammanhanget. Om dina former är grupper eller komponenter kan du skapa korsande linjer; antingen i gruppen eller utanför den. När du skapar korsningslinjerna utanför gruppens sammanhang kan du enkelt skilja dina ursprungliga former från kanterna som SketchUp skapar, så som visas i följande bild. Se Organisera en modell för detaljer om grupper och Lägga till förgjorda komponenter och dynamiska komponenter för en introduktion till grupper respektive komponenter.
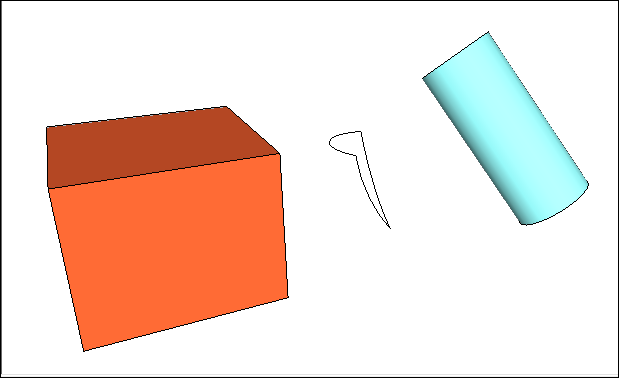
Trimma en solid med en annan
Med Trim-verktyget skär du en solid enhet med en annan, precis som en subtraktion. Men när du använder Trim-verktyget stannar den skärande soliden kvar i modellen. Så, om du använder en pinne för att trimma ett bräde, stannar pinnen kvar efter att den har klippt brädet. Liksom alla Solid-verktyg fungerar Trim-verktyget bara om två solida enheter överlappar varandra.
Följ dessa steg för att utföra en trimning:
Välj verktyget Trim (
 ).Tips: Tills du håller markören över en solid grupp eller komponent ser du en pilmarkör med en cirkel och ett snedstreck. När markören svävar över en solid grupp eller komponent ändras den röda cirkeln och snedstrecket till en svart 1 inuti en cirkel och du ser ett skärmtips för en Solid grupp eller Solid komponent.
).Tips: Tills du håller markören över en solid grupp eller komponent ser du en pilmarkör med en cirkel och ett snedstreck. När markören svävar över en solid grupp eller komponent ändras den röda cirkeln och snedstrecket till en svart 1 inuti en cirkel och du ser ett skärmtips för en Solid grupp eller Solid komponent.- Klicka för att välja skärgrupp eller komponent. I exemplet som visas här väljer du pinnen först för att göra ett hål i brädet. När du har gjort ett val blir 1 bredvid markören till 2.
- Klicka på den grupp eller komponent som du vill klippa. Klippgruppen stannar kvar, men gör ett hål i det andra urvalet. Resultatet är först svårt att se (se Bildtext 1). Men om du flyttar pinnen ur hålet, så som visas i Bildtext 2, så ser du hålet i brädet.
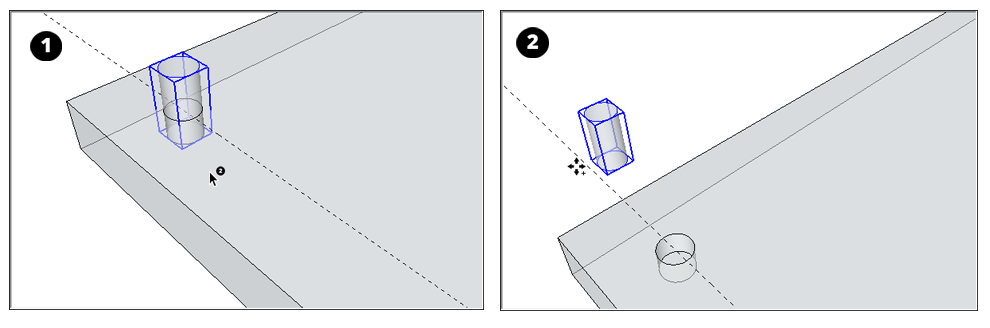
Lämnar bara den korsande geometrin
Med verktyget SketchUp Pros Intersect (Korsa) (![]() ), välj två eller flera överlappande solida enheter så stannar endast den korsande geometrin kvar.
), välj två eller flera överlappande solida enheter så stannar endast den korsande geometrin kvar.
Följ dessa steg för att utföra en korsning:
Välj verktyget Intersect (Korsa) (
 ).Tips: Tills du håller markören över en solid grupp eller komponent ser du en pilmarkör med en cirkel och ett snedstreck. När markören svävar över en solid grupp eller komponent ändras den röda cirkeln och snedstrecket till en svart 1 inuti en cirkel och du ser ett skärmtips för en Solid grupp eller Solid komponent.
).Tips: Tills du håller markören över en solid grupp eller komponent ser du en pilmarkör med en cirkel och ett snedstreck. När markören svävar över en solid grupp eller komponent ändras den röda cirkeln och snedstrecket till en svart 1 inuti en cirkel och du ser ett skärmtips för en Solid grupp eller Solid komponent.- Välj en solid enhet som du vill använda i korsningen.
- Välj en eller flera ytterligare solider som överlappar ditt ursprungliga val. Den resulterande korsande geometrin stannar kvar. I det här exemplet skapar korsningspunkten mellan rutan och sfären (Bildtext 1) en punkt med en rundad bas (Bildtext 2).
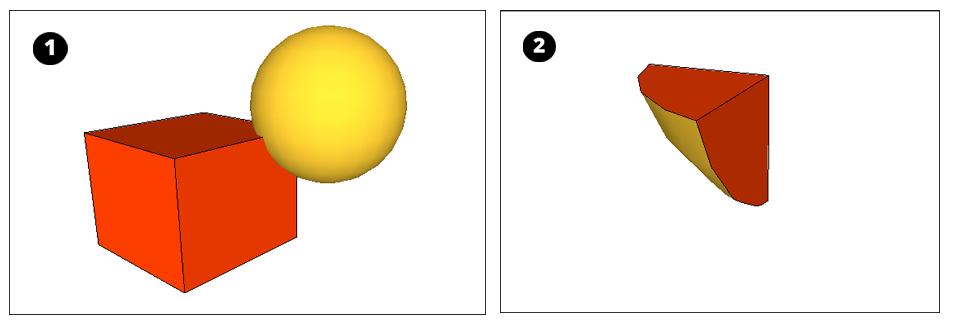
Klyva solider
Med verktyget Split (Dela) (![]() ) kan du dela överlappande solida enheter längs deras korsande kanter. Följ dessa steg för att utföra en delning:
) kan du dela överlappande solida enheter längs deras korsande kanter. Följ dessa steg för att utföra en delning:
Välj verktyget Split (Dela) (
 ).Tips: Tills du håller markören över en solid grupp eller komponent ser du en pilmarkör med en cirkel och ett snedstreck. När markören svävar över en solid grupp eller komponent ändras den röda cirkeln och snedstrecket till en svart 1 inuti en cirkel och du ser ett skärmtips för en Solid grupp eller Solid komponent.
).Tips: Tills du håller markören över en solid grupp eller komponent ser du en pilmarkör med en cirkel och ett snedstreck. När markören svävar över en solid grupp eller komponent ändras den röda cirkeln och snedstrecket till en svart 1 inuti en cirkel och du ser ett skärmtips för en Solid grupp eller Solid komponent.- Klicka på en solid enhet.
- Klicka på en annan solid enhet som korsar ditt första urval. SketchUp delar upp all geometri längs kanterna där de valda soliderna korsar varandra. Till exempel: de två grupperna till vänster på bilden delas upp i tre grupper, så som visas till höger.
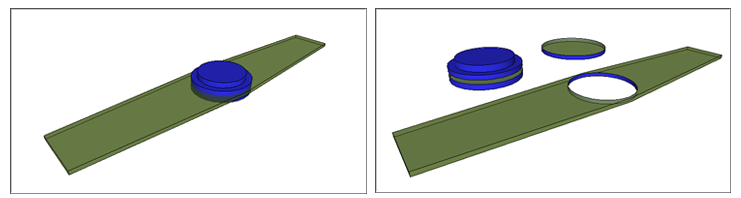
Fixa modeller med Solidinspektören i SketchUp Web
När geometrin blir mer och mer komplex kan små fel förhindra att modellerna kan bli mångfaldiga. Solidinspektören i SketchUp for Web är ett verktyg som hjälper dig att förbereda modeller för 3D-utskrift genom att hitta och åtgärda problem som hindrar SketchUp från att klassificera din modell som en solid. Denna inspektion är också användbar för att fixa 3D-modeller för användning med Solid-verktyg.
Aktivera Solidinspektören
Hitta verktyget Solidinspektören längst ner i menyn till höger i SketchUp for Web. När du aktiverar verktyget uppmanas du att välja en grupp eller komponent. Klicka på Kör Inspektör för att fortsätta med ett valt objekt. När ett fel identifieras klickar du på namnet för att lära dig mer om felet; använd pilikonerna för att flyga SketchUp-kameran till de enskilda problemen i din modell.
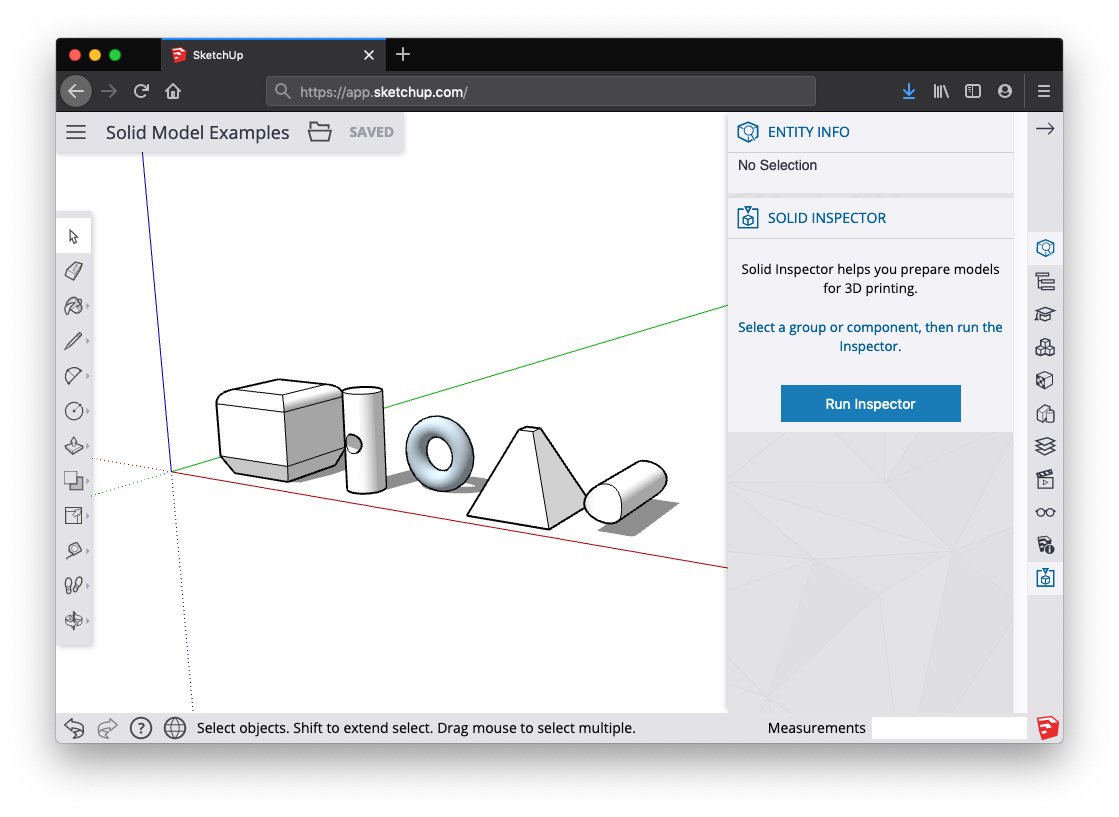
Automatiskt korrigerbara fel
Ett antal fel som Solidinspektören upptäcker kan åtgärdas automatiskt. Fel som Solidinspektören hittar identifieras med rödmarkerad geometri, så att du kan titta närmare innan du ger Solidinspektören ett ”okej” för att automatiskt åtgärda fel. Fel som kan åtgärdas automatiskt inkluderar:
- Omvända ytor: Solidinspektören är också ett praktiskt verktyg för att se till att ytnormaler är vända utåt.
- Lösa kanter: Överskottsgeometri som inte definierar någon yta.
- Inre och yttre ytor: Lös geometri på insidan eller utsidan av din modell.
- Ythål: Ett hål i en yttre yta. Fixas lätt av Solidinspektören.
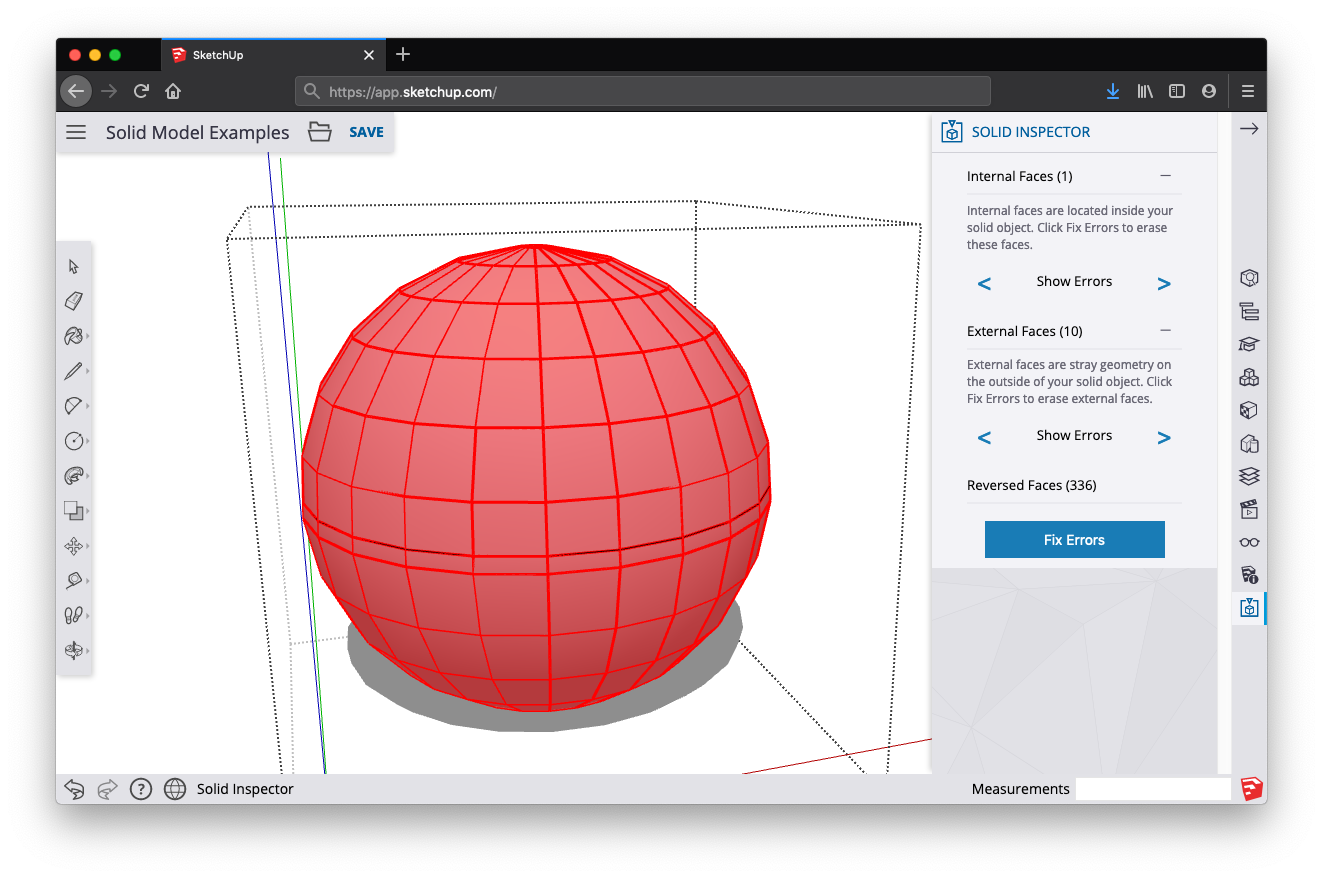
Manuellt åtgärdbara fel
Vissa fel kan inte åtgärdas automatiskt av Solidinspektören utan måste repareras manuellt med SketchUps ritningsverktyg (eller Suddgummi-verktyg). Efter att ha fixat några manuella fel är det en bra idé att köra om Inspektören igen för att se om dina ändringar har rensat upp modellen tillräckligt så att automatisk fixning kan ta över. Manuellt åtgärdbara fel inkluderar:
- Kanthål: Dessa hål delar åtminstone en kant med ytan på en solid. Dessa fel kan åtgärdas manuellt genom att rita över eller radera den markerade geometrin. Försök att köra inspektören igen för att se om du har gjort tillräckligt med reparationer, gå till Solidinspektören för att automatiskt åtgärda resten av modellen.
- Kapslade grupper/komponenter: Kapslade objekt i grupper eller komponenter kan leda till förvirrande STL-exporter för 3D-skrivare. Solidinspektören kan inte åtgärda dessa automatiskt, men du kan använda Inspektören för att titta på varje kapslad instans och bestämma om du vill ta bort den eller explodera geometrin i din modell.
- Bildenheter: Bilder som importeras till SketchUp kan inte exporteras till en STL-fil och hindrar också åtgärder med Solid-verktyget. Solidinspektören kommer att fråga dig om dessa fel, men du måste ta bort dem manuellt. Överväg att omvandla Bildenheter till komponenter. De är lätta att temporärt ta bort från din modell i detta avseende. Att måla en yta med en bildstruktur påverkar inte heller Soliditet.
- Korta kanter: Mycket liten geometri kan orsaka problem i 3D-utskrifter eller solida funktioner. Eftersom dessa problem är oförutsägbara – och korta kanter inte diskvalificerar objekt som solida i SketchUp – åtgärdar Solidinspektören inte dessa fel automatiskt. Solidinspektören är dock ett utmärkt sätt att hitta och utvärdera dessa problemområden.
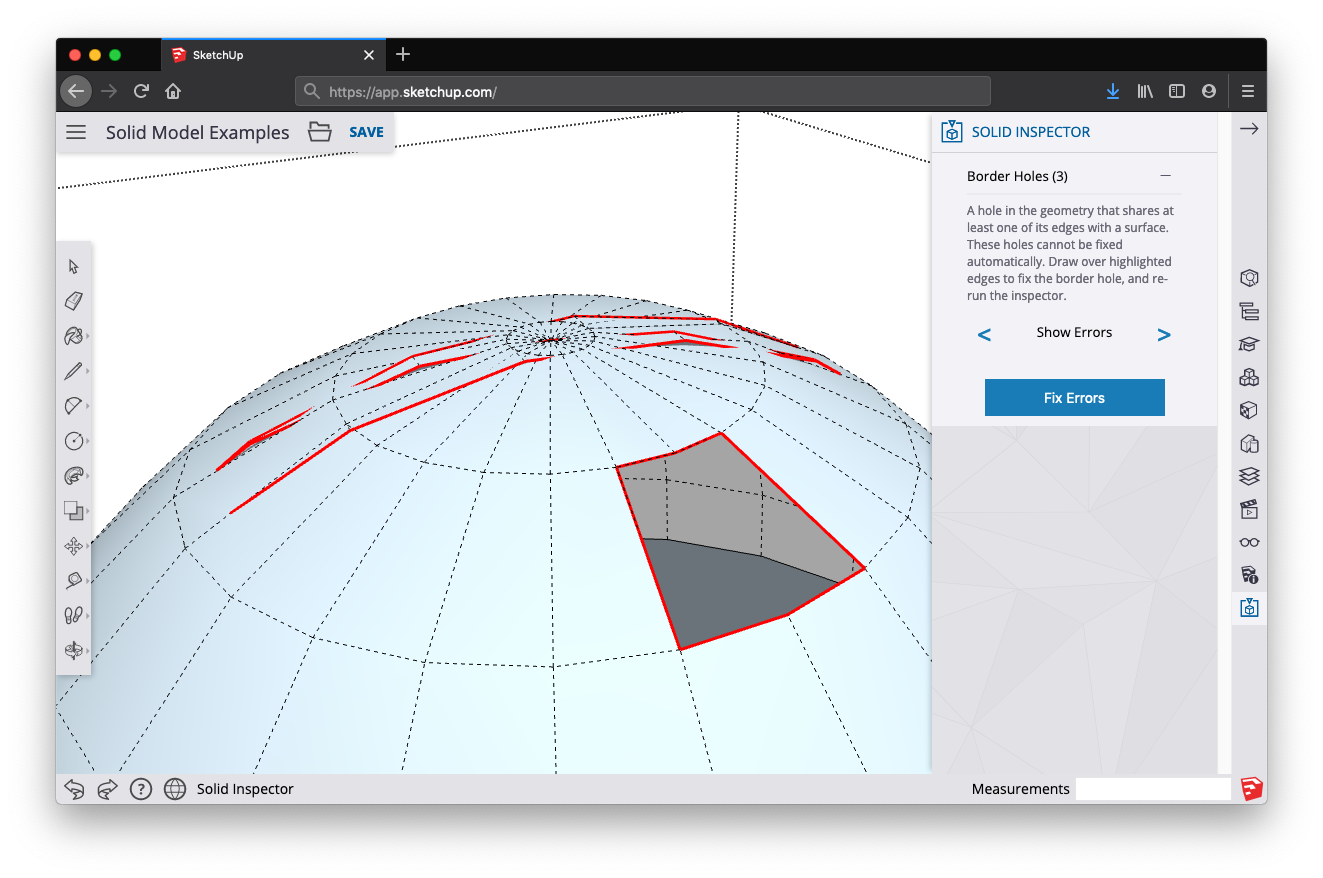
Visa fel
När du har flera fel som inte kan åtgärdas automatiskt, är det bra att använda kommandot ”Visa fel” för att navigera mellan enskilda problem som du måste åtgärda manuellt. Använd vänster- och högerpilarna för att bläddra igenom alla fel av en viss typ som Solidinspektören har identifierat; SketchUp-kameran kommer att zooma till problemområdet.