Med hjälp av SketchUp-verktygen för att vända och rotera blir din geometri lika smidig som en akrobat. Kommandot Vänd längsmed (Flip Along) låter dig vända geometri med 180 grader längs valfri axel. Med verktyget Rotera (Rotate) kan din geometri snurra och vändas som en professionell gymnast.
Innehållsförteckning
Vänd geometri längs en axel
För att vända din geometri, följ dessa steg:
- Använd verktyget Val (Select) (
 ) för att välja geometrin du vill vända.
) för att välja geometrin du vill vända. - Klicka (context-click) på ditt val och välj Vänd längsmed (Flip Along).
- Välj en axel i undermenyn.
I bilden visar Sophie resultaten av att vända ett objekt längs den blå axeln (1) eller den röda axeln (2).
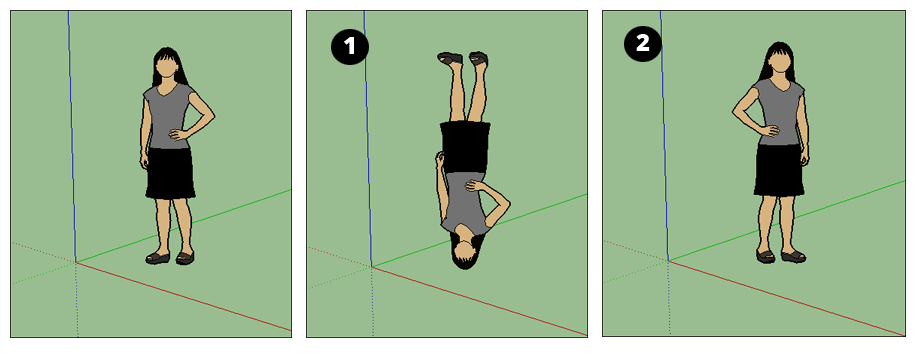
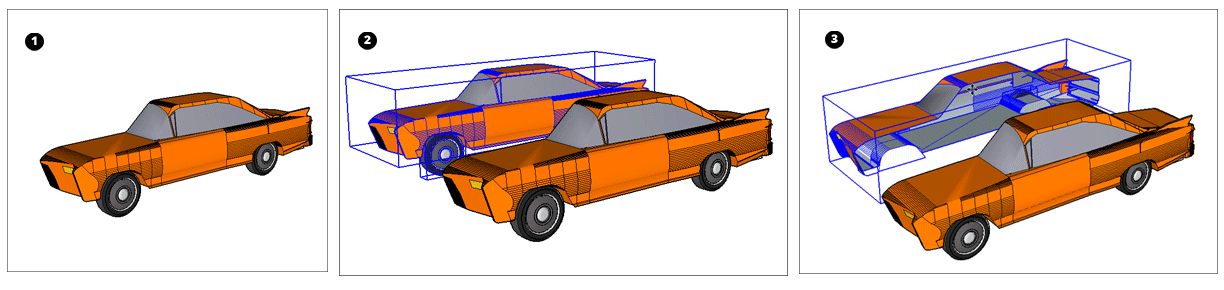
Rotera geometri i en vinkel
Med verktyget Rotera (Rotate) kan du rotera geometri i valfri vinkel. Vi kan tänka oss att du vill rotera det här teleskopet så att det pekar i en annan riktning eller mot en annan del av himlen.
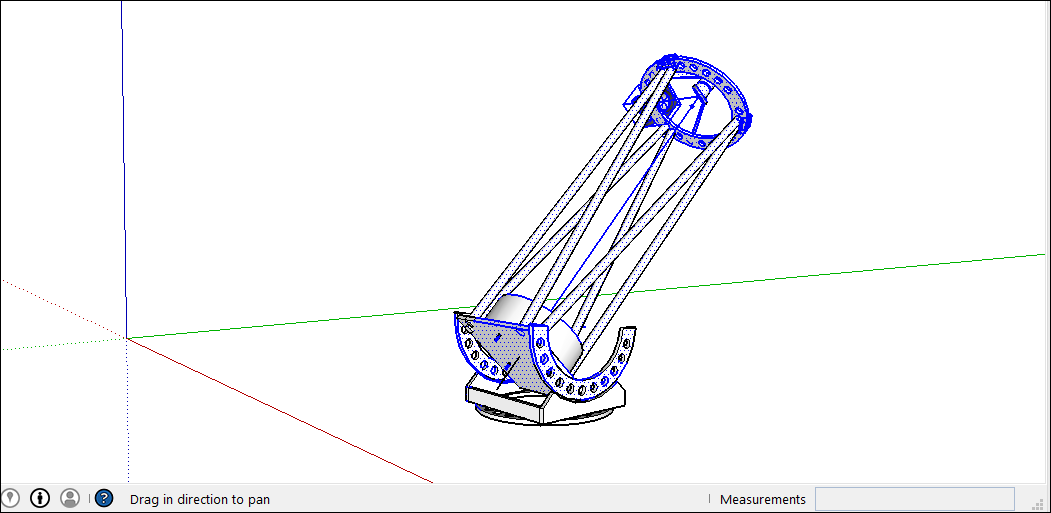
Så använder du verktyget Rotera (Rotate) för att snurra på geometri:
-
Använd verktyget Val (Select) (
 ) för att välja geometrin du vill rotera. Här har vi valt geometrin som pekar teleskopet mot himlen, men inte basen, som ska stanna på marken.
) för att välja geometrin du vill rotera. Här har vi valt geometrin som pekar teleskopet mot himlen, men inte basen, som ska stanna på marken.
-
Välj verktyget Rotera (Rotate) (
 ). Verktygets markör i form av en gradskiva visas.
). Verktygets markör i form av en gradskiva visas.
-
Flytta markören tills du når planet du vill använda för rotering. För att låsa planet, tryck ner tangenten Shift tills du klickar för att ange vinkelns toppunkt. När ditt plan är vinkelrätt mot en axel blir markören röd, grön respektive blå, såsom i bilden.
Tips: När du trycker och håller ner Shift-tangenten för att begränsa rotationsplanet kan du trycka på Alt (Microsoft Windows) eller Command (OS X) för att frigöra gradskivan från inferensplanet. Gradskivans vinkel förblir vinkeln för det ursprungliga planet, men du kan nu flytta gradskivan för inferens av annan geometri.
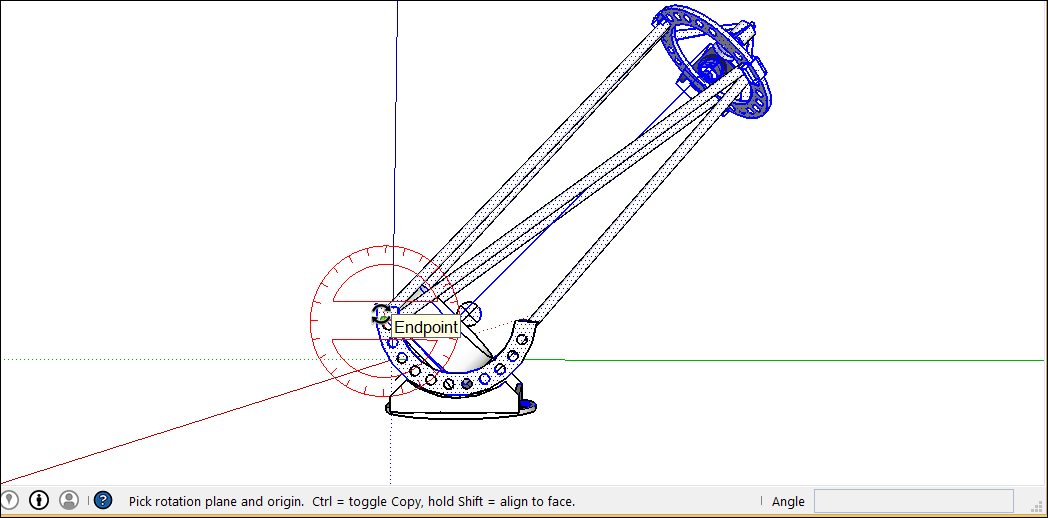 Tips: I det här exemplet skapas inferens från en yta som finns på samma plan som önskad rotation. Det är det enklaste sättet att hitta rätt plan. Håll ner hjulet på din mus (musmodell med tre knappar) för att tillfälligt byta till verktyget Kretsa (Orbit) (
Tips: I det här exemplet skapas inferens från en yta som finns på samma plan som önskad rotation. Det är det enklaste sättet att hitta rätt plan. Håll ner hjulet på din mus (musmodell med tre knappar) för att tillfälligt byta till verktyget Kretsa (Orbit) ( ) och få en bra översikt över ditt önskade plan. Se Visa en modell för information om olika vyer.
) och få en bra översikt över ditt önskade plan. Se Visa en modell för information om olika vyer. - Klicka för att se vinkelns toppunkt (bildtext 1 i följande bild).
-
Använd den cirkulära pilmarkören för att klicka och ange den första punkten för din rotationsvinkel. I det här exemplet är startpunkten (bildtext 2 i följande bild) parallel med teleskopets aktuella vinkel.

-
Flytta markören i rotationens riktning och klicka för att slutföra rotationsvinkeln. I bilden är den cirkulära markören placerad där du kan klicka för att slutföra rotationen (bildtext 3). Observera att rutan Mått (Measurements) anger vinkeln.
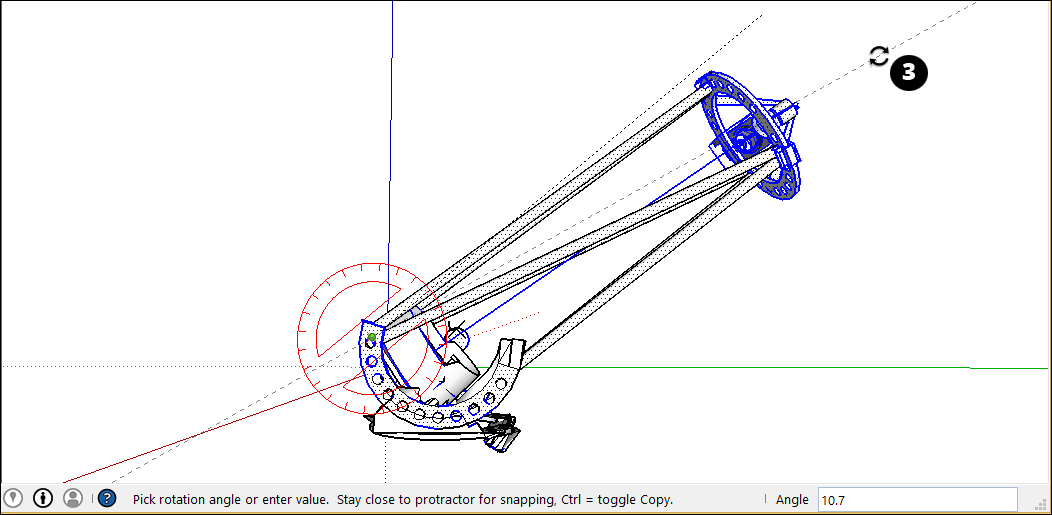
- (Valfritt) Skriv in en exakt vinkel för rotation eller lutning och tryck sedan på Enter. Följande tabell visar hur du anger varje värde. Negativa värden flyttar vinkelns rotering moturs.
| För att ange detta . . . | Skriv detta | Exempel |
|---|---|---|
| En exakt vinkel i grader | Ett decimalvärde | Skriv in 34.1 för att rotera en vinkel med exakt 34,1 grader. |
| En ny vinkel som lutning | De två värdena åtskilda av kolon | Skriv in 8:12 för en lutning på 8 över 12. |
Här kommer ett ytterligare exempel som hjälper dig att förstå hur du uppnår önskad vinkel för rotation. Tänk dig att du vill rotera hela teleskopet mot en annan del av himlen (nordväst istället för rakt norrut, till exempel). Börja med att välja hela teleskopet och välj sedan Kamera (Camera) > Standardvyer (Standard Views) > Övre (Top) för att se teleskopet ovanifrån. (I Visa en modell kan du läsa om alternativ för vyer i SketchUp.) När du har valt verktyget Rotera (Rotate) låser du markören i form av en gradskiva i den blå riktningen. Klicka sedan på dess övre för att ange vinkelns toppunkt (bildtext 1). Klicka för att starta din vinkel rakt norrut (2) och klicka sedan igen för att slutföra vinkeln i din önskade nordvästra riktning (3).
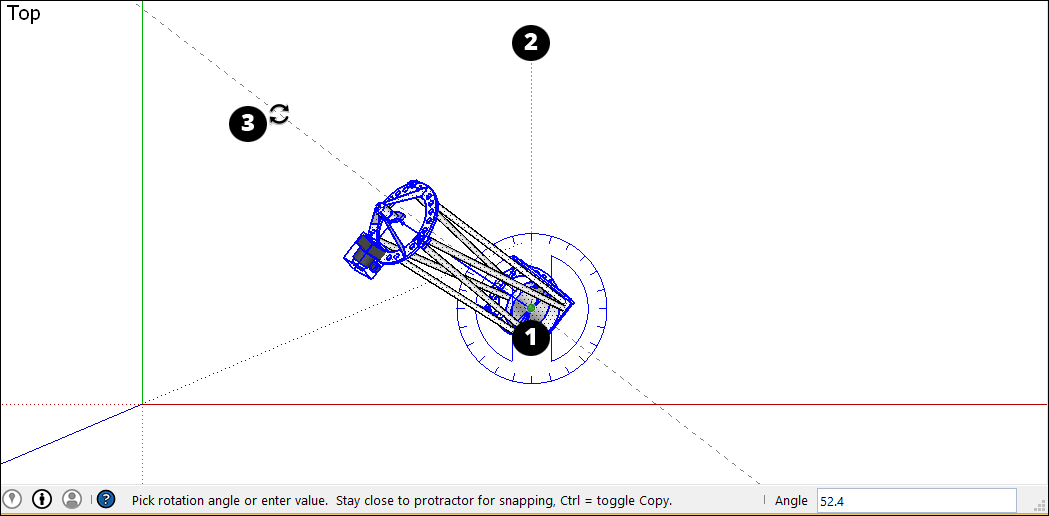
I följande video kan du se hur verktyget Rotera (Rotate) fungerar och hur du roterar klockvisare, öppnar valvdörrar, viker pappersflygplan av SketchUp-ytor och mer.
Inferensgrepp i hörn
När du väljer eller håller markören över en komponent eller grupp visas inferensikoner. Dessa ikoner presenteras på olika sätt beroende på geometrin och vilken åtgärd som utförs. I bilden nedan kan du se grepp på rutan som omger komponenten eller gruppen. På så sätt blir det enklare att rotera komponenten eller gruppen. Greppen för komponenten eller gruppen representeras av en grå punkt vid varje hörn av rutan. Du kan ta tag i och rotera objektet med hjälp av dessa grepp.
När du rör markören över ett hörn som täcks av annan geometri blir den grå pricken blå. Din komponent visas som genomskinlig för att hjälpa dig att se det dolda hörnet och den dolda geometrin för placering.
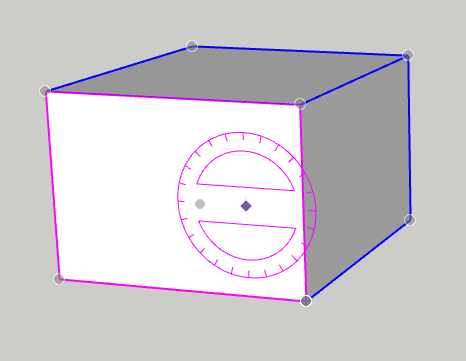
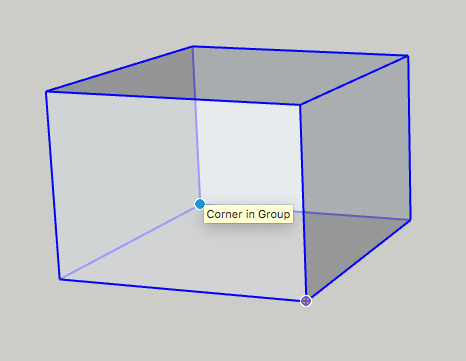
Du kan bläddra genom tillgängliga grepp (Object Center, Context Edge Center och Context Edge Corner) genom att välja ett första grepp och sedan bläddra med Command (Mac) eller Alt (Windows).
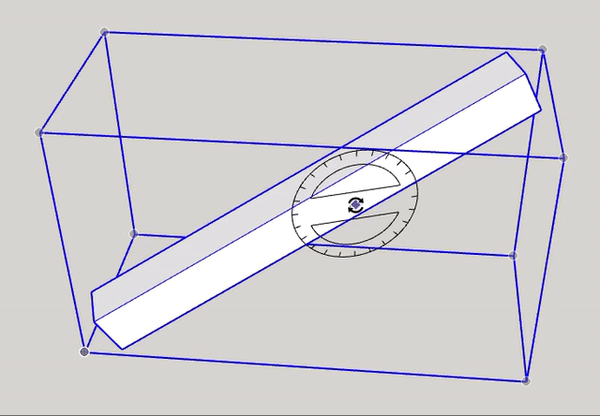
Vik geometri längs en axel
SketchUp-geometri är så flexibel att du kan vika ihop ytor precis som papper. Följ dessa steg:
- Använd verktyget Val (Select) (
 ) för att välja geometrin du vill vika.
) för att välja geometrin du vill vika. - Välj verktyget Rotera (Rotate) (
 ).
). - Använd markören i form av gradskiva för verktyget Rotera (Rotate). Klicka och dra från en slutpunkt på viklinjen till den andra slutpunkten. Släpp musens knapp när du är klar. I det här exemplet är linjen som halverar polygonen viklinjen.
-
Klicka på startpunkten för rotation. I bilden börjar rotationen där den cirkelformade markören visas.
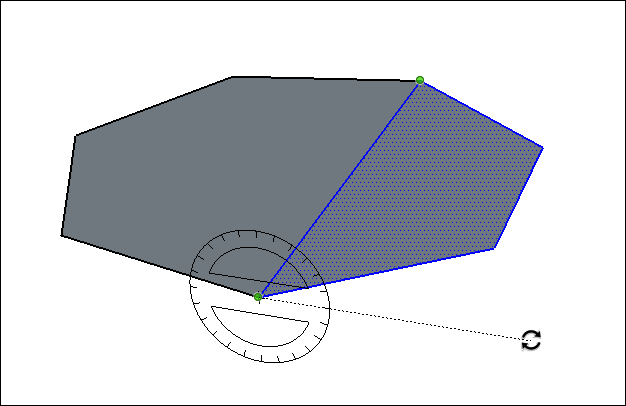
- Flytta musen för att rotera. Om du har aktiverat funktionen för att fästa vinklar (snap) görs detta vid rörelser nära gradskivan. Rörelser längre bort låter dig rotera fritt. När du flyttar markören, observera att vinkelns rotationsgrader visas i rutan Mått (Measurements).
-
Klicka på slutpunkten för att slutföra rotationen. Följande bild visar rotationens slutpunkt och den dynamiska förhandsvisningen av den vikta polygonen.
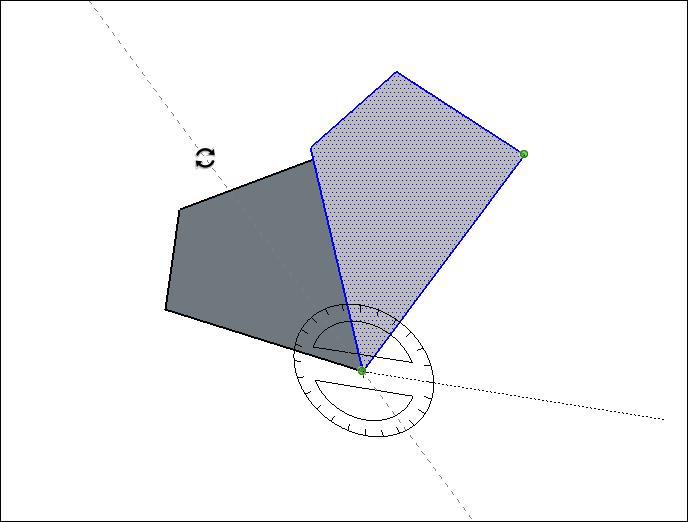
- (Valfritt) Skriv in en exakt vinkel för rotation eller lutning och tryck sedan på Enter. Föregående tabell visar hur du anger varje värde. Negativa värden flyttar vinkelns rotering moturs.