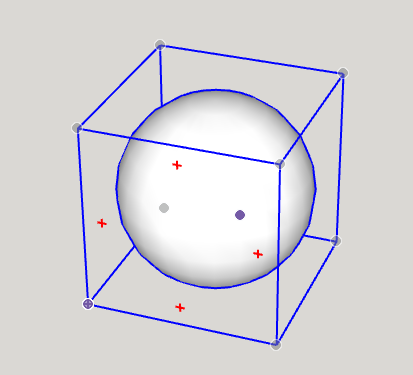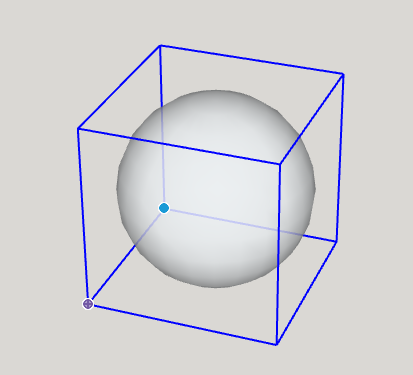Al dibujar un modelo en SketchUp, mover la totalidad o parte del modelo puede ser difícil, en particular cuando mueves la geometría por un espacio tridimensional. Esta es tu guía para mover cosas en el modelo en 3D: desde una simple operación de hacer clic y arrastrar hasta moverte con la precisión de las coordenadas 3D.
Para mover algo de manera sencilla, sigue estos pasos:
- Con la herramienta Select (Seleccionar) (
 ) o la herramienta Lasso (Lazo) (
) o la herramienta Lasso (Lazo) ( ), selecciona los elementos que quieres mover.
), selecciona los elementos que quieres mover. - Selecciona la herramienta Move (Mover) (
 ) o pulsa la tecla M.
) o pulsa la tecla M. - Selecciona el elemento que quieras mover.
- Haz clic en un punto del modelo como referencia para que se alinee con otra geometría.
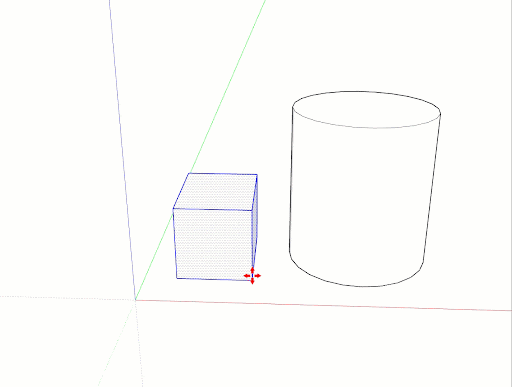
- Mueve el mouse para mover la selección. A medida que muevas la selección, cambiarán los puntos de inferencia y los valores del cuadro Measurements (Medidas).
- Haz clic en el punto de destino para finalizar el movimiento.
- (Opcional) Para mover el elemento una distancia precisa, puedes escribir cualquiera de las siguientes opciones durante el movimiento o inmediatamente después:
- Distance (Distancia): El número que escribas puede ser positivo o negativo, como 20' o -35 mm. Si especificas una unidad de medida, esa unidad anula las unidades predeterminadas de la plantilla. Por ejemplo, puedes escribir 3' 6", incluso si utilizas el sistema métrico como sistema predeterminado.
- Coordinates (Coordenadas): El cuadro Measurements (Medidas) acepta coordenadas globales o relativas. Para introducir coordenadas globales, utiliza corchetes, como [3', 4', 5'] a fin de designar coordenadas a partir del origen del modelo. Para establecer coordenadas relativas (desde el punto de inicio de la operación de desplazamiento), utiliza corchetes angulares, como <3', 4', 5'>.
Para ver estos pasos en acción, junto con algunos consejos adicionales para el desplazamiento, puedes ver el siguiente video.
Marcadores de inferencia de esquinas
Al seleccionar o pasar el cursor sobre un componente o grupo, verás que hay íconos de inferencia en las esquinas del cuadro de delimitación del componente o grupo. Estos puntos de inferencia te ayudan a mover el componente o grupo.