Molti modelli partono da forme di base. SketchUp offre strumenti che ti consentono di disegnare forme quali rettangoli, cerchi o poligoni e puoi trovarli nelle barre Operazioni preliminari, Disegno e Set grandi strumenti.
Disegno di un rettangolo o un quadrato
In SketchUp, puoi disegnare rettangoli praticamente ovunque:
- Sul piano di terra
- Sul piano verticale
- Su facce esistenti
- Separati dalla geometria esistente (allineati su un piano degli assi)
- Inferiti dalla geometria esistente
Per disegnare un rettangolo con lo strumento Rettangolo, segui questi passaggi:
Seleziona lo strumento Rectangle (Rettangolo) (
 ) sulla barra degli strumenti oppure premi il tasto R. Suggerimento: per ricominciare da capo in qualsiasi momento, premi Esc.
) sulla barra degli strumenti oppure premi il tasto R. Suggerimento: per ricominciare da capo in qualsiasi momento, premi Esc.- Sposta il puntatore in diagonale per trovare la forma e le dimensioni desiderate per il tuo rettangolo. Se vuoi disegnare il rettangolo con dimensioni precise, usa la casella Measurements (Misure).
- Usa il motore di inferenza di SketchUp per visualizzare il rettangolo nel contesto della geometria preesistente.
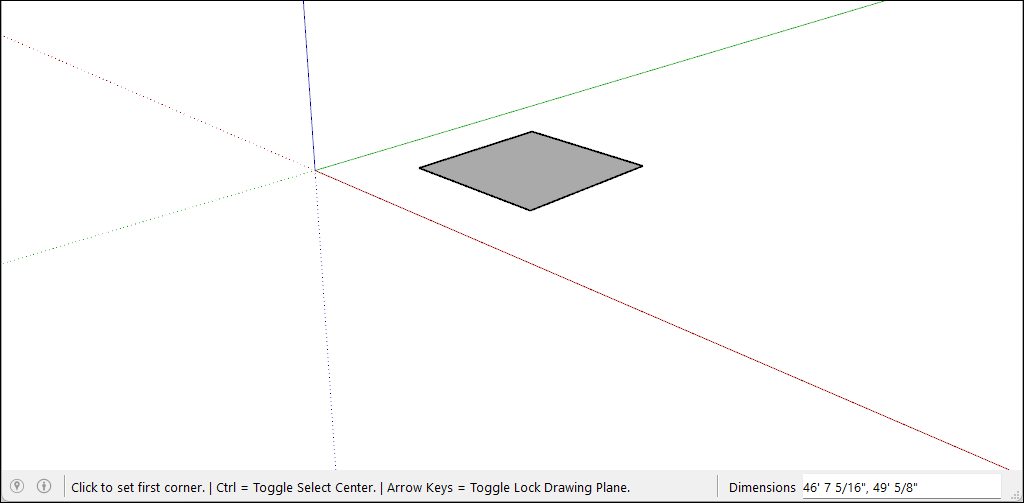
La casella Misure ti aiuta a modellare il rettangolo con precisione grazie alle seguenti funzioni:
- Lunghezza e larghezza. Inserisci il valore della lunghezza, seguito da una virgola e dal valore della larghezza, quindi premi Invio. Ad esempio, digita 8',20' e premi Invio. Se digiti solo uno o due numeri, senza unità, SketchUp usa l'unità di misura attualmente impostata per il documento. Puoi anche utilizzare unità diverse da quelle impostate per il documento, specificando le unità anglosassoni (ad esempio 1'6") o le unità metriche (ad esempio 3.652m).
- Solo la lunghezza o la larghezza. Se inserisci un valore e una virgola (3',), il nuovo valore viene applicato alla prima dimensione, mentre la seconda dimensione rimane invariata. Analogamente, se inserisci una virgola seguita da un valore (,3'), viene modificata solamente la seconda dimensione.
- Posizione del rettangolo. Se inserisci un valore negativo (–24, –24), SketchUp lo applica nella direzione opposta a quella indicata durante il disegno.
Quando sposti il cursore mentre lo strumento Rettangolo è selezionato, il motore di inferenza di SketchUp mostra i seguenti indicatori:
- Quadrato: quando le proporzioni del rettangolo creano un quadrato perfetto, appaiono alcuni punti blu e la descrizione comando Square (Quadrato).
Sezione aurea: una sezione aurea è un rettangolo in cui il rapporto tra il lato più lungo e quello più corto corrisponde al rapporto aureo. Quando un rettangolo è una sezione aurea, appaiono alcuni punti blu e la descrizione comando Golden Section (Sezione aurea).
Puoi tenere premuto Maiusc per bloccare questa inferenza durante il trascinamento.
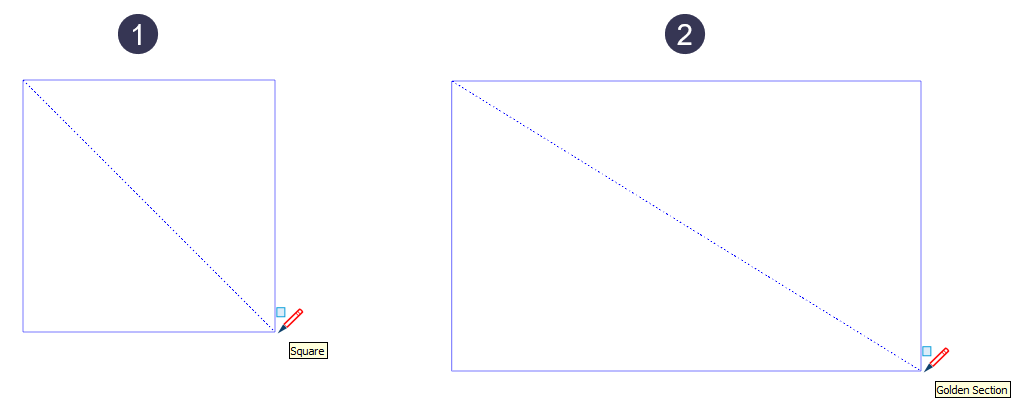
Nel video, puoi vedere in azione queste funzioni dello strumento Rettangolo.
Disegno di un rettangolo ruotato
Lo strumento Rotated Rectangle (Rettangolo ruotato) consente di disegnare un rettangolo inclinato rispetto gli assi rosso, verde o blu predefiniti di SketchUp o a un'altra forma geometrica.
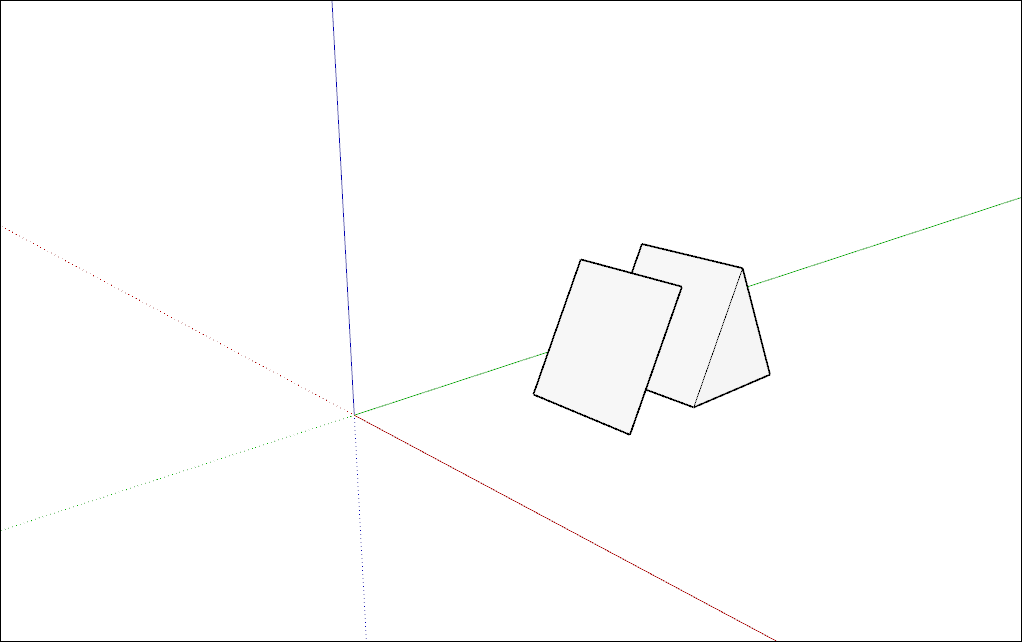
Per creare un rettangolo ruotato, segui questi passaggi:
- Seleziona lo strumento Rotated Rectangle (Rettangolo ruotato) (
 ) dal menu Shape Tools (Strumenti forma) sulla barra degli strumenti. In alternativa, seleziona Draw > Shapes > Rotated Rectangle (Disegna > Forme > Rettangolo ruotato) dalla barra dei menu.
) dal menu Shape Tools (Strumenti forma) sulla barra degli strumenti. In alternativa, seleziona Draw > Shapes > Rotated Rectangle (Disegna > Forme > Rettangolo ruotato) dalla barra dei menu. - (Facoltativo) Premi un tasto freccia per impostare il piano di riferimento per il rettangolo ruotato. Ad esempio, premi la freccia sinistra per vincolare il piano del rettangolo ruotato al piano verde.
- Fai clic una volta per posizionare il primo angolo del rettangolo.
- Crea il primo lato del rettangolo ruotato, procedendo come segue:
- Digita una misura precisa e premi Invio.
In alternativa, usa il motore di inferenza di SketchUp per spostare il puntatore nella posizione in cui desideri creare la seconda estremità del lato.
Suggerimento: durante questa operazione puoi usare alcuni tasti modificatori. Se tieni premuto il tasto Maiusc, il primo lato rimane bloccato nella direzione attuale. Il tasto Alt, in Windows, o Comando, in MacOS, blocca il piano del goniometro. I tasti freccia consentono di allineare il primo lato a un asse.
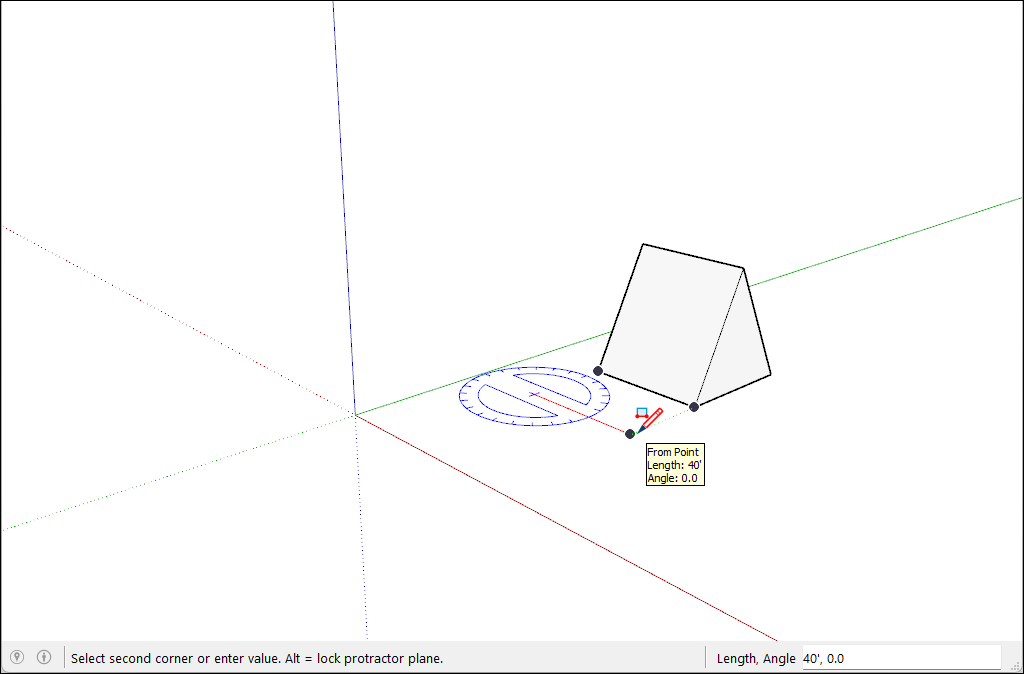
- Imposta la larghezza e l'inclinazione del rettangolo, spostando il goniometro per impostare l'angolo. Allontana il puntatore dal centro del goniometro per impostare la larghezza. Per vincolare l'angolo, tieni premuto il tasto Maiusc.
- Fai clic per completare la creazione del rettangolo ruotato.
Disegno di un cerchio o un'ellisse
Prima di disegnare un cerchio, è utile capire in che modo SketchUp crea entità circolari:
- Le entità circolari hanno un raggio e connettono più segmenti.
- Questi segmenti si comportano come una linea singola, definendo il bordo di una faccia e suddividendo la faccia. Selezionando un segmento si seleziona l'intera entità circolare.
- Il motore di inferenza di SketchUp continua a rilevare i segmenti nel cerchio. Di conseguenza, se passi il mouse sopra alla circonferenza dell'entità circolare, vedrai le inferenze dell'estremità e del punto mediano.
Per disegnare un cerchio, segui questi passaggi:
Seleziona lo strumento Circle (Cerchio) (
 ) sulla barra degli strumenti oppure premi il tasto C. La casella Measurements (Misure) indica il numero di lati predefinito. Per cambiare il numero di lati, digita un valore nella casella Measurements (Misure).
) sulla barra degli strumenti oppure premi il tasto C. La casella Measurements (Misure) indica il numero di lati predefinito. Per cambiare il numero di lati, digita un valore nella casella Measurements (Misure).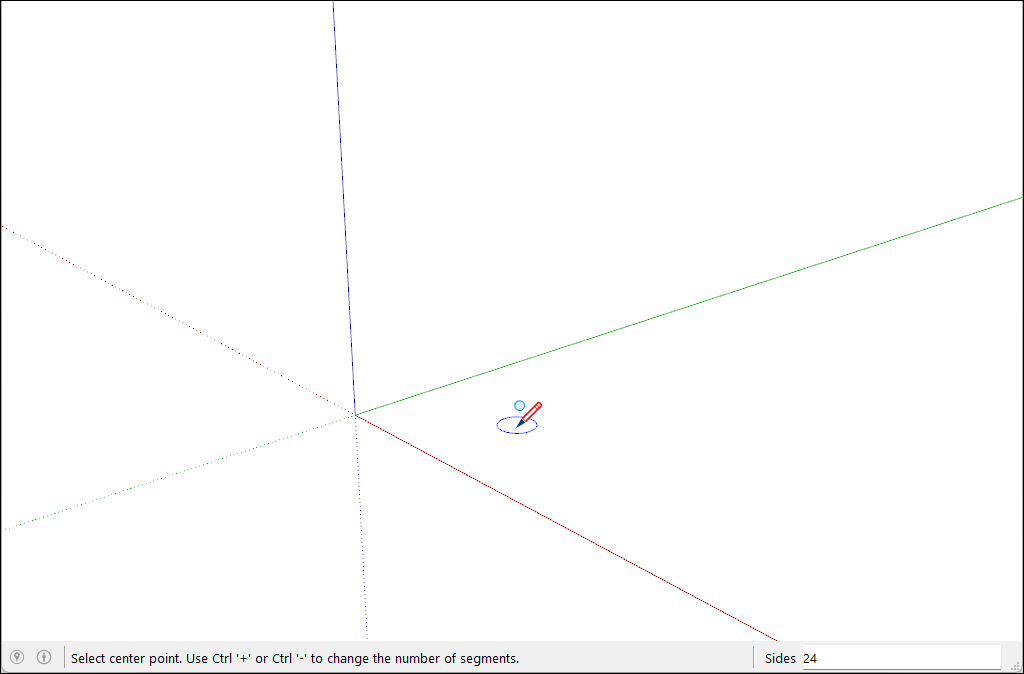
- Allontana il cursore dal centro per definire il raggio del cerchio. Il valore del raggio viene mostrato dinamicamente nella casella Misure mentre sposti il cursore. Premi Esc in qualsiasi momento per ricominciare da capo.
- Fai clic per completare il cerchio. SketchUp crea una faccia circolare, come mostrato nella figura.
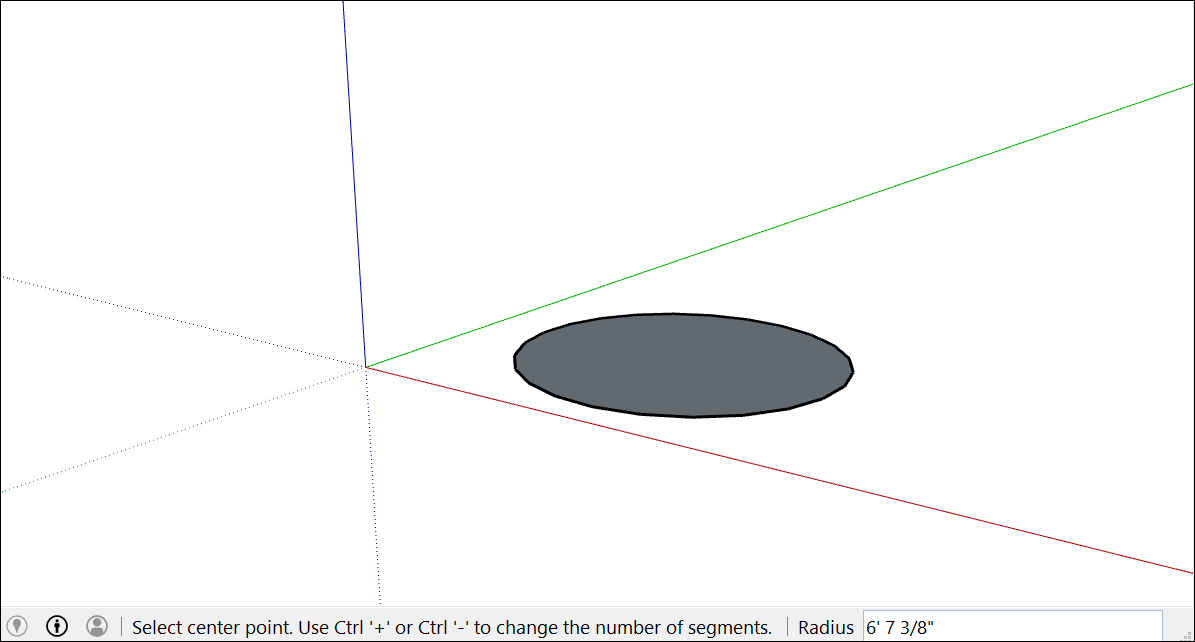
- (Facoltativo) Fino a quando non selezioni un altro strumento o non disegni un nuovo cerchio, puoi usare la casella Measurements (Misure) per modificare il raggio del cerchio o il numero dei lati:
Per modificare il raggio: digita un numero e un'unità di misura (se lo desideri), ad esempio 6″, 8′, 34cm, o 7m, quindi premi Invio o Return.
Suggerimento: la finestra di dialogo Informazioni entità ti permette di modificare i valori relativi ai lati e al raggio in qualsiasi momento. Per i dettagli, consulta la sezione Modifica delle forme più avanti nell'articolo.
Per disegnare un'ellisse o un ovale, segui questi passaggi:
- Disegna un cerchio con lo strumento Cerchio.
- Seleziona lo strumento Scala (
 ).
). - Fai clic sul cerchio. Attorno al cerchio apparirà un riquadro di selezione con otto cursori verdi.
- Fai clic su uno dei cursori centrali (non su quelli agli angoli) e muovi il mouse per trasformare il cerchio in un'ellisse, come mostrato qui.
- Fai clic di nuovo quando hai finito di ridimensionare il cerchio.
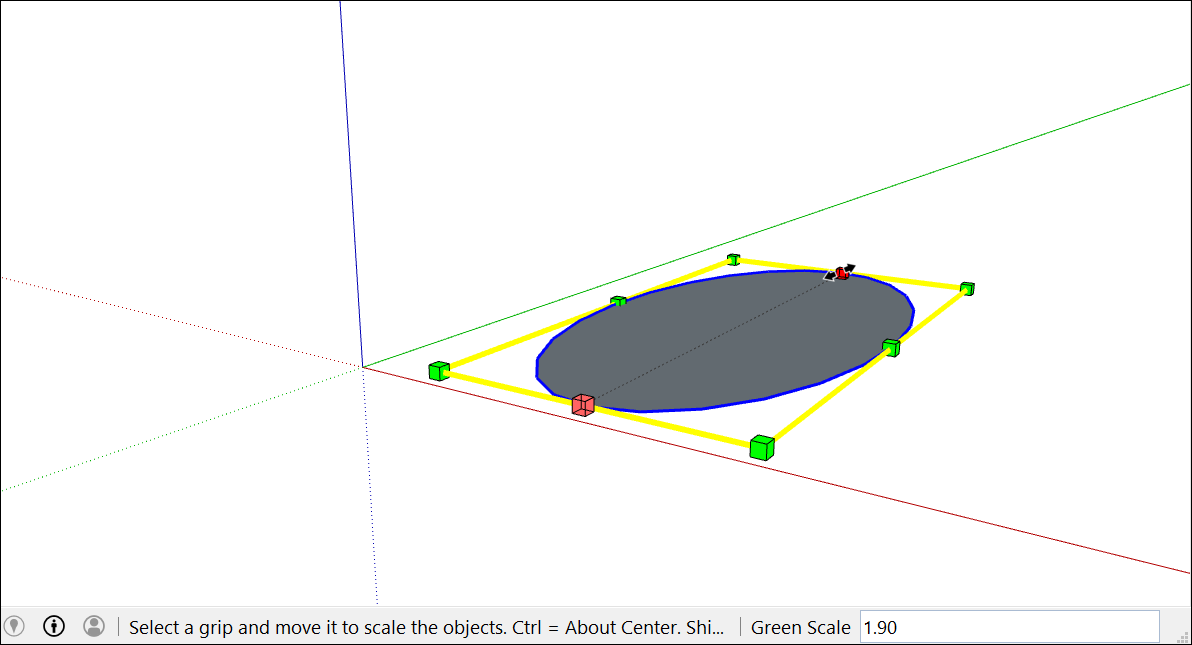
Disegno di un poligono
Lo strumento Polygon (Poligono) consente di creare entità poligonali. Di seguito puoi trovare alcune informazioni utili per la creazione di queste forme:
- In SketchUp, un poligono è una forma con un raggio e 3 o più lati, misurati da un punto centrale. Il tipo di poligono disegnato dipende dal numero dei lati. Un pentagono ha 5 lati, mentre un ottagono ne ha 8.
- Le entità poligonali si comportano come una linea singola, definendo un bordo e dividendo una faccia. Selezionando un lato del poligono si seleziona l'intero poligono.
- Il motore di inferenza di SketchUp interpreta ogni lato del poligono come un segmento. Se passi il puntatore sopra un poligono, vengono visualizzate inferenze che partono dalle estremità, dal punto medio e da altri punti.
- Puoi disegnare poligoni su facce o separati dalla geometria esistente.
Per disegnare un poligono, segui questi passaggi:
- Seleziona lo strumento Polygon (Poligono) (
 ) sulla barra degli strumenti. La casella Measurements (Misure) indica il numero di lati attuale. Per modificare il numero di lati del poligono, digita un valore numerico.
) sulla barra degli strumenti. La casella Measurements (Misure) indica il numero di lati attuale. Per modificare il numero di lati del poligono, digita un valore numerico. - Allontana il cursore dal centro per definire il raggio del poligono. Il valore del raggio viene mostrato dinamicamente nella casella Misure mentre sposti il cursore. Per specificare il raggio, digita un valore e premi Invio. Premi Esc per ricominciare da capo.
Fai nuovamente clic per completare il poligono.
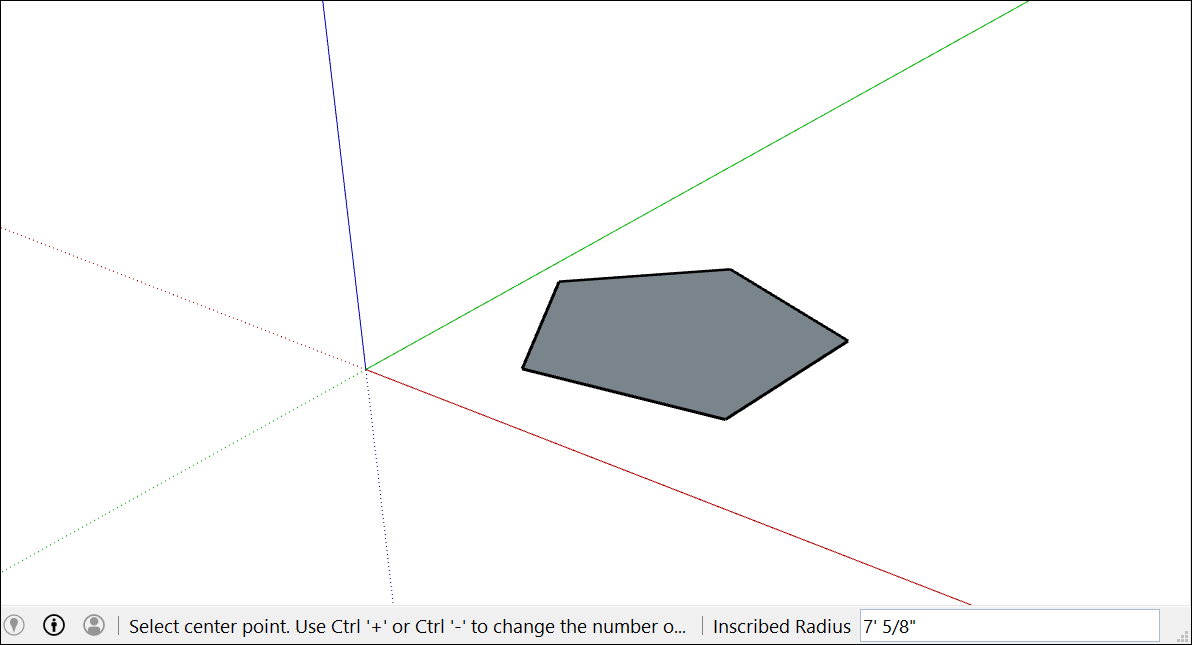
(Facoltativo) Fino a quando non selezioni un nuovo strumento o un nuovo poligono, puoi utilizzare la casella Measurements (Misure) per modificare il raggio o il numero di lati. Anche se il funzionamento dello strumento Polygon (Poligono) è simile a quello dello strumento Circle (Cerchio), quando spingi o tiri queste entità per creare una forma 3D la circonferenza genera un'unica superficie regolare, mentre i bordi del poligono generano facce distinte.
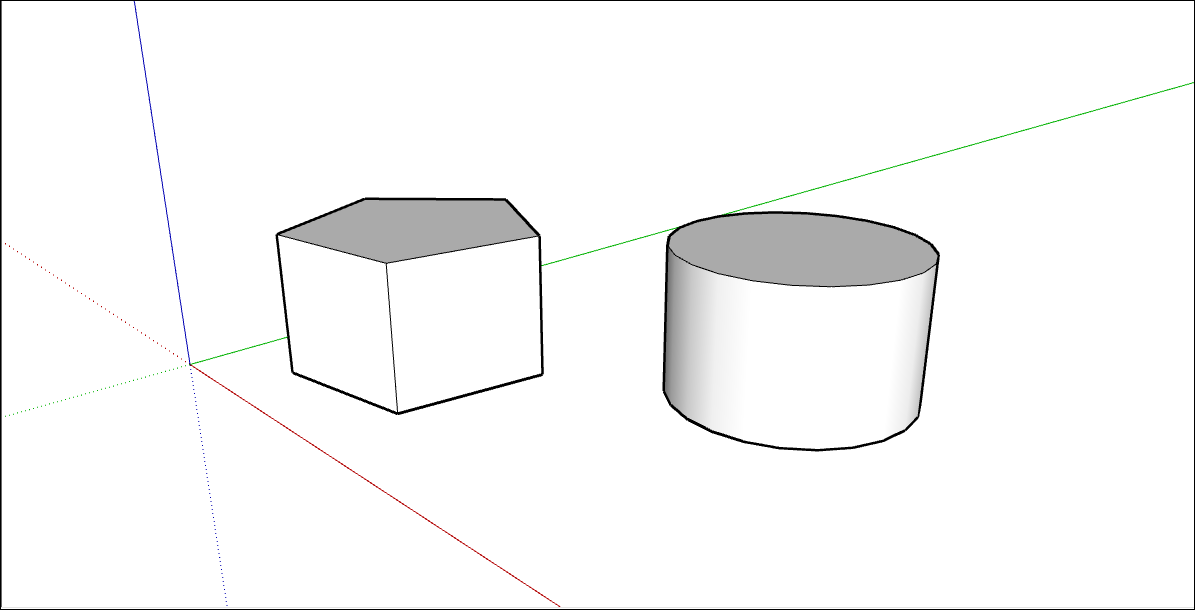
Modifica delle forme
Dopo aver creato la forma, puoi usare la finestra di dialogo Entity Info (Informazioni entità) per modificare il raggio o i lati di un cerchio o di un poligono in qualsiasi momento. Per modificare la forma che hai disegnato:
- Fai clic con il tasto destro su un bordo (non su una faccia) del cerchio o del poligono che vuoi modificare.
Seleziona Entity Info (Informazioni entità) dal menu di scelta rapida che viene visualizzato, come mostrato qui.
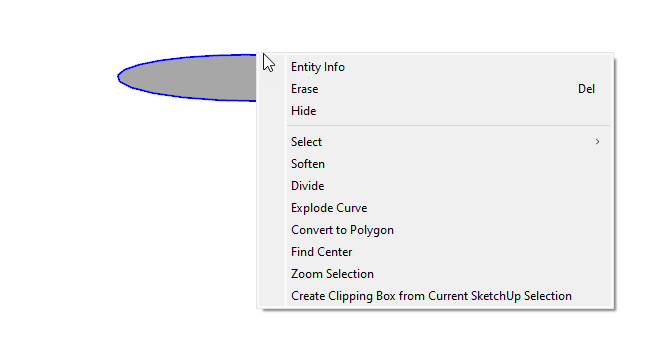
- Nel pannello Entity Info (Informazioni entità), fai clic sulla casella Radius (Raggio) o Segments (Segmenti), modifica il valore, quindi premi Invio, sia in Microsoft Windows che in MacOS. Così facendo, le modifiche vengono applicate immediatamente alla forma.