许多模型都从基本形状开始。在 SketchUp 中,形状工具能帮助您绘制矩形、圆形和多边形。您可以在 Getting Started(开始)工具栏、Drawing(绘图)工具栏和 Large Tool Set(大工具集)工具栏找到这些工具。
绘制矩形或正方形
在 SketchUp 中,您几乎可以在任何位置绘制矩形:
- 在水平面上
- 在垂直面上
- 在现有面上
- 现有几何体之外的位置(与轴面对齐)
- 从现有几何体推导的位置
要使用矩形工具绘制矩形,请按照以下步骤操作:
从工具栏中选择矩形工具 (
 ),或按 R 键。提示:要在这个过程中重新开始,请按 Esc。
),或按 R 键。提示:要在这个过程中重新开始,请按 Esc。- 沿对角线方向移动光标,确定所需的矩形大小和形状。若要绘制具有精确尺寸的矩形,请使用测量框。
- 使用 SketchUp 的推导引擎查看矩形与现有几何体的关系。
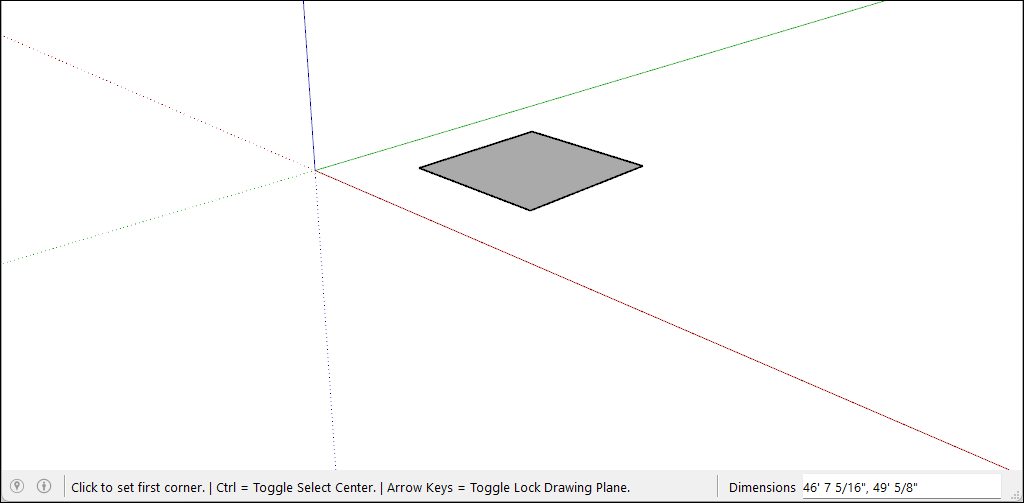
绘制矩形时,测量框可帮助您精确地建模,如下所示:
- 长度和宽度。输入长度值、逗号、宽度值,然后按 Enter。例如,输入 8‘,20’,然后按 Enter。如果仅输入数字,则 SketchUp 会使用当前文档的单位设置。您也可以覆盖文档的单位设置,指定英制(如 1’6")或公制(如 3.652m)单位。
- 仅长度或宽度。如果输入一个值和一个逗号(如 3‘,),则新值将应用于第一个尺寸,第二个尺寸保持不变。同样,如果输入一个逗号和一个值(如 ,3’),则只有第二个尺寸会变化。
- 矩形的位置。如果输入负数(如 –24, –24),则 SketchUp 会在绘制时反方向应用该值。
在选择矩形工具的情况下移动光标时,SketchUp 推导引擎将显示以下提示:
- 正方形:当矩形的比例刚好为正方形时,屏幕上将出现蓝点和正方形屏幕提示。
黄金分割:黄金分割是指长宽比为黄金比例的矩形。当矩形是黄金分割时,屏幕上将出现蓝点和黄金分割屏幕提示。
拖动时,您可以按住 Shift 键锁定此推导。
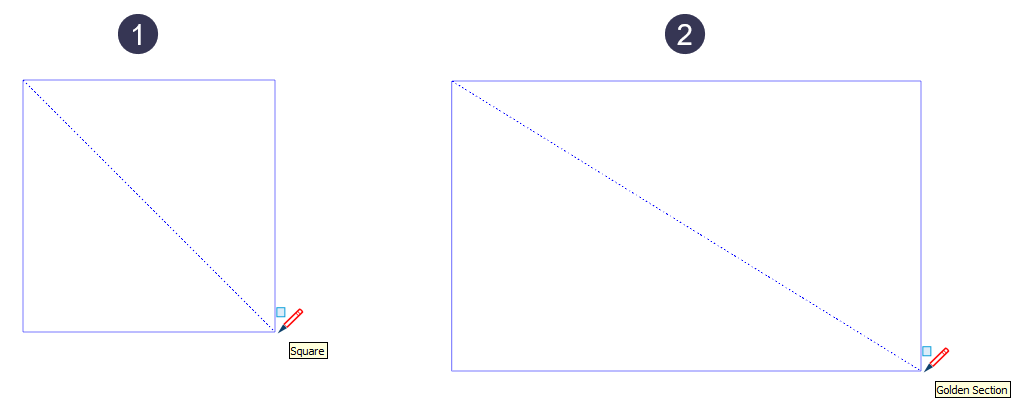
在视频中,您可以看到矩形工具的这些功能效果。
绘制旋转的矩形
旋转的矩形工具可在与 SketchUp 的默认红色、绿色或蓝色轴或其他几何体成一定角度时绘制矩形。
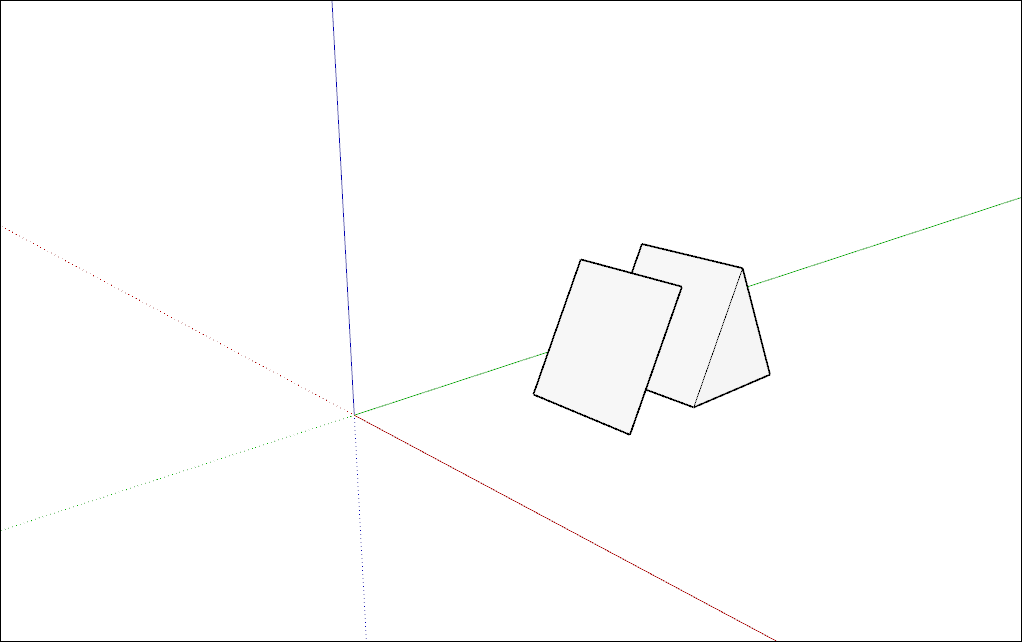
要创建旋转的矩形,请按照以下步骤操作:
- 在工具栏上,从 Shape Tools(形状工具)菜单中选择 Rotated Rectangle(旋转的矩形)工具 (
 )。或者从菜单栏中选择 Draw > Shapes > Rotated Rectangle(绘制 > 形状 > 旋转的矩形)。
)。或者从菜单栏中选择 Draw > Shapes > Rotated Rectangle(绘制 > 形状 > 旋转的矩形)。 - (可选)按箭头键为旋转的矩形设置平面。例如,按向左箭头键将旋转的矩形所在的平面限制为绿色平面。
- 单击以设置矩形的第一个角。
- 创建旋转的矩形的第一条边,方法如下:
- 输入精确的尺寸,然后按 Enter。
或者使用 SketchUp 推导引擎将光标移动到您想要放置该边第二个端点的位置。
提示:在完成本步骤时,您可以使用一些修饰键。按住 Shift 键可使第一条边保持在其当前方向。Alt (Windows) 或 Command (macOS) 键可锁定量角器平面。箭头键可帮助您将第一条边与某个轴对齐。
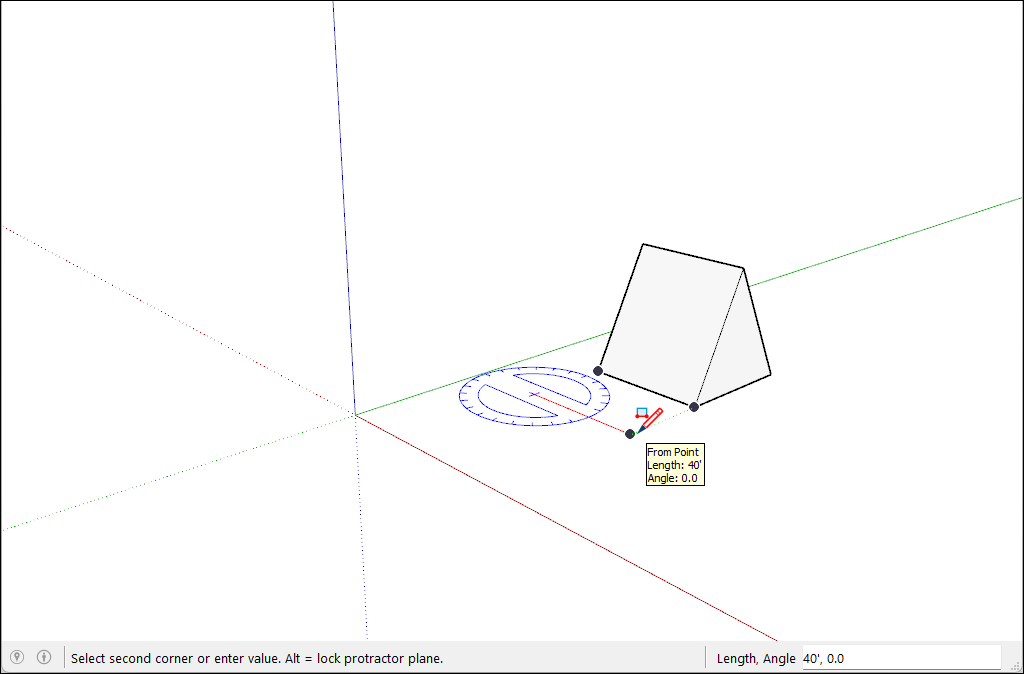
- 设置矩形的宽度和角度:转动量角器可设置角度,将光标从量角器的中心移开可设置宽度。要限制角度,请按住 Shift 键。
- 单击以完成创建旋转的矩形。
绘制圆形或椭圆形
在绘制圆形之前,最好先了解一下 SketchUp 如何创建圆形实体:
- 圆形实体有一个半径,并连接多条线段。
- 这些线段通过界定一个面的边和划分面,可作为单条线使用。选择一条线段即选定了整个圆形实体。
- SketchUp 的推导引擎仍能看到圆形里的线段。因此,如果将鼠标悬停在圆形实体的圆周上,则会看到端点和中点推导。
要绘制圆形,请按照以下步骤操作:
在工具栏上,选择圆形工具 (
 ) 或按 C 键。测量框显示默认的边数。若要更改边数,请在测量框中输入一个值。
) 或按 C 键。测量框显示默认的边数。若要更改边数,请在测量框中输入一个值。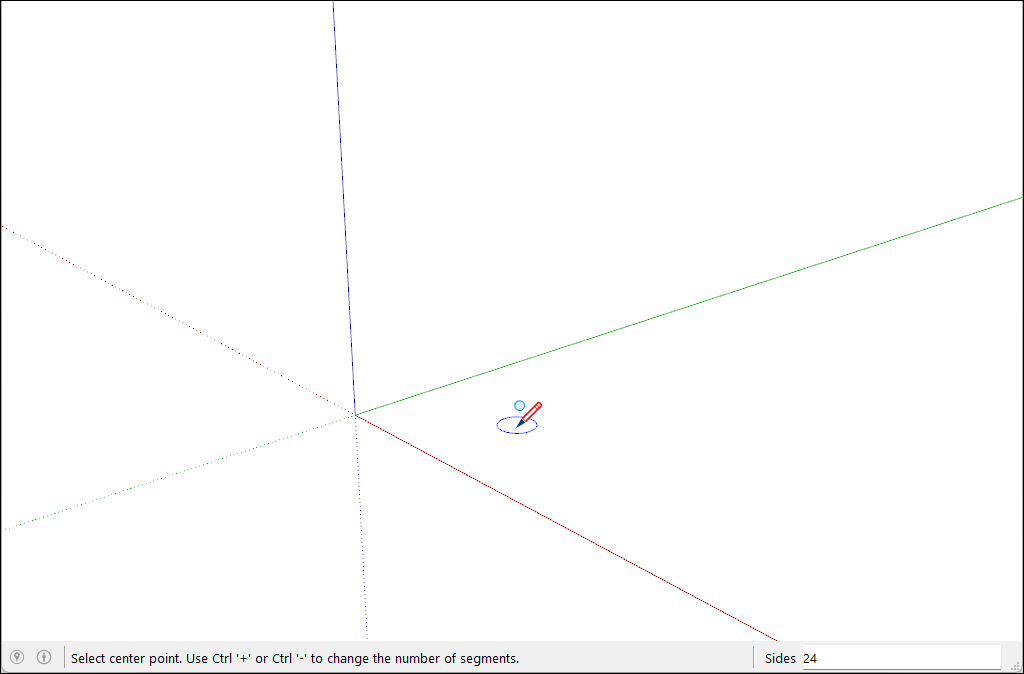
- 从圆心点移动光标,以确定圆形的半径。移动光标时,测量框中将动态显示半径的值。您可以随时按 Esc 重新开始。
- 单击以完成圆形的绘制。SketchUp 将创建一个圆形的面,如下图所示。
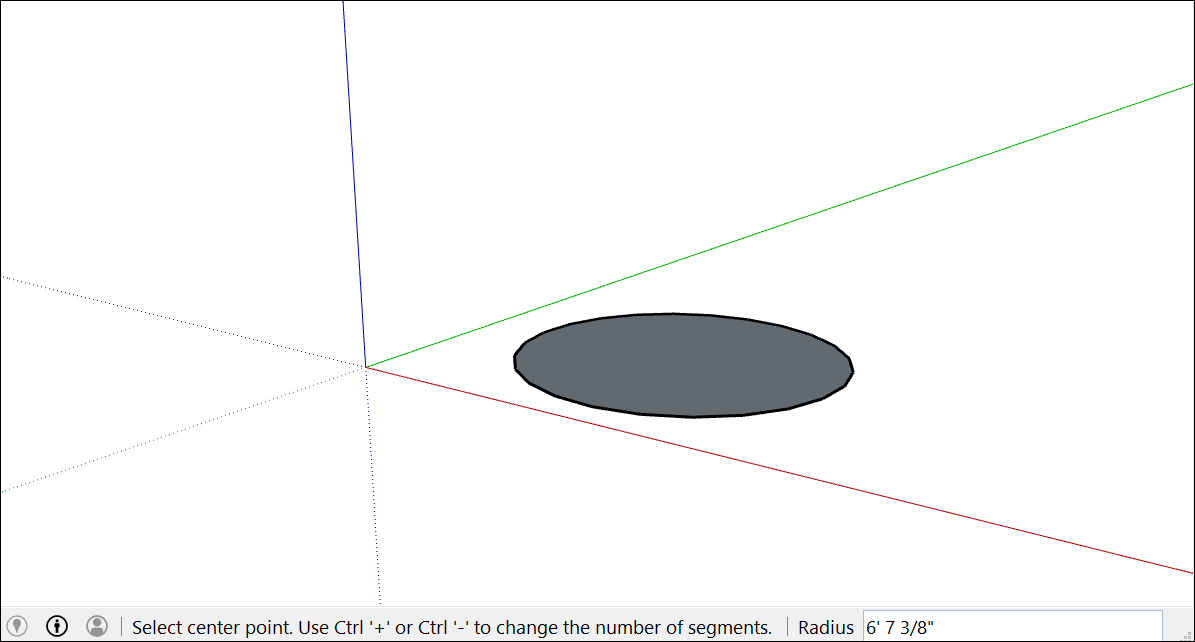
- (可选)在您选择新工具或绘制新圆形之前,您都可以通过测量框来更改圆形的半径或边数:
要更改半径:输入数字和单位(如果需要),例如 6”、8’、34cm 或 7m。然后按 Enter 或 Return。
提示:您可通过 Entity Info(实体信息)对话框随时编辑边数和半径值,十分便捷。有关详细信息,请参见下文中的“编辑形状”。
要绘制椭圆形,请按照以下步骤操作:
- 使用圆形工具绘制一个圆形。
- 选择缩放工具 (
 )。
)。 - 单击该圆形。圆形周围将显示带八个绿色抓手的边界框。
- 单击一个中间的抓手(而非夹角抓手),然后移动鼠标将圆形拉成椭圆形,如下所示。
- 缩放完该圆形后,再次单击。
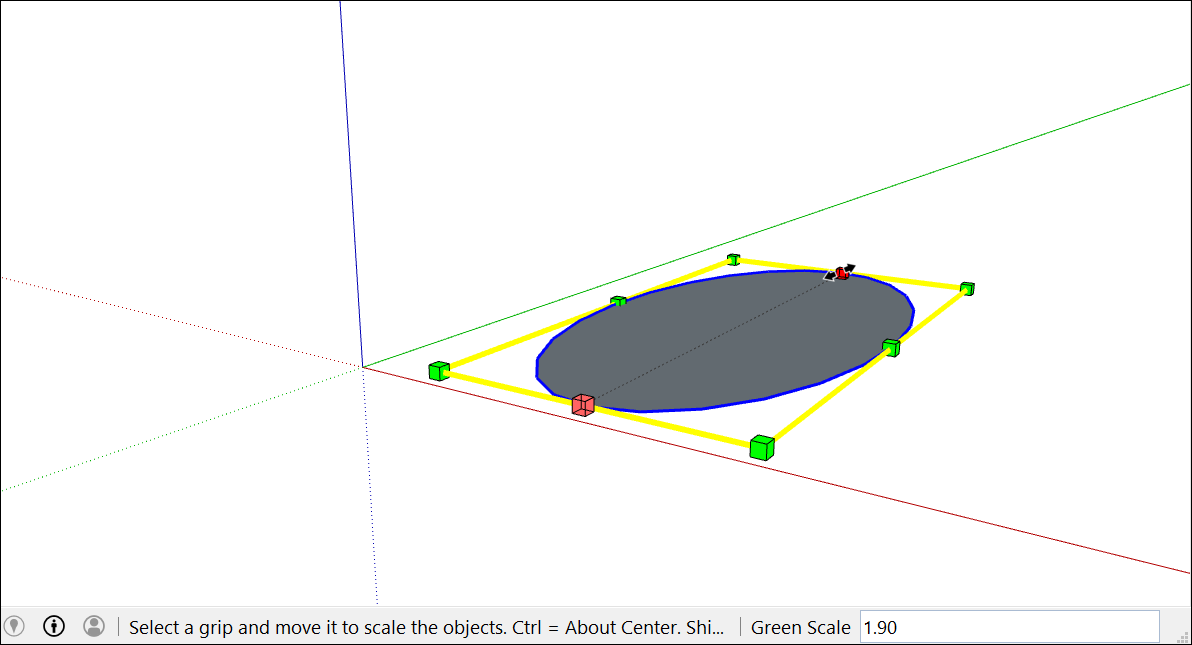
绘制多边形
您可以使用多边形工具创建多边形实体。下面是在创建多边形时可能有用的一些信息:
- 在 SketchUp 中,多边形有一个半径和 3 条或以上的边,而且是从中心点开始测量的。边数决定了所绘制多边形的形状。五边形有 5 条边;八边形有 8 条边。
- 多边形实体可作为单条线使用,其既能界定边,也能划分面。选择多边形的一条边即选定了整个多边形。
- SketchUp 推导引擎将多边形的每条边看作是一条线段。将光标悬停在多边形上时,即会看到端点、中点和从点推导。
- 您可以在面上绘制多边形,或与现有的几何体分开。
请按照以下步骤绘制多边形:
- 在工具栏上选择多边形工具 (
 )。测量框显示当前的边数。若要更改多边形的边数,请输入一个数值。
)。测量框显示当前的边数。若要更改多边形的边数,请输入一个数值。 - 从中心点移动光标,以确定多边形的半径。移动光标时,测量框中将动态显示半径的值。要指定半径,请输入值,然后按 Enter。您也可以按 Esc 重新开始。
再次单击以完成多边形的绘制。
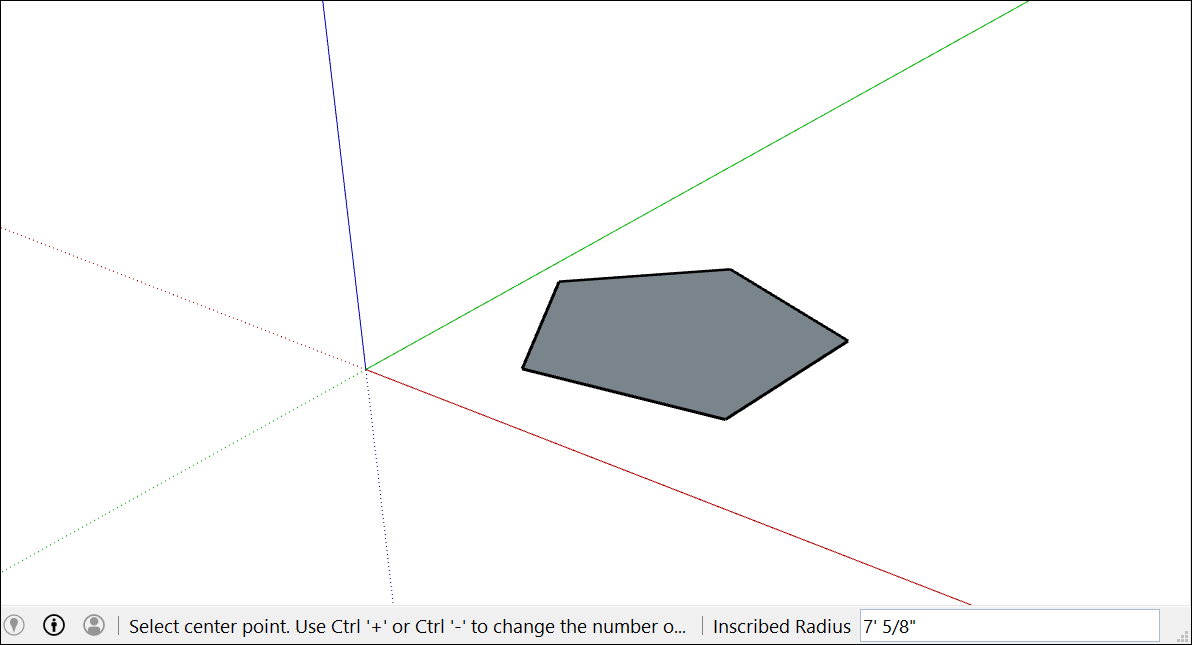
(可选)在您选择新工具或绘制新的多边形之前,您都可以通过测量框来更改多边形的半径或边数。尽管多边形工具的作用类似于圆形工具,但是将圆形或多边形推/拉成 3D 形状时,圆形的边看起来很平滑,而多边形的边则棱角分明。
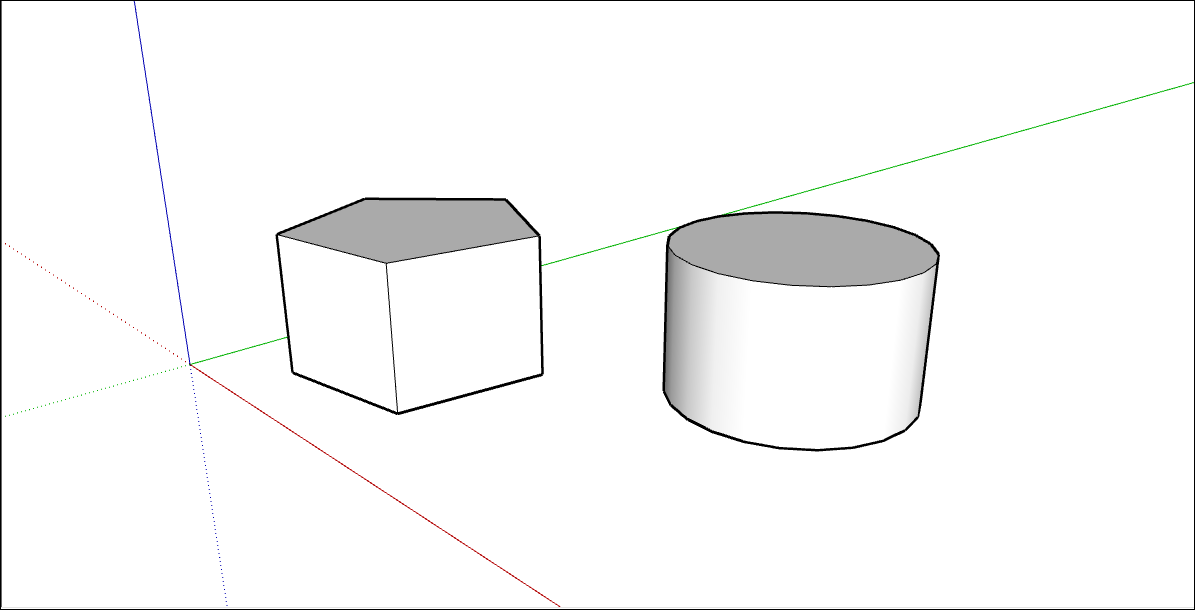
编辑形状
Entity Info(实体信息)对话框可以帮助您在创建圆形或多边形后随时更改它们的半径。若要更改已绘制的形状:
- 右键单击要编辑的圆形或多边形的边(而非面)。
从出现的上下文菜单中选择 Entity Info(实体信息),如下所示。
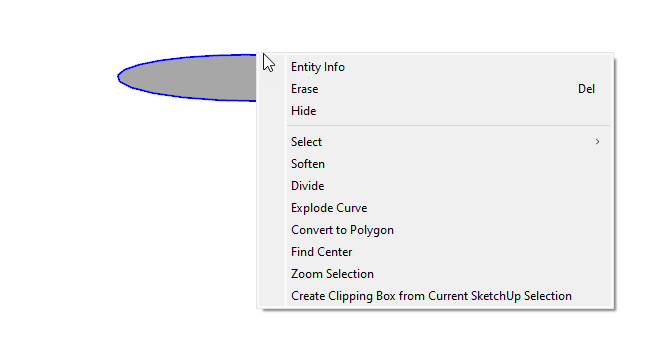
- 在 Entity Info(实体信息)面板中,单击 Radius(半径)或 Segments(线段)框,更改值,然后按 Enter (Microsoft Windows) 或 Return (Mac)。按 Enter 或 Return 之后,形状将反映所做的更改。