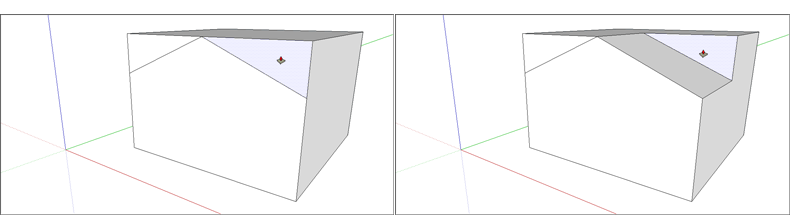Lo strumento Spingi/tira (![]() ) ti consente di creare una forma 3D da una faccia o rimuovere una forma 3D da un modello. Puoi usarlo per modificare qualsiasi tipo di faccia, incluse quelle circolari, rettangolari e con forme astratte.
) ti consente di creare una forma 3D da una faccia o rimuovere una forma 3D da un modello. Puoi usarlo per modificare qualsiasi tipo di faccia, incluse quelle circolari, rettangolari e con forme astratte.
Guarda il video per scoprire tutte le funzioni dello strumento Spingi/tira.
Creare una forma 3D da una faccia
Per espandere una faccia e aggiungere un volume al modello, procedi come segue:
- Seleziona lo strumento Spingi/tira (
 ) o premi P.
) o premi P. Utilizzando lo strumento Push/Pull (Spingi/tira), fai clic sulla faccia da espandere. La faccia selezionata viene ombreggiata.
Suggerimento: se devi spingere o tirare una faccia difficile da selezionare, prova a selezionarla prima con lo strumento Seleziona, quindi applica lo strumento Spingi/tira. Per ricominciare da capo, premi Esc.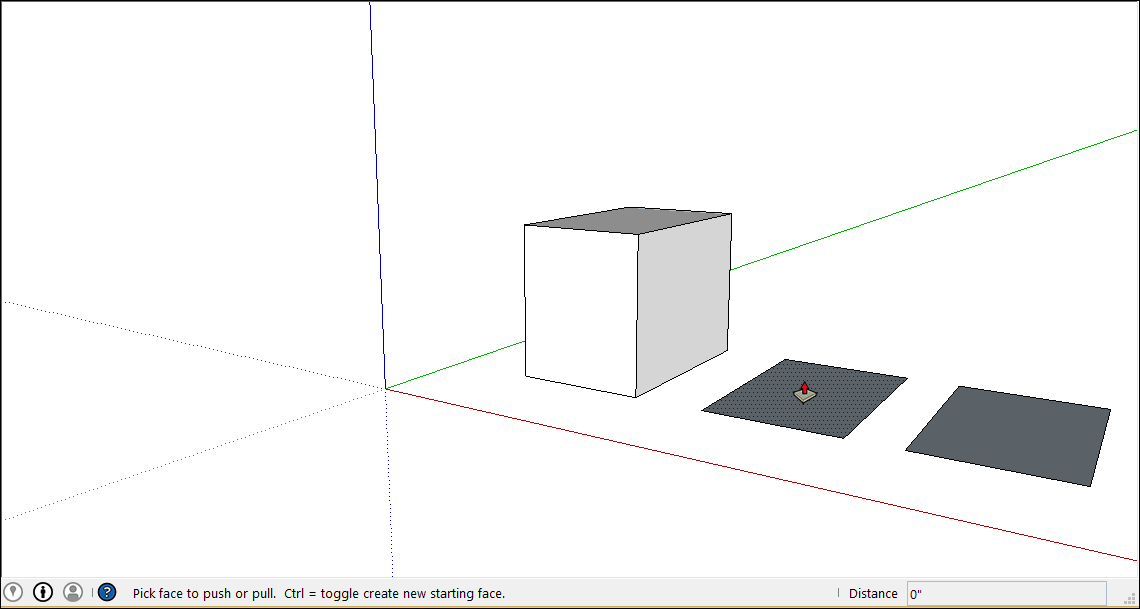
Sposta il puntatore per espandere gli elementi selezionati. Nella casella Measurements (Misure) viene visualizzata la profondità della faccia espansa, o estrusione.
Suggerimento: se devi tirare una faccia per renderla parallela a un'altra faccia, sfrutta il motore di inferenza di SketchUp. Prima di tirare la faccia, passa lo strumento Push/Pull (Spingi/tira) sull'altra faccia. Il motore di inferenza indica quando le due facce sono parallele.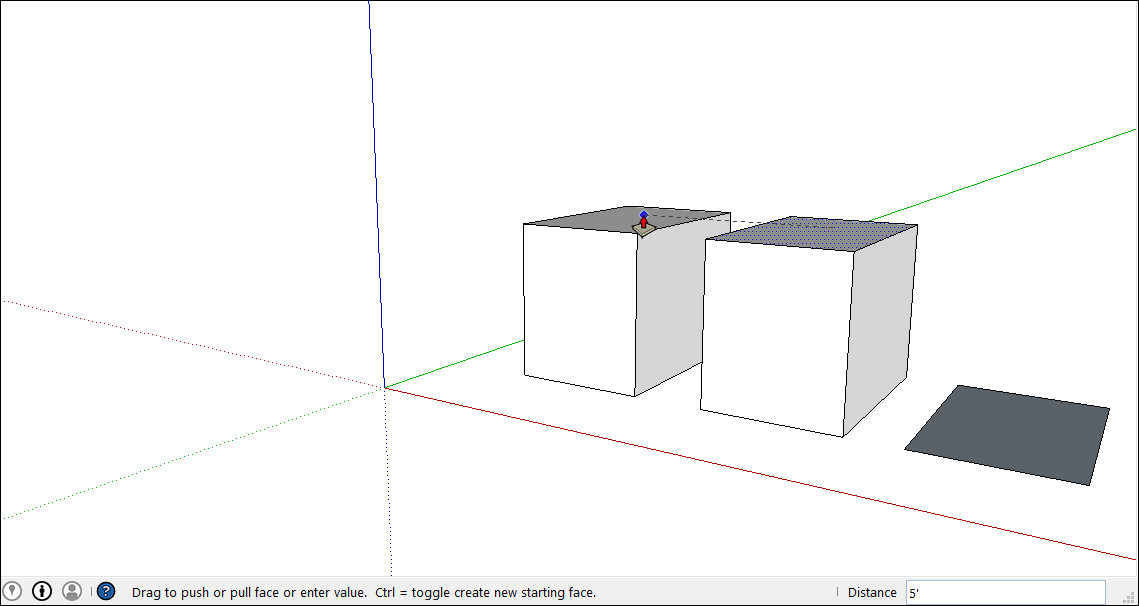
- Fai di nuovo clic per impostare le dimensioni dell'estrusione. Fino a quando non selezioni un altro elemento, puoi specificare una distanza precisa nella casella Measurements (Misure). Digita un numero e un valore, quindi premi Invio.
A causa delle limitazioni di rendering, se tiri un'entità per un tratto inferiore a 2,54 cm (1 pollice), i bordi risultano visibili attraverso l'entità. Per evitare questo effetto, è necessario che la tua entità abbia uno spessore di almeno 2,54 cm (1 pollice). Se la visualizzazione del bordo costituisce un problema, seleziona il bordo, fai clic con il pulsante destro del mouse e scegli Hide (Nascondi).
Dopo aver spinto o tirato una faccia per aggiungere un volume al modello, puoi raddoppiare le dimensioni dell'estrusione o creare un'estrusione identica ma separata:
- Per duplicare l'estrusione su una faccia diversa, fai doppio clic su un'altra faccia.
- Per impilare un'estrusione identica sopra quella esistente, tocca Ctrl, in Microsoft Windows, oppure Opzione, in MacOS, quindi fai doppio clic sulla faccia.
Rimuovere una forma 3D dal modello
Puoi utilizzare lo strumento Push/Pull (Spingi/tira) anche per rimuovere alcune parti dal modello. Questa azione è utile in vari casi, ad esempio per creare il vano di un porta o un tetto spiovente, oppure per aggiungere tacche a un fermaglio.
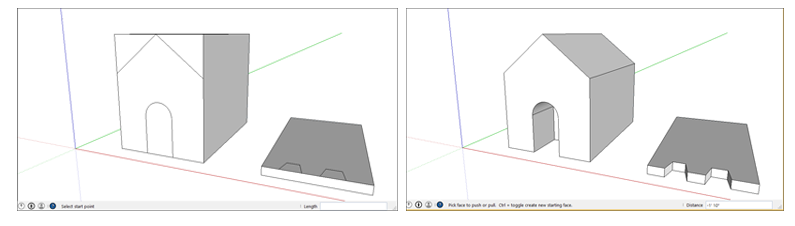
Per togliere volume con lo strumento Spingi/tira, procedi come segue:
- Seleziona lo strumento Spingi/tira (
 ) o premi P.
) o premi P. - Fai clic sulla faccia che vuoi spingere.
Sposta il puntatore nella direzione di spinta. Per rimuovere solo parte del volume, puoi spingere la faccia parzialmente verso l'interno del modello. Per rimuovere completamente il volume interno, continua a trascinare fino a quando non viene visualizzato un messaggio per indicare che l'offset è limitato.
Suggerimento: per rimuovere completamente il volume interno, spingi la faccia finché non risulta parallela a quella sul lato opposto del modello. Se nella faccia opposta sono presenti linee di divisione, devi cancellarle per poter creare un foro che attraversa il modello.- Fai di nuovo clic per completare l'operazione. Per impostare una distanza precisa, digita un numero nella casella Measurements (Misure) e premi Invio.