SketchUp では、断面平面が平面に沿ってモデルを切断するため、ジオメトリを移動したり非表示にしたりせずに、モデルの内部を覗き見ることができます。 3D モデルでは、次の図に示すように、アクティブな断面平面によって平面の片側すべてが隠されます。
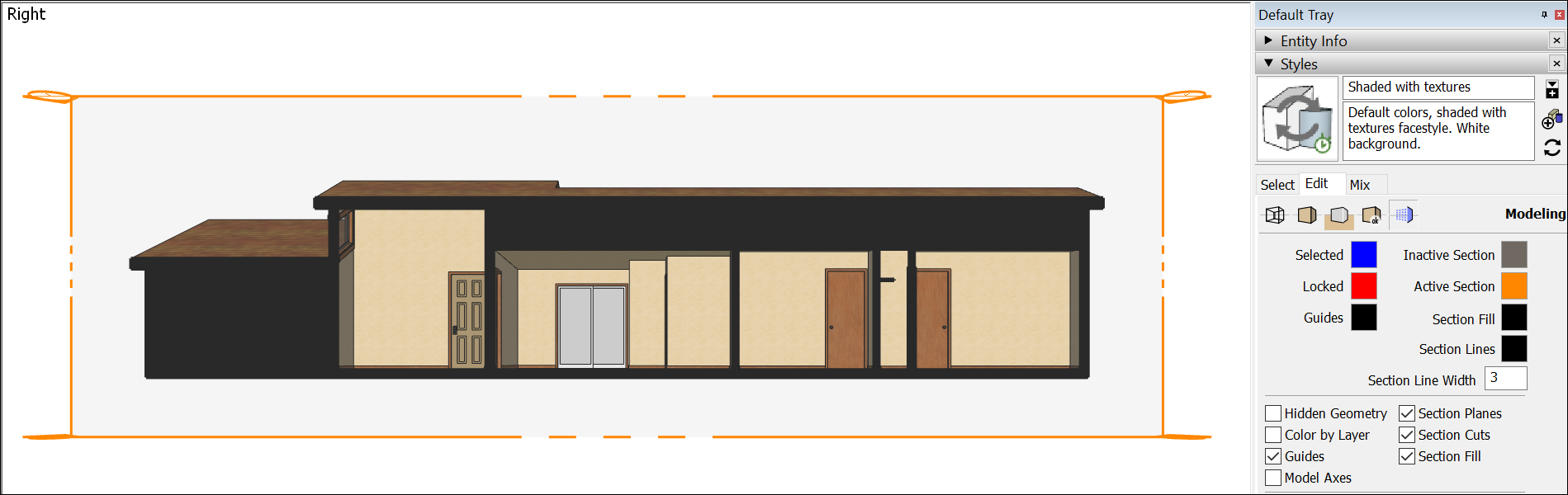
断面平面は、あらゆるタイプの応用が可能です。
- 建物を水平にカットして、平面図を確認する。 建築図面では、この 2 次元のトップダウン カットは平面図表示と呼ばれます。
- 建物を垂直にカットして、一度に複数のフロアの部屋の内部を確認できます。 このタイプのカットは断面図表示と呼ばれます。
SketchUp では、複数の断面平面を挿入できますが、各コンテキストでアクティブなカットに指定できる切断平面は 1 つだけです。 モデル内に複数のコンテキストを作成するには、グループまたはコンポーネントを作成し、それぞれに個別のコンテキストを設定します。
断面平面の作成
断面平面を挿入する前に、追加するグループまたはコンポーネントのコンテキスト以外に他のエンティティが選択されていないこと、開いていないことを確認してください。 断面平面を追加する準備ができたら、以下の手順に従います。
- Section Plane (断面平面) ツール (
 ) を選択するか、Tools (ツール) > Section Plane (断面平面) を選択します。
) を選択するか、Tools (ツール) > Section Plane (断面平面) を選択します。 面をクリックして、断面平面を配置します。
ヒント: 断面を目的の方向に保つのが難しい場合は、目的の向きに一致する面にカーソルを合わせ、Shift キーを押しながら断面平面カーソルの方向を固定します。 また、矢印キーをタップして、断面平面の法線をデフォルトの軸方向に向けることもできます。青軸の場合は上方向、赤軸の場合は右方向、緑軸の場合は左方向、面に平行の場合は下方向です。
面をクリックすると、断面平面が表示されます。
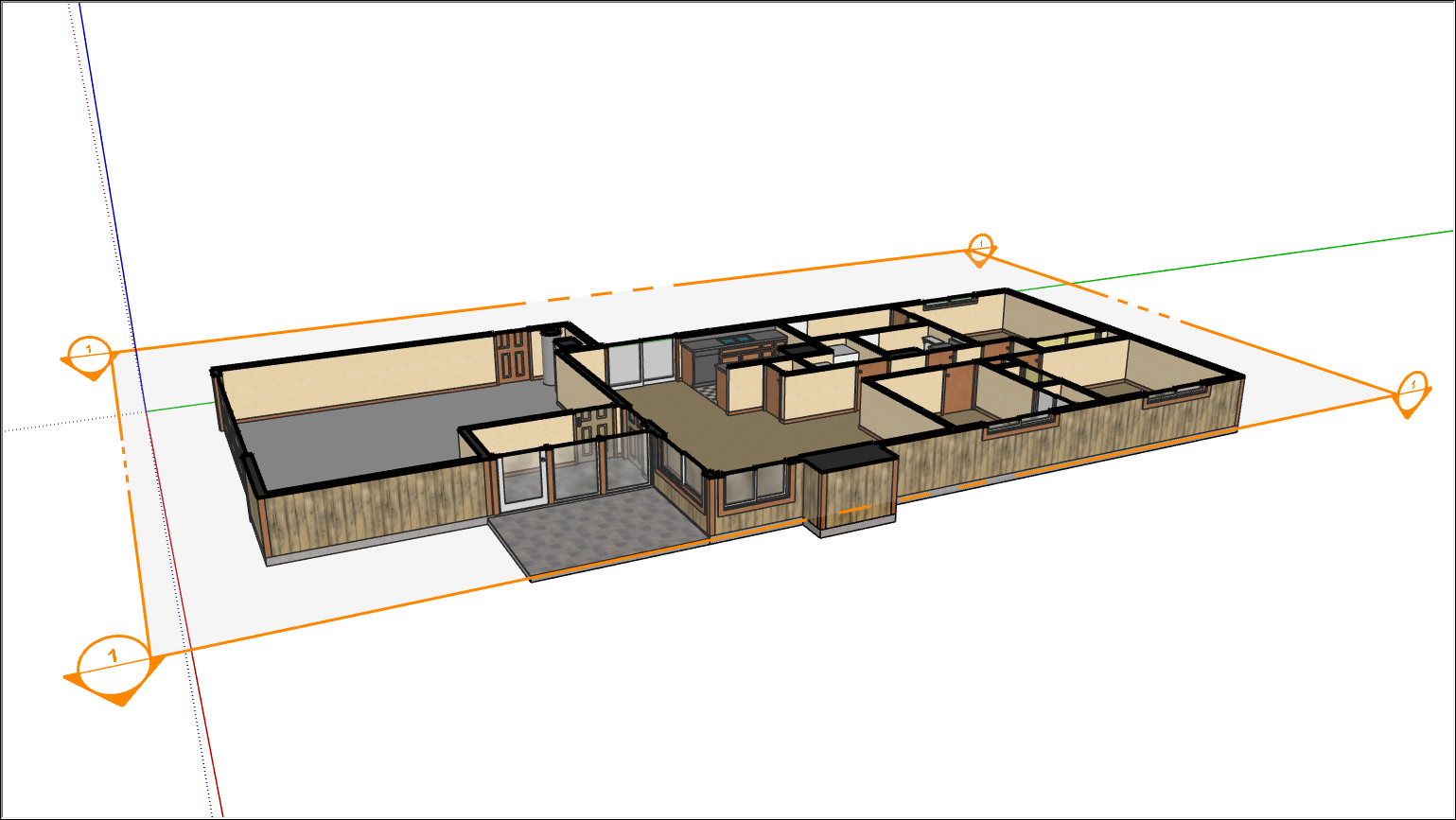
- 断面平面が配置されると、断面平面に名前を付けて番号を割り当てるように求めるプロンプトが表示されます。 OK をクリックします。
- 断面平面を配置した後、以下の方法を使用して変更を加えることができます。
- Move (移動) ツールまたは Rotate (回転) ツールを使用します。
- 切断方向を反転するには、断面平面を右クリックして Reverse (反転) を選択します。
- SketchUp のカメラを断面平面に合わせるには、断面平面を右クリックし、Align View (ビューを整列) を選択します。
- 断面平面が複数ある場合は、右クリックして Active Cut (アクティブな切断) を選択するか、アクティブ化または非アクティブ化する断面平面をダブルクリックすることで、アクティブにする断面平面を選択できます。
空白スペースを埋める
断面平面でソリッドをスライスする場合、ソリッド マテリアルがあるべき場所に空間ができる場合があります。 これらの空間は、以下のいずれかの方法で埋めることができます。
- Styles (スタイル) パネルで Section Fill (断面塗りつぶし) を選択します。
- Section Fill (断面塗りつぶし) ツール (
 ) を使用します。
) を使用します。
Style (スタイル) パネルで Section Fill (断面塗りつぶし) の設定を制御するには、以下の手順に従います。
- Styles (スタイル) パネルを開きます。
- Edit (編集) タブをクリックします。
- Edit (編集) タブで、Modeling Settings (モデリング設定) アイコン (
 ) をクリックします。
) をクリックします。 - 閉じたループの領域を塗りつぶすには、Section Fill (断面塗りつぶし) チェックボックスをオンにします。 塗りつぶされた断面カットを作成するには、断面スライスのジオメトリが、そのグループまたはコンポーネントの階層内で閉じたループを形成する必要があることを覚えておいてください。 その階層は Outliner (アウトライナー) で確認できます。
- (オプション) 色を調整するには、Section Fill color swatch (セクション フィルのカラー スウォッチ) をクリックし、カラーピッカーを使用して目的のカラーを選択します。
新しいジオメトリ
断面平面がモデルと交差する位置から、グループ化されたジオメトリを作成できます。 そのグループをモデル内の新しい位置に移動したり、グループを分解して、ジオメトリを使用してモデルを分割したりできます。
この方法でジオメトリを作成するには、断面平面を右クリックし、Create Group from Slice (スライスからグループを作成) を選択します。
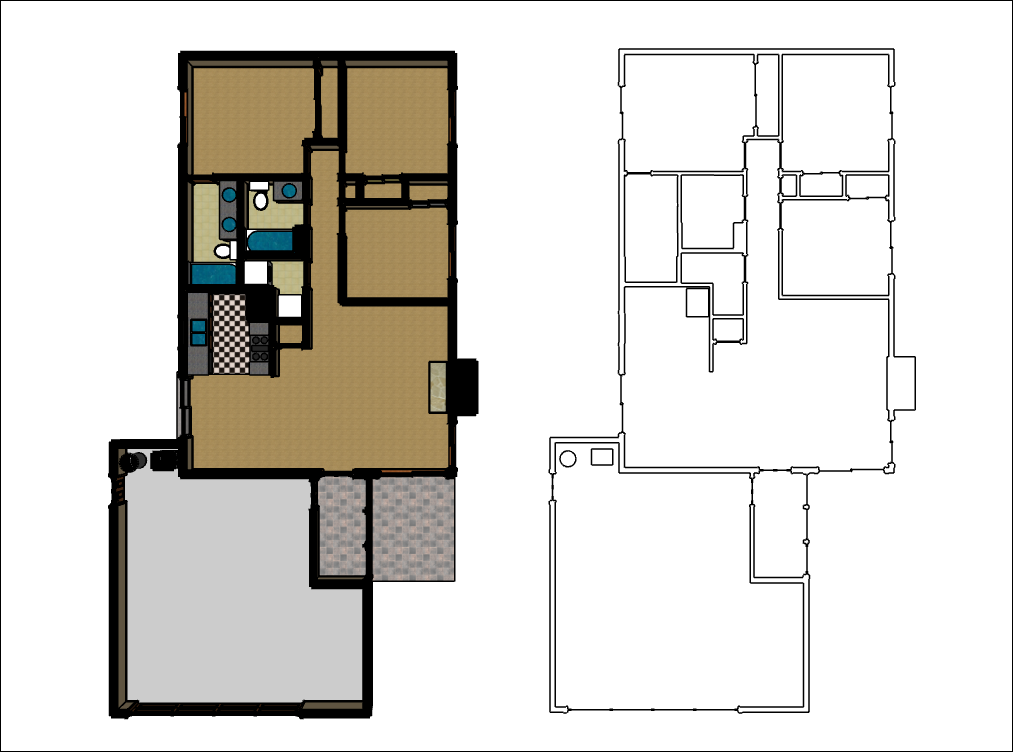
断面平面と断面平面の非表示
平面とカットの表示を別々にコントロールできます。 断面平面を非表示にすると、色ハンドル付きの透明な平面は消えます。 断面カットを非表示にすると、モデルが再び全体的に見えます。 断面平面とカットの表示を制御する方法は以下のとおりです。
- すべての断面平面を非表示 – モデル内のすべての断面平面の表示を切り替えるには、Display Section Planes (断面平面を表示) ツール (
 ) を選択するか、View (表示) > Section Planes (断面平面) を選択します。
) を選択するか、View (表示) > Section Planes (断面平面) を選択します。 - 単一の断面平面を非表示 – 非表示にする断面をクリックし、Hide (非表示) を選択します。 この方法で非表示にされた平面は、再表示するまで、Display Section Planes (断面平面を表示) ツールでオンとオフを切り替えることができなくなります。
- すべての断面を非表示 – Display Section Cuts (断面カットを表示) ツール (
 ) をクリックします。
) をクリックします。
断面カットのエクスポート
断面カットをエクスポートするには、次の手順に従います。
- エクスポートする断面カットのある断面平面を選択します。
- File (ファイル) > Export (エクスポート) > Section Slice (断面スライス) をクリックします。
- ファイルを保存する場所に移動し、名前を付けます。
- エクスポートするファイルの種類を選択します。 デフォルトでは、SketchUp は .dwg を使用します。
- Options (オプション) をクリックして、以下のオプションを調整します。
- True Section (Orthographic) (正投影断面) は、断面スライスを真の正投影図としてエクスポートします。
- Screen Projection (スクリーン投影) は、遠近歪みを含め、SketchUp 画面に表示される断面カットを投影します。
- AutoCAD Version (AutoCAD バージョン) では、使用する予定の AutoCAD のバージョンをドロップダウン リストから選択します。
- Drawing Scale and Size options (図面のスケールとサイズ オプション) では、エクスポートされた断面スライスのスケールを設定します。
- Section Lines (断面線) では、エクスポートしたスライスの断面線の表示方法を選択します。
- OK をクリックし、Export (エクスポート) をクリックしてファイルを保存します。