No SketchUp, é possível ver o interior do seu modelo sem precisar mover ou ocultar geometria. Isso é possível com os planos de seção, que cortam o modelo ao longo de um plano. Em um modelo 3D, um plano de seção ativo oculta tudo que está em um determinado lado do plano, como mostrado na figura a seguir.
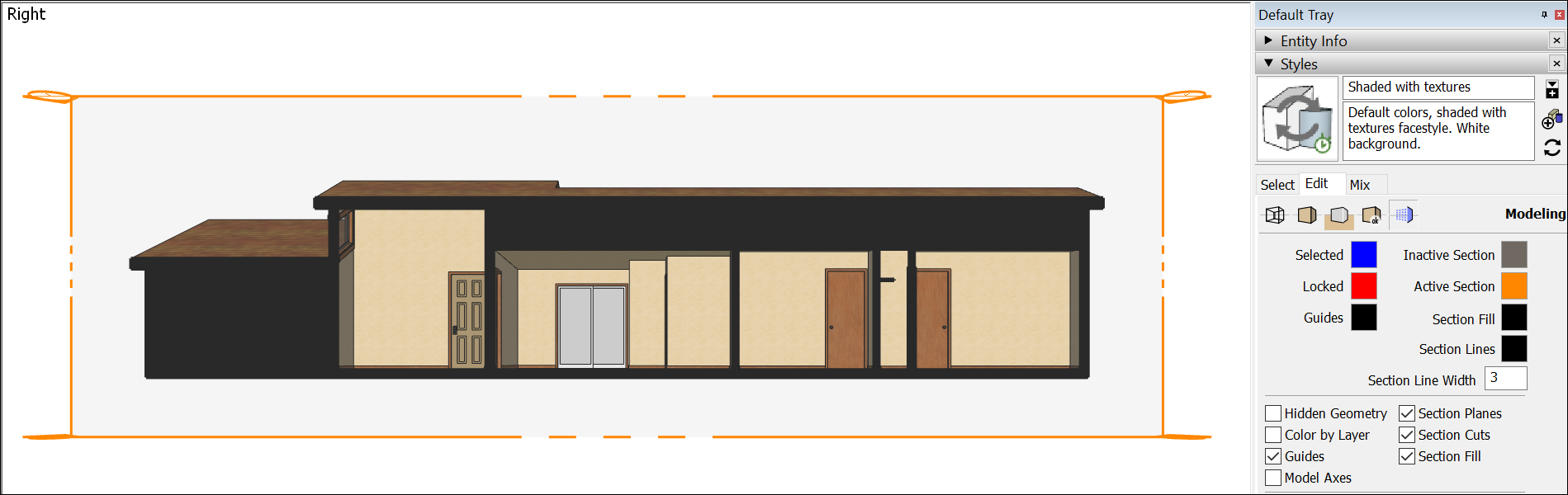
É possível usar os planos de seção em todos os tipos de aplicações:
- Corte uma construção na horizontal para ver a planta baixa. No desenho arquitetônico, esse corte bidimensional de cima para baixo é chamado de visualização planimétrica.
- Corte uma construção na vertical para ver o interior dos espaços de diversos andares ao mesmo tempo. Esse tipo de corte é chamado de visualização seccional.
No SketchUp, é possível inserir vários planos de seção, mas apenas um poderá ser o corte ativo em cada contexto. Para ter mais de um contexto, basta criar componentes e grupos separados, em que cada um deles represente um contexto diferente.
Como criar um plano de seção
Antes de inserir um plano de seção, verifique se não há outras entidades selecionadas ou abertas além do contexto do grupo ou componente ao qual você quer adicionar um. Quando tudo estiver pronto para adicionar um plano de seção, siga estas etapas:
- Selecione a ferramenta Plano de seção (
 ) ou Ferramentas > Plano de seção.
) ou Ferramentas > Plano de seção. Clique em uma face para posicionar o plano de seção.
Dica: se você estiver com dificuldade para manter o plano de seção na orientação desejada, passe o cursor sobre uma face que corresponda a essa orientação. Em seguida, pressione e segure a tecla Shift para bloquear a direção do cursor do plano de seção. Também é possível usar as setas do teclado para direcionar o normal do plano de seção para os eixos padrão: Cima para eixos azuis, Direita para eixos vermelhos, Esquerda para eixos verdes e Baixo para ficar em posição paralela à face.
Depois de clicar em uma face, o plano de seção aparece.
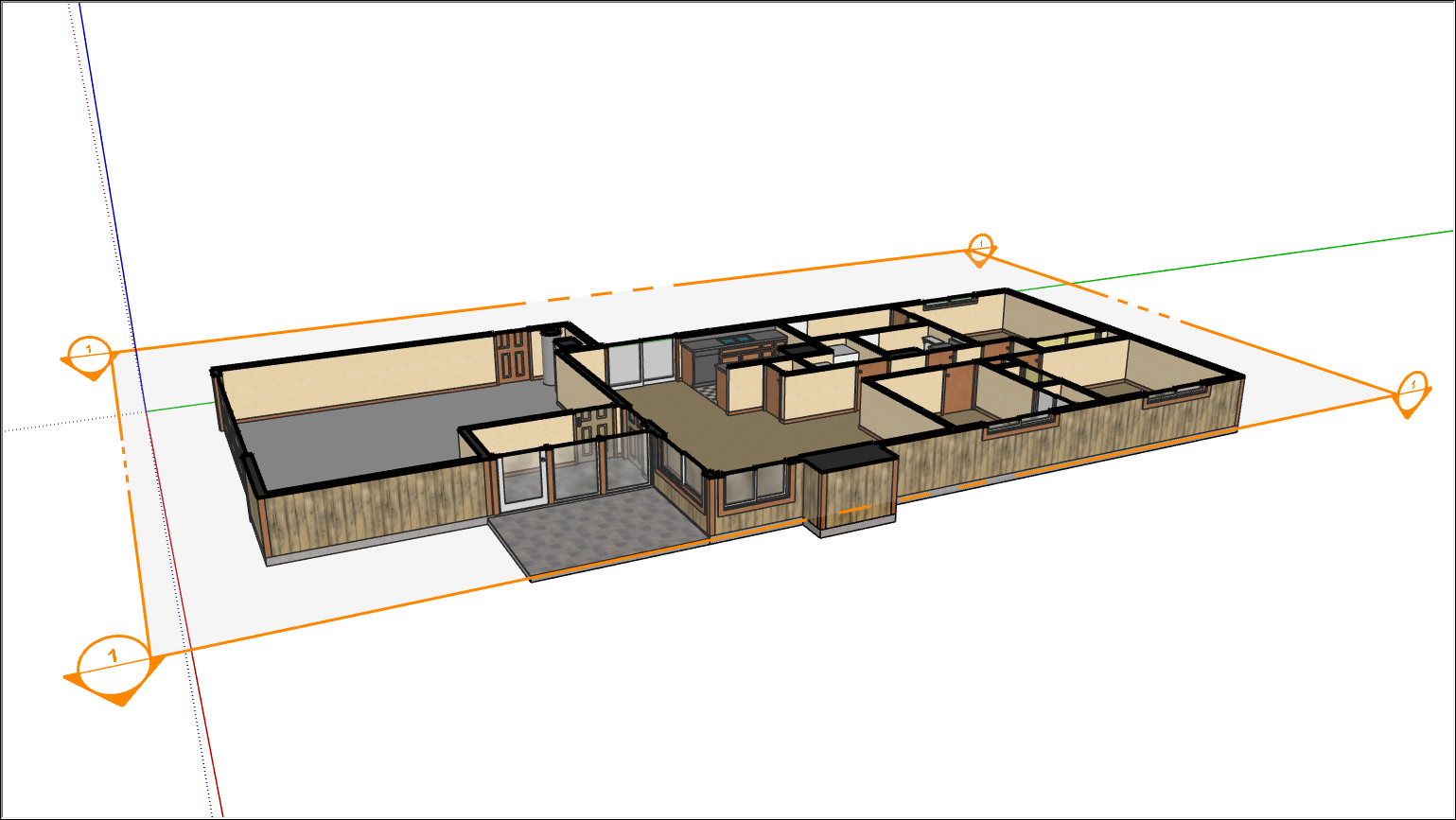
- Assim que você posicionar o Plano de seção, um prompt será exibido para que você nomeie seu plano de seção e atribua um número a ele. Clique em OK.
- Depois de posicionar o plano de seção, você pode fazer alterações usando os seguintes métodos:
- Use a ferramenta Mover ou a ferramenta Rotar.
- Para inverter a direção do corte, clique com o botão direito do mouse no plano de seção e selecione Inverter.
- Para alinhar a câmera do SketchUp ao plano de seção, clique com o botão direito do mouse no plano de seção e selecione Alinhar exibição.
- Para ter vários planos de seção, você pode selecionar qual deles ativar clicando com o botão direito do mouse e selecionado Corte ativo. Também é possível clicar duas vezes no plano de seção que você quer ativar ou desativar.
Como preencher um espaço vazio
Quando você fatia um sólido com um plano de seção, pode haver espaços vazios que o material deveria ocupar. Você pode preencher esses espaços usando um destes métodos:
- Selecione Preenchimento de seção no painel Estilos.
- Use a ferramenta Preenchimento de seção (
 ).
).
Para definir as configurações do Preenchimento de seções no painel Estilo, siga estas etapas:
- Abra o painel Estilos.
- Clique na guia Editar.
- Na guia Editar, clique no ícone de Configurações de modelagem (
 ).
). - Para preencher áreas que sejam espaços fechados, marque a caixa de seleção Preenchimento de seção. Não se esqueça: para criar um corte de seção que esteja preenchido, a geometria da fatia precisa formar um espaço fechado dentro da hierarquia do seu grupo ou componente. Consulte a hierarquia no painel Estrutura.
- Opcional: para ajustar a cor, clique na amostra de cores da opção Preenchimento de seção e use o seletor para escolher a cor desejada.
Nova geometria
Você pode criar uma geometria agrupada a partir da interseção de um plano de seção com seu modelo. Depois, é possível mover esse grupo para um novo local no seu modelo ou explodir o grupo para que você possa usar a geometria para dividir o modelo.
Para criar uma geometria dessa maneira, clique com o botão de contexto em um plano de seção e selecione Criar grupo com base na fatia.
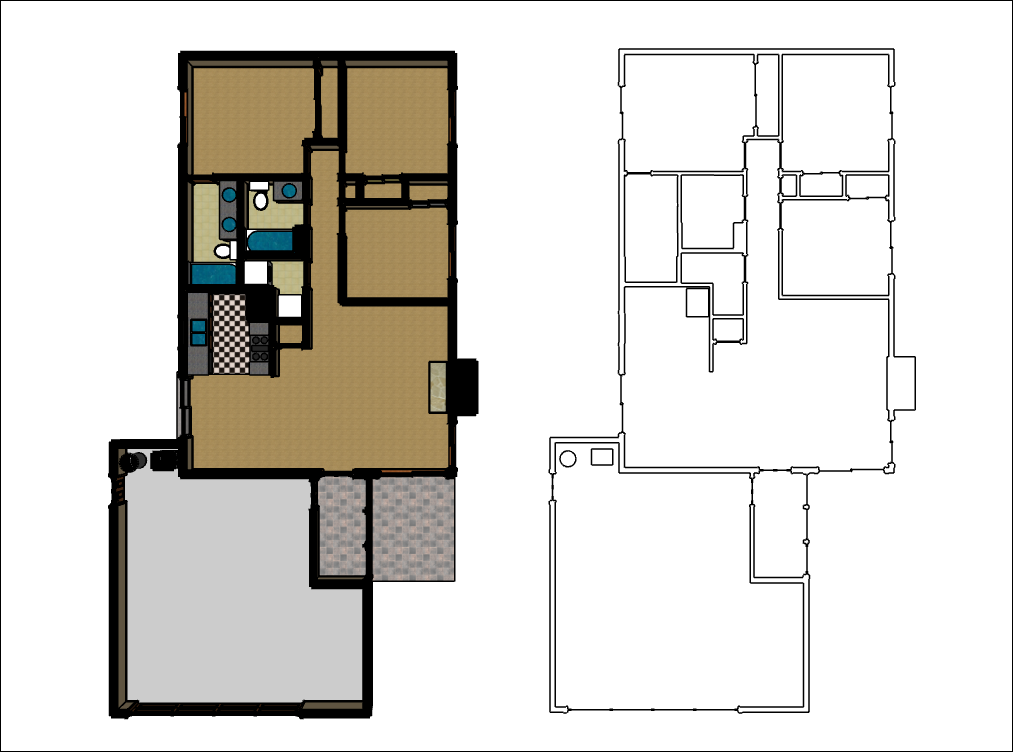
Como ocultar cortes e planos de seção
É possível controlar separadamente a visibilidade do plano e do corte. Ocultar o plano de seção faz com que o plano transparente e suas alças coloridas desapareçam. Ocultar o corte da seção faz com que o modelo apareça por inteiro novamente. Para controlar a visibilidade dos planos de seção e cortes:
- Ocultar todos os planos de seção: para ativar/desativar a visibilidade de todos os planos de seção no modelo, selecione a ferramenta Exibir planos de seção (
 ) ou selecione Exibição > Planos de seção.
) ou selecione Exibição > Planos de seção. - Ocultar apenas um plano de seção: clique com o botão de contexto no plano de seção que você quer esconder e selecione Ocultar. Um plano oculto dessa forma não será mais ativado/desativado com a ferramenta Exibir planos de seção até que você o exiba novamente.
- Ocultar todos os cortes de seção: clique na ferramenta Exibir cortes de seção (
 ).
).
Como exportar cortes de seção
Para exportar um corte de seção, siga estas etapas:
- Selecione o plano de seção com o corte que você quer exportar.
- Clique em Arquivo > Exportar > Fatia de seção.
- Navegue até o local que você quer salvar o arquivo e dê um nome a ele.
- Escolha o tipo de arquivo para a exportação. Por padrão, o SketchUp usa .dwg.
- Clique em Opções para ajustar as seguintes opções:
- Com Seção verdadeira (ortogonal), você exporta a fatia de seção como um desenho ortogonal verdadeiro.
- Com Projeção da tela, você projeta o corte de seção do jeito que ele está visível na tela do SketchUp, incluindo quaisquer distorções de perspectiva.
- Com Versão do AutoCAD, você escolhe em uma lista suspensa a versão do AutoCAD que planeja usar.
- Com Escala e tamanho do desenho, você configura a escala da fatia de seção exportada.
- Com Linhas da seção, você determina como as linhas do corte de seção na sua fatia exportada vão aparecer.
- Clique em Ok e em Exportar para salvar seu arquivo.