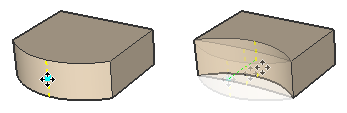In SketchUp ist die Erstellung eines Modells nicht auf gerade Linien beschränkt: Unsere Bogenfunktionen bieten Ihnen die Möglichkeit, auch gekrümmte Formen und Geometrien zu erstellen. Im Folgenden finden Sie einige praktische Hinweise zur Funktionsweise von Bogenelementen:
- Ein Bogen besteht aus mehreren verbundenen Liniensegmenten, ist in Ihrem Modell jedoch als ein einzelnes Element zu verstehen.
- Ein Bogen kann sowohl die Kante einer Fläche definieren als auch eine Fläche unterteilen.
- Ein Bogen ist grundsätzlich zwar ein einzelnes Element. Die Ableitungsfunktion von SketchUp identifiziert jedoch jedes Segment, das einen Bogen ergibt, und hebt jeden geometrischen Punkt hervor, wenn Sie den Mauszeiger darüber bewegen.
- Jeder Bogen enthält standardmäßig 12 Segmente. Das können Sie jedoch ändern. Je höher die Anzahl der Segmente, umso glatter der Bogen. SketchUp benötigt dann jedoch mehr Rechenleistung, um das Modell anzuzeigen. Ein Modell aus unter 12 Segmenten beansprucht das System weniger, der Bogen kann aber ein wenig blockförmig aussehen.
SketchUp bietet vier Funktionen zum Zeichnen von Bogen im Modell. Jede Funktion basiert dabei auf einer individuellen Methode zur Erstellung des Bogens, sodass Sie je nach Modell den entsprechenden Bogen kreieren können.
- Bogen: Wenn diese Funktion aktiviert ist, wird ein Winkelmesser angezeigt, anhand dessen Sie den Anfang und das Ende des Bogens basierend auf dem gewünschten Winkel festlegen können. Mit dem ersten Klick definieren Sie den Mittelpunkt, mit den zweiten den Endpunkt, und mit dem dritten Klick schließen Sie die Erstellung des Bogens ab. Dabei entsteht ein offener Bogen aus geradlinigen Segmenten.
- Tortenfunktion: Die Tortenfunktion funktioniert genauso wie die Bogenfunktion. Hier wird allerdings eine geschlossene Tortenform als Fläche erzeugt.
- Zweipunktbogen-Funktion: Wenn Sie diese Funktion aktivieren, verwandelt sich der Cursor in einen Stift. Mit dem ersten Klick definieren Sie ein Ende des Bogens und mit dem zweiten Klick das andere Ende. Der dritte Klick erzeugt dann die Rundung des Bogens.
- Dreipunktbogen-Funktion: Auch bei der Aktivierung dieser Funktion wird der Cursor in einen Bleistift umgewandelt. Mit dem ersten Klick legen Sie den Anfangspunkt des Bogens fest, mit dem zweiten den Scheitelpunkt und mit dem dritten Klick den Endpunkt.
Es gibt mehrere Möglichkeiten, die Bogenfunktionen aufzurufen:
- In der Symbolleiste „Erste Schritte“ oder in der Zeichensymbolleiste
- In der Symbolleiste „Großer Funktionssatz“
- Im Untermenü Zeichnen > Bogen
- In der Funktionspalette (nur macOS)
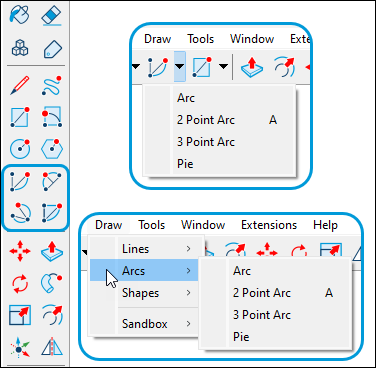
Im folgenden Video erfahren Sie mehr über die bunte Vielfalt an Funktionen zum Zeichnen von Bogen und wie sie sich voneinander unterscheiden. Sie können aber auch weiterlesen und im Detail erfahren, wie Sie welche Bogenfunktion einsetzen können.
Zeichnen mit den Bogen- und Tortenfunktionen
Die Bogen- und Tortenfunktionen sind praktisch, wenn Sie den Winkel und nicht die Rundung oder den Radius des Bogens benötigen. Mit der Bogenfunktion wird ein offener Bogen erzeugt, während mit der Tortenfunktion ein geschlossener, tortenförmiger Bogen gezeichnet werden kann.
Um mit der Bogen- oder Tortenfunktion einen Bogen zu erstellen, gehen Sie folgendermaßen vor:
- Wählen Sie die Bogenfunktion (
 ) oder die Tortenfunktion (
) oder die Tortenfunktion ( ) aus. Der Cursor verändert sich zu einem Stift mit einem offenen bzw. geschlossenen Bogen. Ein Halbkreis-Winkelmesser zeigt die Ausrichtung der Zeichenebene an.
) aus. Der Cursor verändert sich zu einem Stift mit einem offenen bzw. geschlossenen Bogen. Ein Halbkreis-Winkelmesser zeigt die Ausrichtung der Zeichenebene an. - Klicken Sie, um den Mittelpunkt des Bogens festzulegen. Ein Vollkreis-Winkelmesser wird eingeblendet und fixiert die Ausrichtung der Zeichenebene.
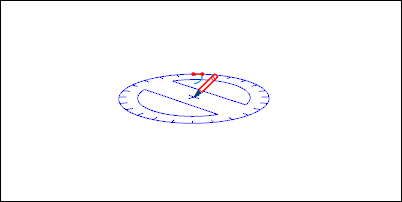
- Bewegen Sie den Cursor zum Anfangspunkt des Bogens. Der Radiuswert im Maßangabenfeld ändert sich dynamisch, wenn Sie den Cursor bewegen. Um einen genauen Radiuswert festzulegen, können Sie eine Zahl und eine Einheit eingeben und die Eingabetaste drücken.
- Klicken Sie, um den Anfangspunkt des Bogens festzulegen. Wie in der Abbildung dargestellt, wird eine gerade gepunktete Linie angezeigt, die den Radius des Bogens darstellt. Das Maßangabenfeld übernimmt jetzt einen Winkelwert.
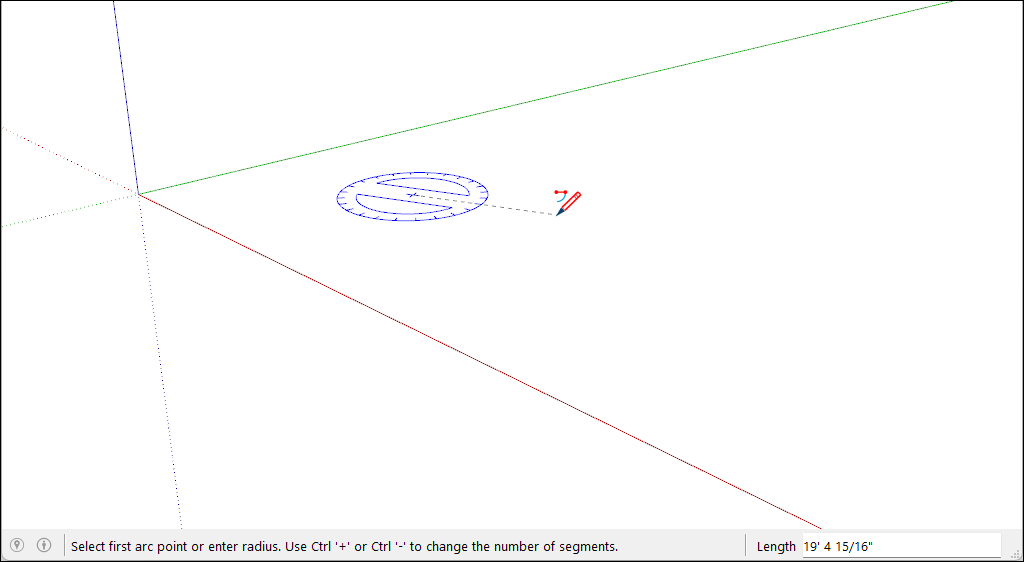
- Bewegen Sie den Cursor zum Endpunkt des Bogens.
- Klicken Sie, um den Endpunkt des Bogens festzulegen. Sie können auch einen Winkelwert eingeben und die Eingabe- oder Entertaste betätigen. Bei der Verwendung der Bogenfunktion wird ein offener Bogen erstellt. Wenn Sie die Tortenfunktion verwenden, wird eine tortenförmige Fläche erzeugt.
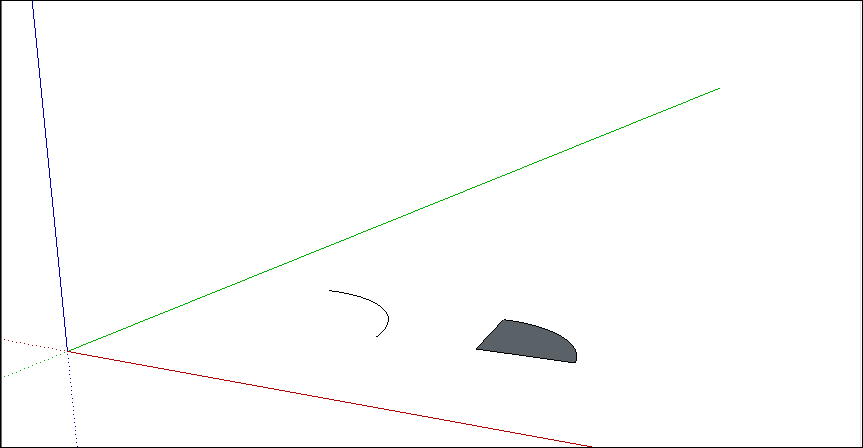
Bogen, die mit der Bogen- oder Tortenfunktion erstellt werden, bestehen standardmäßig aus einer festgelegten Anzahl von Liniensegmenten. Deren Länge variiert je nach Vollständigkeit des Bogens. Sie können die Anzahl der Liniensegmente ändern oder den Bogen alternativ auf der Grundlage von Kreissegmenten erstellen, sprich der Anzahl der Segmente, die erforderlich wären, um aus dem Bogen einen vollständigen Kreis zu machen. So ändern Sie die Anzahl der Segmente:
- Geben Sie unmittelbar nach dem Zeichnen des Bogens die gewünschte Anzahl von Seiten und den Buchstaben „s“ (für Seiten) ein, und drücken Sie dann die Eingabe- oder Entertaste.
- Wenn Sie beispielsweise „10s“ eingeben, wird ein Bogen mit 10 Liniensegmenten erstellt.
- Um die Anzahl der Segmente zu erhöhen, drücken Sie Strg + (Microsoft Windows) oder Optionstaste + (macOS).
- Um die Anzahl der Segmente zu verringern, drücken Sie Strg – (Microsoft Windows) oder Optionstaste – (macOS). Hinweis: Bei einer französisch-kanadischen Tastatur müssen Sie die Strg-Taste (Microsoft Windows) und die Taste +/= drücken, um die Segmentanzahl zu erhöhen. Unter macOS drücken Sie die Command-Taste und =, um die Segmentanzahl zu erhöhen, oder die Taste –, um die Anzahl zu verringern.
So erstellen Sie einen Bogen basierend auf Kreissegmenten:
- Geben Sie unmittelbar nach dem Zeichnen des Bogens die Anzahl von Kreisseiten und den Buchstaben „c“ (für Kreise bzw. „Circle“) ein und drücken Sie dann die Eingabe- oder Entertaste.
- Wenn Sie z. B. „20c“ eingeben, wird ein Bogen basierend auf einem 20-seitigen Kreis in SketchUp erstellt.
Zeichnen mit der Zweipunktbogen-Funktion
Wenn Sie einen Bogen mit der Zweipunktbogen-Funktion zeichnen, legen Sie den Anfangspunkt, den Endpunkt und den Rundungsabstand fest. Der Abstand zwischen dem Anfangspunkt und dem Endpunkt wird auch als „Sehnenlänge“ bezeichnet.
Führen Sie die folgenden Schritte aus, um einen Zweipunktbogen zu zeichnen:
- Wählen Sie die Zweipunktbogen-Funktion aus (
 ). Der Cursor verwandelt sich in einen Stift mit Bogen.
). Der Cursor verwandelt sich in einen Stift mit Bogen. - Klicken Sie, um den Anfangspunkt des Bogens festzulegen. Das Maßangabenfeld übernimmt jetzt einen Längenwert.
- Bewegen Sie den Cursor an den Endpunkt Ihrer Sehne. (Sie können während des Vorgangs jederzeit die Esc-Taste drücken, um erneut zu beginnen.)
- Klicken Sie, um den Endpunkt zu platzieren, oder geben Sie einen Längenwert ein und drücken Sie die Eingabetaste. Es wird eine gerade Linie erstellt. Das Maßangabenfeld übernimmt jetzt einen Rundungswert.
- Verschieben Sie den Cursor rechtwinklig zur geraden Linie, um den Rundungsabstand anzupassen. Wenn Sie einen Halbkreis zeichnen möchten, achten Sie auf die Halbkreis-Ableitung (siehe Abbildung). Anhand der Ableitung erkennen Sie, wann der Bogen einen Halbkreis ergibt. Sie können auf die jeweilige Pfeiltaste klicken, um die Bewegungsrichtung entsprechend der Ableitung zu fixieren (nach oben = blau, nach links = grün, nach rechts = rot). Sie sehen dann einen Hinweis beim Cursor, dass die Ableitung gesperrt ist.
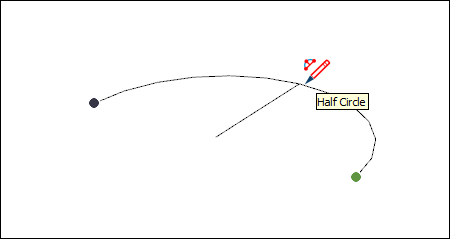
- Klicken Sie, um den Rundungsabstand festzulegen, oder geben Sie einen Wert ein (z. B. 5' oder 7mm). Drücken Sie anschließend die Eingabe- oder Entertaste.
Wenn Sie denselben Zweipunktbogen in Ihrem Modell wiederholen müssen, können Sie einfach den Cursor in die Ecken bewegen und doppelklicken. So werden die vorherigen Bogenwerte erneut angewendet und dabei die Reste der Ecken entfernt. Das Abrunden der einzelnen Ecken eines Rechtecks ist ein Beispiel dafür, wann Sie beim Zeichnen einen Bogen wiederholen müssen.
Direkt nach dem Zeichnen eines Zweipunktbogens können Sie im Maßangabenfeld Rundung, Radius oder Anzahl der Segmente anpassen. Gehen Sie wie folgt vor, um die jeweiligen Werte zu ändern:
- Rundungsabstand: Nach Erstellung eines Zweipunktbogens übernimmt das Maßangabenfeld standardmäßig einen Rundungswert. Geben Sie den Wert einfach ein.
- Radius: Sie können anstelle eines Rundungsabstands auch einen Bogenradius festlegen. Geben Sie den gewünschten Radius in das Maßangabenfeld ein, gefolgt vom Buchstaben „r“ für Radius. Zum Beispiel: 24r oder 3'6"r oder 5mr.
- Anzahl der Segmente: Geben Sie eine Anzahl ein, gefolgt vom Buchstaben „s“ für Segmente. Zum Beispiel: 20s.
Zeichnen mit der Dreipunktbogen-Funktion
Wenn Sie die Dreipunktbogen-Funktion verwenden, wird der Bogen basierend auf einem Scheitelpunkt gezeichnet. Führen Sie die folgenden Schritte aus, um die Dreipunktbogen-Funktion zu verwenden.
Hinweis: Drücken Sie während des Vorgangs jederzeit die Esc-Taste, um erneut zu beginnen.
- Wählen Sie die Dreipunktbogen-Funktion aus (
 ). Der Cursor verwandelt sich in einen Stift mit Bogen.
). Der Cursor verwandelt sich in einen Stift mit Bogen. - Klicken Sie, um den Anfangspunkt des Bogens festzulegen.
- Bewegen Sie den Cursor weg vom Anfangspunkt.
- Klicken Sie erneut, um den zweiten Punkt festzulegen. Ein kleiner Punkt wird angezeigt – ein Scheitelpunkt des Bogens.
- Bewegen Sie den Cursor weg vom Punkt. Dabei wird ein Bogen angezeigt. Sie können auf die jeweilige Pfeiltaste klicken, um die Bewegungsrichtung entsprechend der Ableitung zu fixieren (nach oben = blau, nach links = grün, nach rechts = rot). Sie sehen dann einen Hinweis beim Cursor, dass die Ableitung gesperrt ist.
- Wenn Sie mit der Form des Bogens zufrieden sind, klicken Sie erneut, um die Erstellung abzuschließen.
Bearbeiten von Bogenelementen
Sie können den Radius eines Bogenelements mit der Verschiebefunktion oder im Dialogfeld „Elementinformation“ bearbeiten.
Wenn Sie die Verschiebefunktion (![]() ) ausgewählt haben, können Sie das Bogenelement folgendermaßen bearbeiten:
) ausgewählt haben, können Sie das Bogenelement folgendermaßen bearbeiten:
- Mittelpunkt anpassen: Bewegen Sie bei aktivierter Verschiebefunktion den Cursor, um den Mittelpunkt des Bogens zu ermitteln. Klicken und ziehen Sie dann, um den Bogen anzupassen (siehe Abbildung).
- Endpunkt verschieben: Klicken und ziehen Sie den Endpunkt eines Bogens, um Länge und Radius des Bogens anzupassen.
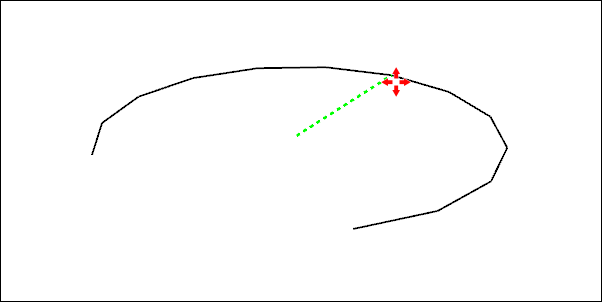
Um auf das Dialogfeld Entity Info (Elementinformationen) Ihres Bogens zuzugreifen, klicken Sie mit der rechten Maustaste auf den zu bearbeitenden Bogen. Wählen Sie dann im Kontextmenü Entity Info (Elementinformationen) aus. Geben Sie nun im Dialogfeld Entity Info (Elementinformationen) einen neuen Wert für den Radius oder die Segmentanzahl ein.
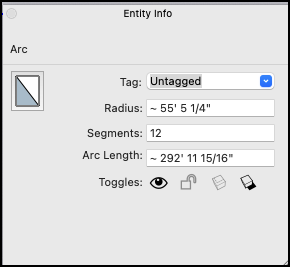
Wenn Sie die Funktion „Drücken/Ziehen“ verwenden, um eine 2D-Fläche mit einem Bogen zu extrudieren, wird ein besonderes Oberflächenelement in SketchUp extrudiert, dessen Radius Sie ebenfalls bearbeiten können. Verwenden Sie die Verschiebefunktion, um den Kantenmittelpunkt neu zu positionieren. Die gesamte Geometrie, aus der der extrudierte Bogen besteht, wird entsprechend verschoben, wie in der Abbildung gezeigt.