En SketchUp, hacer una escena no es una molestia para nadie. De hecho, las escenas te ayudan a guardar diferentes vistas y propiedades de modelos, y luego presentarlas a otras personas. Cada escena que creas se muestra como una pestaña en la parte superior de la ventana de modelado, y puedes administrar tus escenas con el panel Escenas, como se muestra en la figura siguiente.
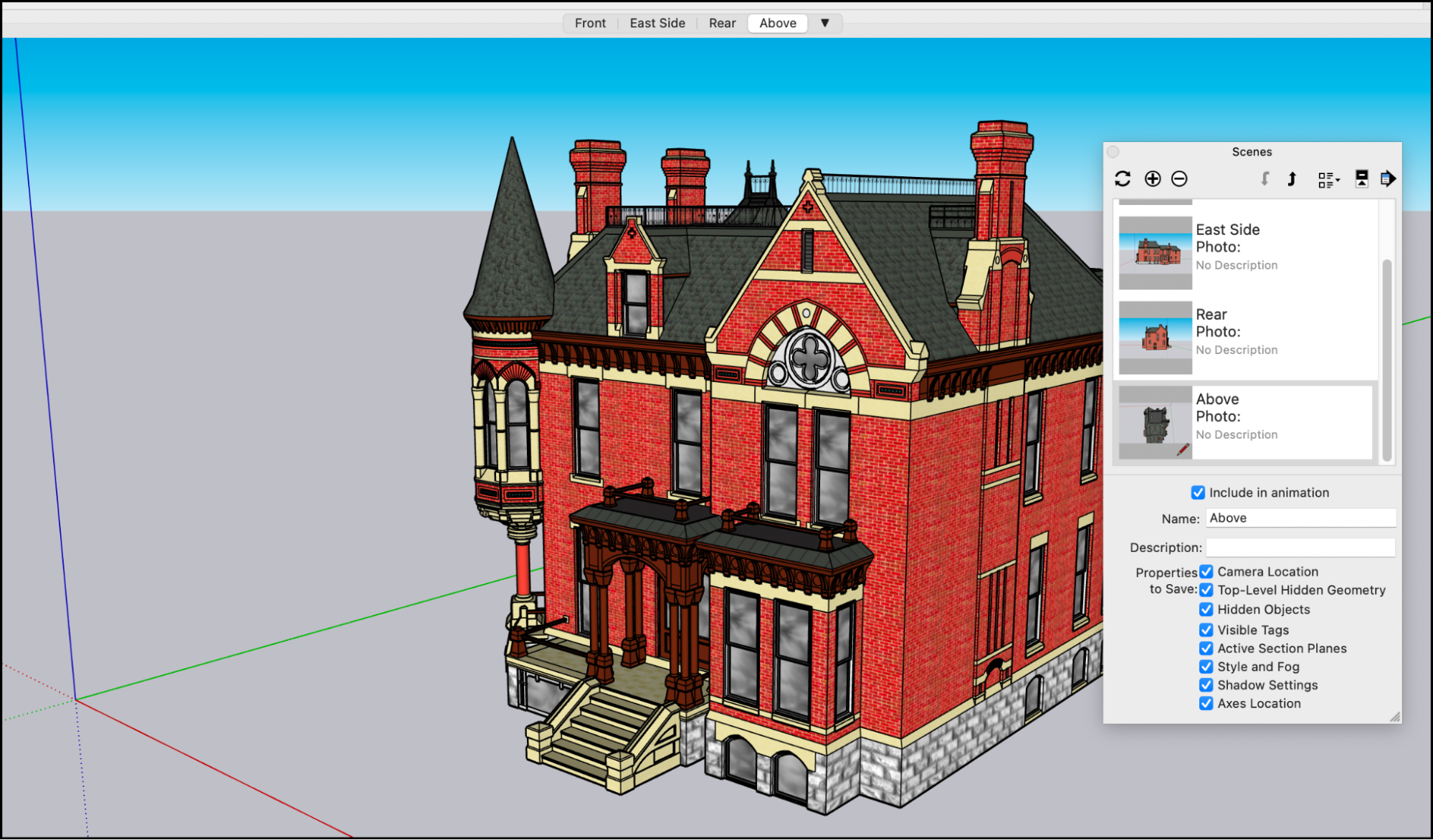
Las siguientes son algunas formas en las que puedes usar las escenas:
- Mientras creas un modelo en 3D, la creación de escenas te ayuda a cambiar rápidamente a una vista diferente de tu modelo. Puedes guardar las vistas de diferentes ángulos, como la parte delantera, trasera y lateral del modelo, o los estilos de representación, como estructura de alambre, monocromático o texturizado.
- Las escenas guardadas pueden ayudarte a presentar tu modelo. Es mucho más fácil seleccionar una pestaña de escena que pausar una presentación para orbitar, panoramizar o acercar o alejar, mientras el público mira y espera.
- Guarda las escenas con un modelo que compartas a través de 3D Warehouse.
- Anima una secuencia de escenas para mostrar un modelo. Aprende a animar escenas en Animar secciones y escenas.
Índice
- Agregar una escena
- Administrar propiedades guardadas con una escena
- Actualizar una escena
- Secuenciar pestañas de escena
- Eliminar una escena
- Personalizar miniaturas del cuadro de diálogo Escenas
- Ver escenas en modelos importados de 3D Warehouse
Agregar una escena
Antes de crear una escena, debes establecer la vista y aplicar los estilos, la niebla, las sombras o los cortes de sección que quieras mostrar en la escena. Asimismo, debes ocultar cualquier geometría o anular la selección de las capas que no quieras mostrar en la vista. Todas estas propiedades se guardan con tu escena, aunque puedes actualizar o administrar estas propiedades más adelante, como se explica en las dos secciones siguientes de este artículo.
Para agregar una escena, sigue estos pasos:
- Selecciona Ventana > Preferencias para abrir la ventana Escenas.
- Selecciona el ícono de Añadir escena (
 ). La escena se muestra en la ventana Escenas con el nombre predeterminado Escena 1.
). La escena se muestra en la ventana Escenas con el nombre predeterminado Escena 1. - Si quieres cambiar el nombre de la escena o agregar una descripción, selecciona el ícono de Mostrar detalles (
 ) en la parte superior derecha de la ventana Escenas. Usa las opciones disponibles para cambiar el nombre de la escena, agregar una descripción y seleccionar las propiedades que se guardarán con la escena. Las descripciones agregan detalles a la vista de miniaturas en el panel Escenas y también están disponibles como una propiedad de autotexto en LayOut.
) en la parte superior derecha de la ventana Escenas. Usa las opciones disponibles para cambiar el nombre de la escena, agregar una descripción y seleccionar las propiedades que se guardarán con la escena. Las descripciones agregan detalles a la vista de miniaturas en el panel Escenas y también están disponibles como una propiedad de autotexto en LayOut.
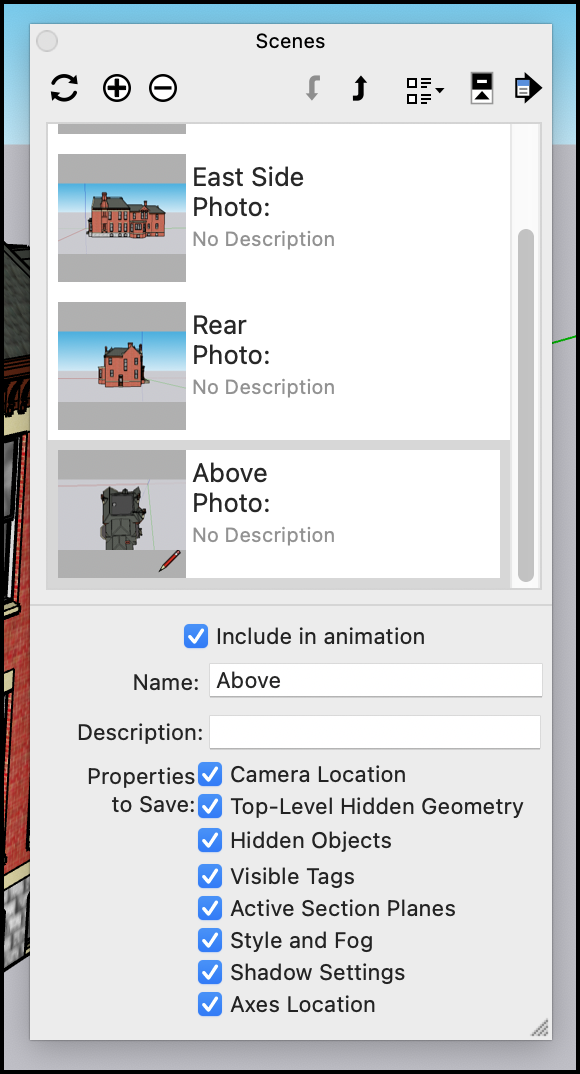
Si estás creando un nuevo modelo de un edificio y tienes una foto de él, puedes crear una escena e iniciar una operación de Adaptar fotografía al mismo tiempo. En el cuadro de diálogo Escenas, haz clic en la flecha Detalles ( ) y selecciona Añadir escena con fotografía adaptada. El sistema te pedirá que selecciones el archivo de foto que quieras usar, y luego SketchUp cambiará al modo Adaptar fotografía. Consulta Cómo adaptar una foto a un modelo (o un modelo a una foto) para obtener detalles sobre la función Adaptar fotografía.
) y selecciona Añadir escena con fotografía adaptada. El sistema te pedirá que selecciones el archivo de foto que quieras usar, y luego SketchUp cambiará al modo Adaptar fotografía. Consulta Cómo adaptar una foto a un modelo (o un modelo a una foto) para obtener detalles sobre la función Adaptar fotografía.
Administrar propiedades guardadas con una escena
De forma predeterminada, al agregar una escena, SketchUp guarda varias propiedades que repercuten en la vista del modelo. En el cuadro de diálogo Escenas, las siguientes casillas permiten controlar las propiedades que se guardarán. A continuación presentamos brevemente las casillas y las propiedades que controlan:
- Posición de la cámara: Recuerda que SketchUp usa una cámara como metáfora para la manera en la que ves tu modelo. Las propiedades de la cámara guardadas con una escena incluyen el punto de vista, como la distancia de acercamiento y el campo de visión.
- Geometría oculta: Si la escena tiene geometría oculta, esta permanecerá oculta cada vez que cargues una escena específica.
- Capas visibles: Esta propiedad se aplica en caso de utilizar capas para controlar la visibilidad.
- Planos de sección activos: Tu modelo puede contener varios planos de sección, que cortan el modelo en un punto determinado para mostrar una vista del interior; por lo general, desde arriba o los lados. Consejo: Puedes usar diferentes cortes de sección en escenas sucesivas para crear animaciones del modelo.
- Estilo y niebla: Esta casilla define si la escena guarda la configuración de estilo, como el renderizado de bordes y la niebla.
- Ajustes de sombras: Esta casilla indica a SketchUp si debe almacenar toda la información relacionada con las sombras, incluido el tipo, la hora, la fecha, etc., con la escena.
- Posición de los ejes: Esta configuración afecta tanto a la visualización de los ejes como su posición en la escena.
De forma predeterminada, todas estas casillas están seleccionadas, de modo que todas las propiedades se guardan con la escena. Si no quieres guardar una de estas propiedades, selecciona la escena en el cuadro de diálogo Escenas, haz clic en el ícono de Mostrar detalles ( ) para que se muestren las casillas, y deselecciona la casilla de cada uno de los conjuntos de propiedades que no quieres guardar.
) para que se muestren las casillas, y deselecciona la casilla de cada uno de los conjuntos de propiedades que no quieres guardar.
Debes tomar en cuenta que no es posible guardar las actualizaciones de una propiedad con una escena si dicha propiedad no se guarda con la escena. Consulta la sección siguiente para saber cómo incluir todas las propiedades que quieres guardar en una actualización.
Actualizar una escena
Al actualizar una escena, se guardan todos los cambios que hagas en una escena después de crearla. Para actualizar una escena, sigue estos pasos:
- Selecciona Ventana > Escenas para abrir el cuadro de diálogo Escenas.
- En ese cuadro de diálogo, selecciona la escena que quieres actualizar.
- Haz clic en el ícono de Mostrar detalles (
 ) y asegúrate de que estén seleccionadas todas las propiedades que quieras guardar con la escena.
) y asegúrate de que estén seleccionadas todas las propiedades que quieras guardar con la escena. - Haz clic en el ícono de Actualizar escena (
 ) en la parte superior izquierda del cuadro de diálogo Escenas.
) en la parte superior izquierda del cuadro de diálogo Escenas. - En el cuadro de diálogo Actualizar escena que aparece, puedes anular la selección de las propiedades que no quieras guardar con la actualización. Recuerda que si un elemento no se seleccionó en el paso 3, esa propiedad no se guardará, incluso si la seleccionaste en el cuadro de diálogo Actualizar escena. Cuando hayas terminado de seleccionar o anular la selección de las propiedades, haz clic en Actualizar.
 ) y selecciona Actualizar escena.
) y selecciona Actualizar escena.Administrar escenas
Dado que algunos modelos tienen muchas escenas, puede ser un poco difícil encontrar la escena correcta cuando la necesitas. SketchUp ofrece las herramientas que necesitas para administrar la presentación de las escenas o buscar una escena específica rápidamente.
De forma predeterminada, SketchUp presenta las pestañas de escenas en la ventana Escenas según el orden en que se crearon.Puedes cambiar el orden de presentación de las escenas de dos formas:
- Abre el menú contextual de la pestaña que quieres mover y selecciona Mover a la izquierda o Mover a la derecha. Repite el comando si quieres mover esa pestaña varias veces.
- En la ventana de escenas, selecciona la escena en la lista y haz clic en el ícono de Bajar escena (
 ) o el ícono de Subir escena (
) o el ícono de Subir escena ( ) en la parte superior derecha. El orden de las pestañas se actualizará para reflejar el orden del cuadro de diálogo Escenas.
) en la parte superior derecha. El orden de las pestañas se actualizará para reflejar el orden del cuadro de diálogo Escenas.
Para buscar una escena específica, también puedes usar el menú desplegable que aparece junto a las pestañas de escenas.Verás la relación de tus escenas en este menú, junto con una casilla de búsqueda de texto. Solo comienza a escribir y verás una lista de escenas que coinciden con tu texto. Haz clic en una escena de esta lista y se actualizará la ventana de modelado. También se seleccionará la escena en el panel Escenas.
Eliminar una escena
Si ya no necesitas una escena, la puedes eliminar de las maneras siguientes:
- Selecciona la escena en el cuadro de diálogo Escenas y haz clic en el ícono de Eliminar escena (
 ) en la parte superior izquierda.
) en la parte superior izquierda. - Selecciona la escena en el cuadro de diálogo Escenas, haz clic en la flecha de Detalles (
 ) y selecciona Eliminar escena en el menú que aparece.
) y selecciona Eliminar escena en el menú que aparece. - Abre el menú contextual de la pestaña de la escena y selecciona Eliminar en el menú que aparece.
Personalizar miniaturas del cuadro de diálogo Escenas
En el cuadro de diálogo Escenas, puedes personalizar cómo aparecerán las miniaturas de la escena y la lista de escenas.
Las opciones siguientes te permiten controlar cómo aparecerán las miniaturas de la escena:
- Si no quieres ver las imágenes de las miniaturas, haz clic en la flecha de Detalles (
 ) y anula la selección de Utilizar miniaturas de escena.
) y anula la selección de Utilizar miniaturas de escena. - Si actualizas una escena y quieres que la miniatura refleje la actualización, haz clic en la flecha de Detalles y selecciona Actualizar miniatura de escena.
Haz clic en el menú Opciones de visualización ( ) en la parte superior derecha del cuadro de diálogo Escenas y podrás seleccionar una de las opciones siguientes que controlan la forma en que aparecen tus listas de escenas:
) en la parte superior derecha del cuadro de diálogo Escenas y podrás seleccionar una de las opciones siguientes que controlan la forma en que aparecen tus listas de escenas:
- Miniaturas pequeñas: Solo ves miniaturas, no los nombres de las escenas, y son visibles más de 10 miniaturas a la vez en la lista antes de que debas desplazarte para ver más escenas. Sin embargo, como sugiere el nombre de la opción, las imágenes de las miniaturas son bastante pequeñas.
- Miniaturas grandes: Solo ves imágenes de miniaturas grandes de una escena, no el nombre de la escena. Con esta opción seleccionada, puedes ver aproximadamente seis imágenes de miniaturas a la vez.
- Detalles: Esta es la opción predeterminada, que muestra las miniaturas en tamaño mediano, el nombre de la escena, la foto, en caso de que la escena tenga una, y la descripción de la escena. En esta vista, ves más información, pero menos escenas.
- Lista: Solo ves los nombres de las escenas en una lista. El texto es un poco más grande en esta vista que en la vista de Detalles.
Ver escenas en modelos importados de 3D Warehouse
Si descargas un modelo de 3D Warehouse a SketchUp, la descarga se inserta en tu modelo como un componente. Sin embargo, los componentes no tienen escenas.
Para abrir una descarga de 3D Warehouse como un modelo, haz clic en No cuando un mensaje pregunte: "¿Quieres cargarlo directamente en el modelo de SketchUp?" A continuación se muestra otro mensaje que pregunta si deseas abrir o guardar este archivo. Haz clic en Abrir y podrás ver y usar cualquier escena guardada con el modelo.
Para obtener información sobre cómo guardar, compartir o descargar modelos a través de 3D Warehouse, consulta la sección 3D Warehouse del Centro de ayuda.