No SketchUp, é muito simples criar uma cena. Na verdade, com as cenas, você salva diferentes propriedades e exibições de um modelo para apresentá-las para outras pessoas. Cada cena criada gera uma guia na parte superior da janela de modelagem. Para gerenciar suas cenas, você usa o painel Cenas, conforme mostrado na figura abaixo.
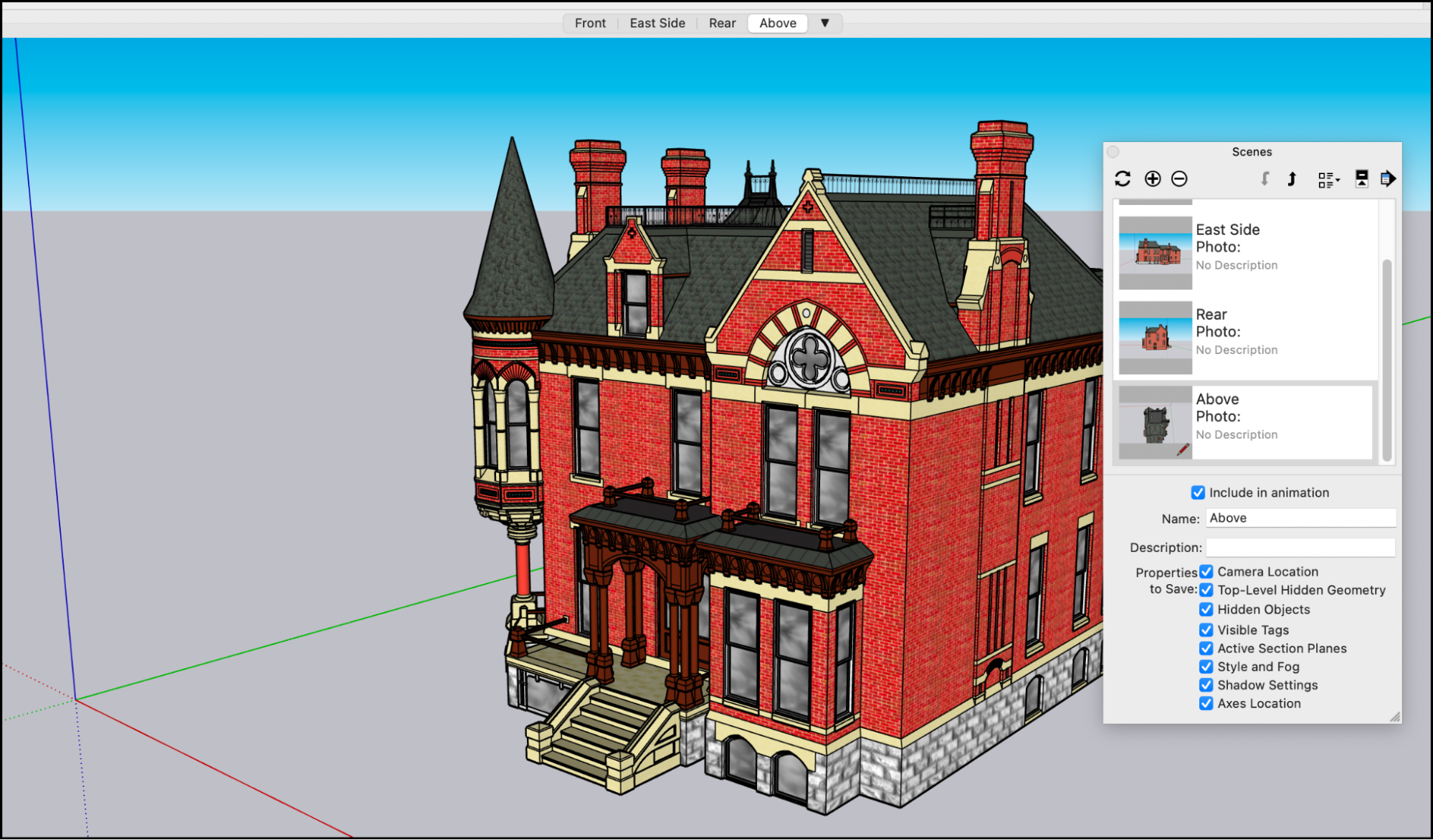
Veja algumas maneiras de usar as cenas:
- Durante a modelagem 3D, criar cenas ajuda você a alternar rapidamente entre diferentes exibições do modelo. É possível salvar suas exibições em diversos ângulos, como frente, verso e lateral do modelo, ou estilos de renderização, como grade de linhas, monocromático e textura.
- As cenas salvas servem para você apresentar seu modelo. É muito mais fácil selecionar uma guia de cena do que pausar o modelo para usar as ferramentas de órbita, deslocamento e zoom enquanto seu público assiste e espera.
- Salve as cenas com um modelo compartilhado pelo 3D Warehouse.
- Anime uma sequência de cenas para apresentar um modelo. Descubra como fazer isso em Como animar seções e cenas.
Índice
- Como adicionar uma cena
- Como gerenciar as propriedades salvas com uma cena
- Como atualizar uma cena
- Como ordenar as guias de cena
- Como excluir uma cena
- Como personalizar as miniaturas na caixa de diálogo Cenas
- Como exibir cenas em modelos importados do 3D Warehouse
Como adicionar uma cena
Antes de criar uma cena, defina a visualização e aplique os estilos, névoa, sombras ou cortes de seção que você quer exibir nela. Além disso, oculte a geometria ou desmarque as camadas que você não quer incluir na visualização. Todas essas propriedades são salvas com a cena, mas você pode atualizá-las e gerenciá-las depois, conforme explicado nas próximas duas seções deste artigo.
Para adicionar uma cena, siga estas etapas:
- Selecione Janela > Cenas para abrir a janela Cenas.
- Selecione o ícone Adicionar cena (
 ). Sua cena será mostrada na janela Cenas com o nome padrão Cena 1.
). Sua cena será mostrada na janela Cenas com o nome padrão Cena 1. - Para mudar o nome da cena ou incluir uma descrição, selecione o ícone Mostrar detalhes (
 ) no canto superior direito da janela Cenas. Use as opções disponíveis para renomear a cena, adicionar uma descrição e selecionar quais propriedades serão salvas com ela. As descrições fornecem mais detalhes à visualização de Miniatura no painel Cenas e também estão disponíveis como uma propriedade de Texto automático no LayOut.
) no canto superior direito da janela Cenas. Use as opções disponíveis para renomear a cena, adicionar uma descrição e selecionar quais propriedades serão salvas com ela. As descrições fornecem mais detalhes à visualização de Miniatura no painel Cenas e também estão disponíveis como uma propriedade de Texto automático no LayOut.
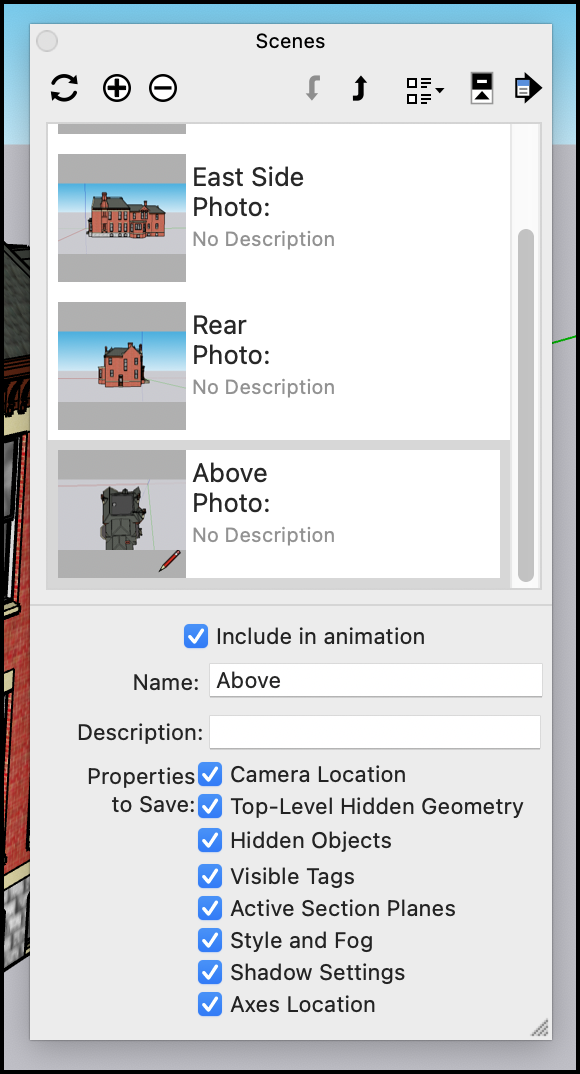
Caso você esteja criando o modelo de uma construção e tenha uma foto dela, crie uma cena e use o recurso Adaptar à foto ao mesmo tempo. Na caixa de diálogo Cenas, clique na seta Detalhes ( ) e selecione Adicionar cena com foto adaptada. Selecione a foto que você quer usar, e o SketchUp alternará para o modo Adaptar à foto. Consulte Como adaptar uma foto a um modelo e vice-versa para ver os detalhes sobre o uso do recurso Adaptar à foto.
) e selecione Adicionar cena com foto adaptada. Selecione a foto que você quer usar, e o SketchUp alternará para o modo Adaptar à foto. Consulte Como adaptar uma foto a um modelo e vice-versa para ver os detalhes sobre o uso do recurso Adaptar à foto.
Como gerenciar as propriedades salvas com uma cena
Por padrão, quando você adiciona uma cena, o SketchUp salva diversas propriedades que definem a visualização do modelo. Na caixa de diálogo Cenas, as seguintes caixas de seleção estão disponíveis para você controlar quais propriedades quer salvar. Confira uma rápida introdução sobre essas opções e as propriedades que elas controlam:
- Localização da câmera: lembre-se de que o SketchUp usa a metáfora da câmera para representar o modo como você vê o modelo. As propriedades de câmera que são salvas com uma cena incluem o ponto de vista, como distância do zoom e campo de visão.
- Geometria oculta: mantém a geometria oculta sempre que você carrega essa cena específica.
- Camadas visíveis: propriedade aplicável quando você usa camadas para controlar a visibilidade.
- Planos de seção ativos: com vários planos de seção, você fatia o modelo em um determinado ponto para ver sua parte interna. Geralmente, o modelo é cortado no topo ou nas laterais. Dica: use diferentes cortes de seção em cenas sucessivas para criar animações incríveis do seu modelo.
- Estilo e névoa: essa opção determina se a cena salvará configurações de estilo, como névoa e renderização de bordas.
- Configurações de sombra: essa opção determina se o SketchUp vai armazenar na cena todas as informações relacionadas a sombras, incluindo tipo, hora, data e assim por diante.
- Localização dos eixos: determina se os eixos e a posição deles serão mostrados na cena.
Por padrão, todas essas caixas de seleção são marcadas para que todas as propriedades sejam salvas com sua cena. Se não quiser salvar uma dessas propriedades, selecione a cena na caixa de diálogo Cenas, clique no ícone Mostrar detalhes ( ) para ver as opções e desmarque a caixa de cada conjunto de propriedades que você não quer salvar.
) para ver as opções e desmarque a caixa de cada conjunto de propriedades que você não quer salvar.
Não é possível atualizar uma propriedade se ela não estiver salva com a cena. Consulte a próxima seção para ver como incluir todas as propriedades que você quer salvar em uma atualização.
Como atualizar uma cena
Com a atualização de uma cena, você salva as modificações feitas depois de criá-la. Para atualizar uma cena, siga estas etapas:
- Selecione Janela > Cenas para abrir a caixa de diálogo Cenas.
- Na caixa de diálogo Cenas, selecione a cena que você quer atualizar.
- Clique no ícone Mostrar detalhes (
 ) e verifique se todas as propriedades que você quer salvar com a cena foram selecionadas.
) e verifique se todas as propriedades que você quer salvar com a cena foram selecionadas. - Clique no ícone Atualizar a cena (
 ) no canto superior esquerdo da caixa de diálogo Cenas.
) no canto superior esquerdo da caixa de diálogo Cenas. - Na caixa de diálogo Atualização da cena, desmarque as propriedades que você não quer salvar com a atualização. Não se esqueça: se você deixar de selecionar um item na Etapa 3, essa propriedade não será salva, mesmo se marcá-la na caixa de diálogo Atualização da cena. Depois de marcar ou desmarcar propriedades, clique em Atualizar.
 ) e selecionar Atualizar a cena.
) e selecionar Atualizar a cena.Como gerenciar cenas
Como alguns modelos têm muitas cenas, encontrar aquela que você quer pode ser bem difícil. O SketchUp oferece as ferramentas necessárias para você gerenciar como as cenas são listadas ou encontrar uma cena específica rapidamente.
Por padrão, o SketchUp lista as guias de cena na janela Cenas com base na ordem em que elas são criadas. Há duas maneiras de mudar a forma como as cenas são listadas:
- Clique com o botão de contexto na guia que você quer mover e selecione Mover para a esquerda ou Mover para a direita. Repita essa etapa se quiser mover a guia várias vezes.
- No canto superior direito da janela de cenas, selecione uma cena na lista e clique nos ícones Mover a cena para baixo (
 ) ou Mover a cena para cima (
) ou Mover a cena para cima ( ). A ordem das guias será atualizada de acordo com a sequência escolhida na caixa de diálogo Cenas.
). A ordem das guias será atualizada de acordo com a sequência escolhida na caixa de diálogo Cenas.
Também é possível buscar uma cena específica usando o menu suspenso ao lado das guias de cena. O menu mostra suas cenas, além de uma caixa de pesquisa. Comece a digitar, e uma lista de cenas que correspondem ao texto inserido será mostrada. Clique em uma cena dessa lista, e a janela de modelagem será atualizada. A cena também será selecionada no painel Cenas.
Como excluir uma cena
Se você não precisa mais de uma cena, é possível excluí-la das seguintes maneiras:
- Selecione a cena na caixa de diálogo Cenas e clique no ícone Remover cenas (
 ) no canto superior esquerdo.
) no canto superior esquerdo. - Selecione a cena na caixa de diálogo Cenas, clique na seta Detalhes (
 ) e escolha Excluir cena no menu exibido.
) e escolha Excluir cena no menu exibido. - Clique com o botão de contexto na guia da cena e selecione Excluir no menu exibido.
Como personalizar as miniaturas na caixa de diálogo Cenas
Na caixa de diálogo Cenas, é possível personalizar a lista e as miniaturas das cenas.
Use as opções a seguir para definir a exibição das miniaturas de cena:
- Se não quiser exibir as imagens de miniatura, clique na seta Detalhes (
 ) e desmarque a opção Usar miniaturas da cena.
) e desmarque a opção Usar miniaturas da cena. - Se você atualizar uma cena e quiser que a miniatura reflita essa modificação, clique na seta Detalhes e selecione a opção Atualizar miniatura da cena.
Para definir a exibição da lista de cenas, clique no menu Opções de visualização ( ) no canto superior direito da caixa de diálogo Cenas e selecione uma das opções abaixo:
) no canto superior direito da caixa de diálogo Cenas e selecione uma das opções abaixo:
- Miniaturas pequenas: essa opção mostra apenas as miniaturas e oculta os nomes das cenas. Além disso, a lista exibe mais de 10 miniaturas ao mesmo tempo, e você deverá rolar para ver mais cenas. No entanto, como o nome dessa opção indica, as imagens de miniatura são bem pequenas.
- Miniaturas grandes: você verá apenas imagens de miniatura grandes, e não os nomes das cenas. Com essa opção selecionada, serão mostradas cerca de seis miniaturas ao mesmo tempo.
- Detalhes: opção padrão que mostra as miniaturas em tamanho médio, além dos nomes, descrição e foto (se houver) das cenas. Você verá mais informações, mas menos cenas com essa opção.
- Lista: você verá apenas os nomes das cenas em uma lista. O texto é um pouco maior nessa visualização, em comparação com a opção Detalhes.
Como exibir cenas em modelos importados do 3D Warehouse
Se você baixar um modelo do 3D Warehouse para o SketchUp, o download será inserido no seu modelo como um componente. No entanto, os componentes não têm cenas.
Para abrir um download do 3D Warehouse como modelo, clique em Não quando a seguinte mensagem aparecer: “Carregar diretamente no seu modelo do SketchUp?”. Em seguida, outra mensagem será mostrada: “Deseja abrir ou salvar este arquivo?”. Clique em Abrir, e você poderá ver e usar as cenas salvas com o modelo.
Para saber como salvar, compartilhar ou baixar modelos por meio do 3D Warehouse, consulte a seção correspondente na Central de ajuda.