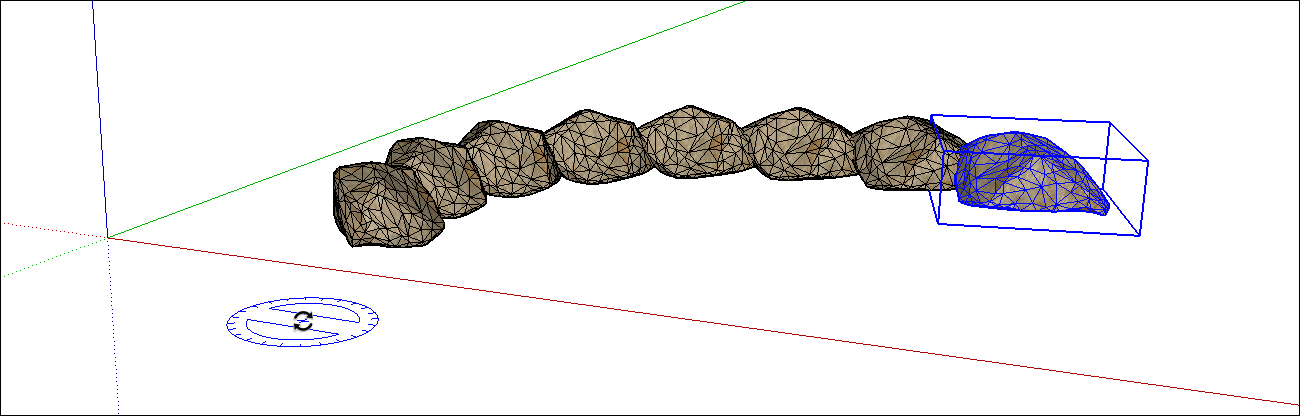Kopieren, was Sie bereits gezeichnet haben
In SketchUp können Sie mithilfe folgender Funktionen Geometrie kopieren:
- Die Befehle Kopieren und Einfügen
- Die Verschiebefunktion (
 )
) - Die Drehfunktion (
 )
)
Wenn Sie mithilfe der Verschiebefunktion kopieren und einfügen, können Sie eine einzelne oder mehrere Kopien erstellen und SketchUp anweisen, wo und wie sie in Ihrem Modell platziert werden sollen. Sie können die Geometrie, die Sie in Ihr aktuelles Modell kopieren, sogar in ein anderes SketchUp-Modell einfügen!
Verwenden Sie die Drehfunktion, wenn eine oder mehrere Kopien um einen Mittelpunkt kreisen sollen, ungefähr so wie Konstrukteure um einen DIY-Quadrokopter-Bausatz.
Inhaltsverzeichnis
- Kopieren und Einfügen von Geometrie
- Kopieren und Vervielfachen von Geometrie mit der Verschiebefunktion
- Kopien um eine Achse drehen
Kopieren und Einfügen von Geometrie
Die Kopier- und Einfügebefehle von SketchUp funktionieren ähnlich wie in vielen anderen Programmen. So können Sie in SketchUp kopieren und einfügen:
- Wählen Sie mit der Auswahlfunktion (
 ) oder der Lasso-Auswahl (
) oder der Lasso-Auswahl ( ) die Geometrie aus, die Sie kopieren möchten. Unter Auswählen der Geometrie finden Sie Tipps zum Treffen Ihrer Auswahl.
) die Geometrie aus, die Sie kopieren möchten. Unter Auswählen der Geometrie finden Sie Tipps zum Treffen Ihrer Auswahl. - Wählen Sie in der Menüleiste „Bearbeiten > Kopieren“ oder verwenden Sie einen Tastaturbefehl (Strg+C für Windows, Command+C für macOS), um Ihre Auswahl zu kopieren.
- Wählen Sie in der Menüleiste „Bearbeiten > Einfügen“ oder verwenden Sie einen Tastaturbefehl (Strg+V für Windows, Command+V für macOS), damit der Cursor auf das Symbol für die Verschiebefunktion wechselt. Ihre kopierte Geometrie schwebt umher, wenn Sie die Maus bewegen. In der Abbildung sehen Sie eine Kopie der kopierten trapezförmigen Fläche, die auf der rot-grünen Ebene platziert werden soll.
- Klicken Sie auf die Stelle, an der Sie die kopierte Geometrie platzieren möchten.

Kopieren und Vervielfachen von Geometrie mit der Verschiebefunktion
Mithilfe der Verschiebefunktion können Sie Geometrie kopieren oder eine Vielzahl an Kopien erstellen – mit nur wenigen Klicks und Eingaben. Die Verwendung der Verschiebefunktion zum Erstellen einer Kopie ermöglicht auch eine präzisere Platzierung der Kopie, da Sie einen genauen Anfangspunkt für Ihren Kopiervorgang angeben können.
Führen Sie zum Kopieren mit der Verschiebefunktion die folgenden Schritte aus:
- Wählen Sie mit der Auswahlfunktion (
 ) oder der Lasso-Auswahl (
) oder der Lasso-Auswahl ( ) die Geometrie aus, die Sie kopieren möchten.
) die Geometrie aus, die Sie kopieren möchten. - Wählen Sie die Verschiebefunktion (
 ) aus der Symbolleiste aus oder drücken Sie M. Der Cursor verwandelt sich in einen Pfeil mit vier Spitzen.
) aus der Symbolleiste aus oder drücken Sie M. Der Cursor verwandelt sich in einen Pfeil mit vier Spitzen. - Drücken Sie Strg (Microsoft Windows) oder Option (macOS), um SketchUp anzuweisen, die ausgewählten Elemente zu duplizieren. Neben dem Cursor in Form eines Pfeils mit vier Spitzen erscheint ein Pluszeichen.
- Klicken Sie auf die ausgewählten Elemente.
- Eine Kopie Ihrer Auswahl folgt dem Cursor in Ihrem Modell. In der folgenden Abbildung haben wir das Zaunfeld kopiert und die Kopie nach links verschoben.
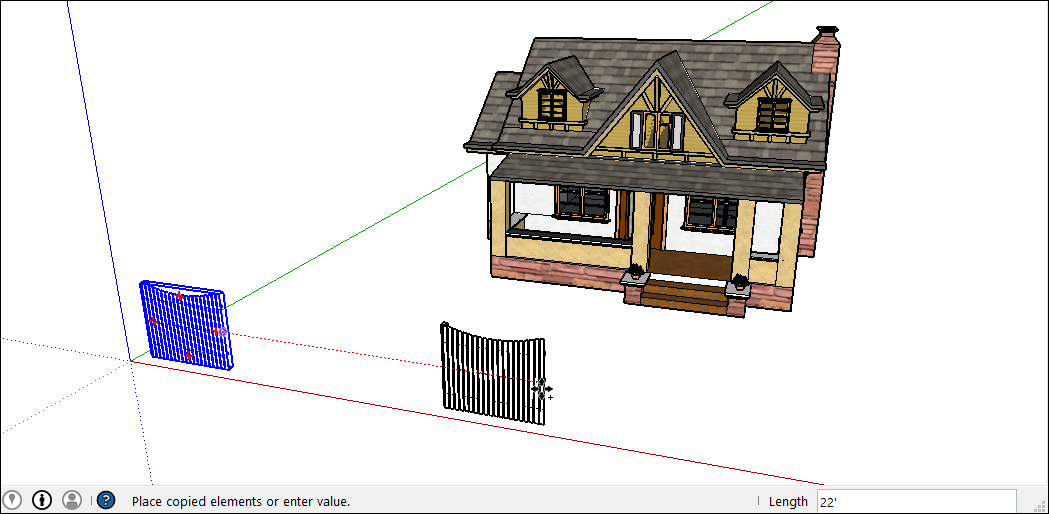
- Klicken Sie an die Stelle, an der Sie Ihre Kopie platzieren möchten. Um Ihre Auswahl um eine bestimmte Entfernung zu verschieben, geben Sie einen Längenwert wie 21' oder 30m ein und drücken dann die Eingabetaste. Die kopierte Geometrie erscheint an der Stelle, auf die Sie geklickt haben. Die ursprüngliche Geometrie ist nicht mehr ausgewählt.
Um mehrere Kopien mit gleichem Abstand zu erstellen, geben Sie einen Abstandswert und einen Multiplikator ein (zu sehen im Maßangabenfeld). In der folgenden Tabelle werden Ihre Optionen hierzu beschrieben.
| Aktion | geben Sie Folgendes ein | Beispiel |
| Erstellen mehrerer Kopien | Eine Zahl und X oder * und eine Zahl | Geben Sie „7x“ (oder „*7“) ein, um sieben Kopien zu erstellen. |
| Unterteilen des Abstands zwischen der Kopie und dem Original | Einen Divisorwert | Geben Sie „5/“ (oder „/5“) ein, um vier Kopien zu erstellen, die in gleichem Abstand zwischen dem Original und der ersten Kopie erscheinen. |
Mit Kopieren mit „Fläche abbilden“ können Sie mit nur wenigen Mausklicks mehrere Kopien der ausgewählten Geometrie erstellen und in Ihrem Modell platzieren. Um Kopieren mit „Fläche abbilden“ zu aktivieren, führen Sie die obigen Schritte 1–3 aus und drücken dann erneut die Taste Strg (Microsoft Windows) oder Option (macOS). Neben dem Verschiebecursor erscheint ein kleines, stempelförmiges Symbol. Sie können nun auf eine beliebige Stelle in Ihrem Modell klicken, um eine neue Kopie der ausgewählten Geometrie zu erstellen. Wenn Sie den Modus Kopieren mit „Fläche abbilden“ verlassen, müssen Sie wieder bei Schritt 1 beginnen, um die Geometrie erneut zu kopieren. Der Stempel ist nur verfügbar, bevor Sie klicken, um einen Vorgang mit der Verschiebefunktion zu starten.
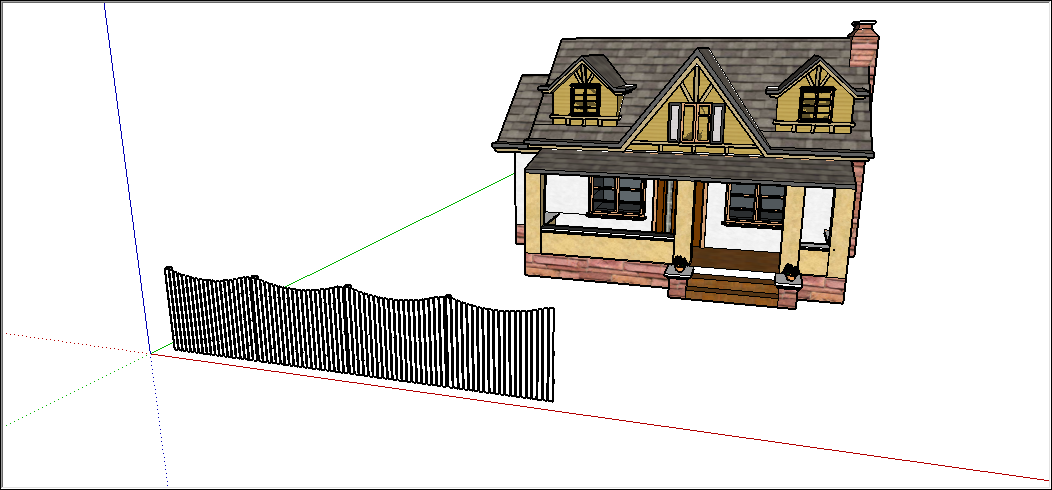
Kopien um eine Achse drehen
Ob Sie nun Stonehenge oder eine Feuerstelle im Hinterhof modellieren möchten: Die Drehfunktion vereinfacht die Arbeit beim Platzieren von Kopien um einen Mittelpunkt.
Tipp: Wenn Sie mit der Drehfunktion nicht vertraut sind, lesen Sie die Grundlagen zum Drehen von Geometrie in SketchUp nach.
Führen Sie folgende Schritte aus, um Kopien um einen Mittelpunkt zu drehen:
- Wählen Sie mit der Auswahlfunktion (
 ) oder der Lasso-Auswahl (
) oder der Lasso-Auswahl ( ) die Geometrie aus, die Sie kopieren und drehen möchten.
) die Geometrie aus, die Sie kopieren und drehen möchten. - Wählen Sie aus der Symbolleiste die Drehfunktion (
 ) aus oder drücken Sie Q.
) aus oder drücken Sie Q. - Klicken Sie auf die Stelle, an der der Mittelpunkt der Drehung liegen soll, wie in der Abbildung mit dem Drehcursor gezeigt.
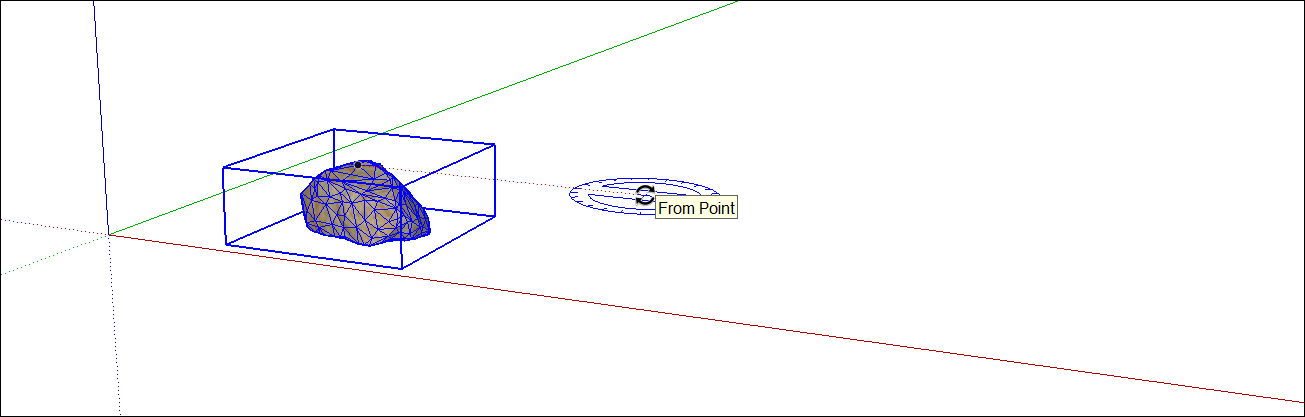
- Klicken Sie auf die Auswahl, die Sie kopieren und drehen möchten. Die folgende Abbildung zeigt die Ableitungslinien, die nach dem Klick auf den Steinen angezeigt werden.
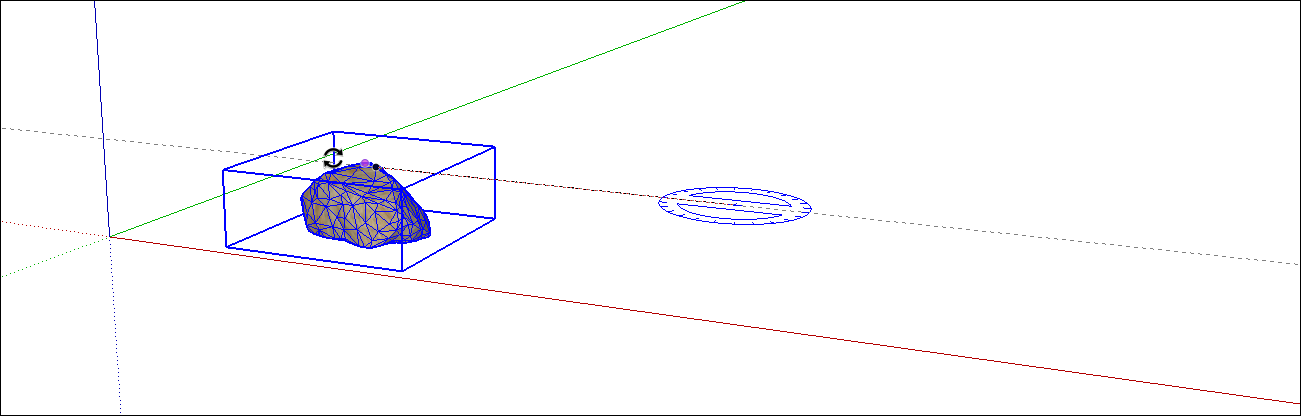
- Lassen Sie SketchUp Kopien anfertigen, indem Sie Strg (Microsoft Windows) oder Option (macOS) drücken. Dadurch wird die Kopierfunktion eingeschaltet und bleibt aktiv, bis sie wieder ausgeschaltet wird. Neben dem Drehcursor erscheint ein Pluszeichen. (Genau genommen können Sie SketchUp jederzeit zwischen Schritt 3 und 5 anweisen, Kopien zu erstellen.)
- Bewegen Sie den Cursor an die Stelle, an der Sie die gedrehte Kopie platzieren möchten. Wenn Sie den Cursor bewegen, zeigt eine Ableitungslinie den Winkel zwischen Ihrer ursprünglichen Geometrie und der gedrehten Kopie an, wie in der Abbildung dargestellt.
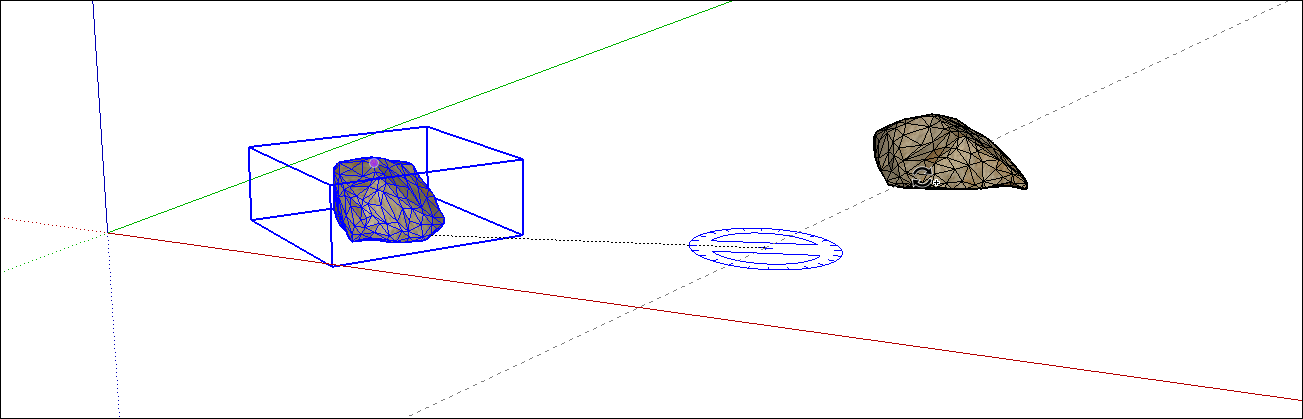
- Klicken Sie, um Ihre kopierte Geometrie zu platzieren.
- (Optional): Geben Sie eine Zahl und die Modifikatoren x, * oder / ein, um mehrere Kopien rund um den Mittelpunkt zu erstellen. (Details zu den Funktionen der einzelnen Modifikatoren finden Sie in der vorherigen Tabelle.) In der Abbildung ist zu sehen, wie durch die Eingabe von „7/“ sieben Kopien des Steins erstellt werden.