A már rajzoltak másolása
A SketchUp programban a következők segítségével másolhatja a geometriát:
- Másolás és Beillesztés parancs
- Mozgatás eszköz (
 )
) - Elforgatás eszköz (
 )
)
Amikor a Mozgatás eszközzel másol és illeszt be, egyetlen másolatot készíthet, vagy több másolatot is készíthet, és utasíthatja a SketchUp-ot, hogyan helyezze el őket — feltéve, hogy ismeri a titkos billentyűleütéseket.
Használja az Elforgatás eszközt, ha azt szeretné, hogy egy vagy több másolat egy középpont körül körözzön, valahogy úgy, ahogyan a mérnökök egy barkács quadcopter készlet körül.
Tartalomjegyzék
Geometria másolása és beillesztése
A SketchUp Másolás és Beillesztés parancsai nagyjából ugyanúgy működnek, mint sok más programban. A SketchUp programban a következőképpen másolhat és illeszthet be:
- A Select (Kiválasztás) eszközzel (
 ) jelölje ki a másolni kívánt geometriát. A kijelölések készítésével kapcsolatos tippekért lásd a Geometria kiválasztása című részt.
) jelölje ki a másolni kívánt geometriát. A kijelölések készítésével kapcsolatos tippekért lásd a Geometria kiválasztása című részt. - Válassza ki a menüsávban az Edit > Copy (Szerkesztés > Másolás) elemet, vagy nyomja meg a Ctrl + C (Microsoft Windows) vagy a Command + C (macOS) billentyűparancsot.
- Válassza ki a menüsávban az Edit > Paste (Szerkesztés > Beillesztés) elemet, vagy nyomja meg a Ctrl + V (Microsoft Windows) vagy a Command + V (macOS) billentyűparancsot. A kurzor a Mozgatás eszköz kurzorává változik, és a másolt geometria az egér mozgatása közben lebeg. Az ábrán egy lemásolt trapéz alakú felület másolata látható, amelyet a piros-zöld síkra készülnek beilleszteni.
- Kattintson arra a helyre, ahová a másolt geometriát el szeretné helyezni.
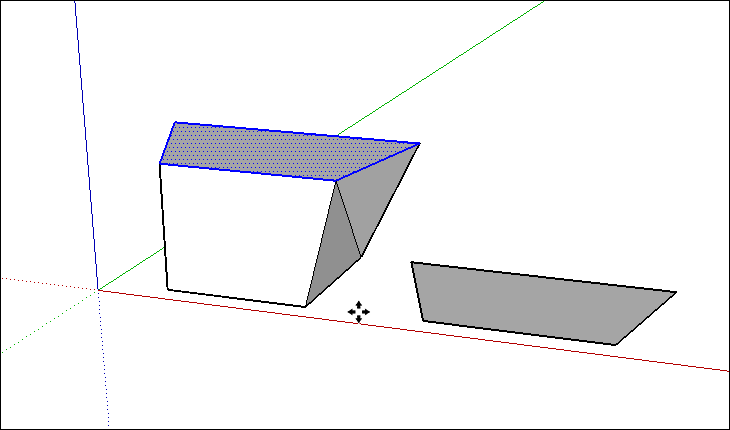
Geometria másolása és sokszorosítása a Mozgatás eszközzel
A Mozgatás eszköz geometriát is képes másolni — vagy több másolatot készíteni — mindössze néhány kattintással és billentyűleütéssel.
A Mozgatás eszközzel történő másolatkészítéshez kövesse az alábbi lépéseket:
- A Select (Kiválasztás) eszközzel (
 ) jelölje ki a másolni kívánt geometriát.
) jelölje ki a másolni kívánt geometriát. - Válassza ki a Mozgatás eszközt (
 ) az eszköztárból, vagy nyomja meg az M billentyűt. A kurzor egy négyirányú nyíllá változik.
) az eszköztárból, vagy nyomja meg az M billentyűt. A kurzor egy négyirányú nyíllá változik. - Ahhoz, hogy a SketchUp-ot a kijelölt entitások sokszorosítására utasítsa, nyomja meg röviden a Ctrl (Microsoft Windows) vagy az Option (macOS) billentyűt. A négyirányú nyíl kurzor mellett megjelenik egy pluszjel.
- Kattintson a kijelölt entitásokra.
- A kijelölés másolásához mozgassa a kurzort. A kijelölés egy másolata követi a Mozgatás kurzort, miközben a képernyőn mozgatja. A képen a kerítéspanelt másolták le.

- Kattintson arra a helyre, ahová a másolatot el szeretné helyezni. Ekkor a másolt entitások ki vannak jelölve, az eredeti entitások pedig nincsenek kijelölve. Alternatív megoldásként a kijelölés pontos távolságra való áthelyezéséhez írjon be egy hosszértéket, például 21' vagy 30 m, majd nyomja meg az Enter billentyűt.
- (Opcionális) A másolat elhelyezése után azonnal készítsen több példányt vagy egyenlő távolságban elosztott másolatokat egy érték és egy szorzó beírásával, amelyek a Méretek mezőben jelennek meg. A lehetőségek a következő táblázatban láthatók.
| Ennek végrehajtásához | Írja be ezt | Példa |
|---|---|---|
| Több másolat készítése. | Egy szám és X, vagy * és egy szám | 7 másolat készítéséhez írja be a 7x (vagy *7) értéket. |
| A másolat és az eredeti közötti távolság elosztása. | Egy osztóérték | Írja be az 5/ (vagy /5) értéket, hogy öt másolatot hozzon létre egyenletesen elosztva az eredeti és az első másolat között. |

Másolatok elforgatása egy tengely körül
Akár a Stonehenge-et, akár csak egy kerti tűzrakót szeretne modellezni, az Elforgatás eszköz leegyszerűsíti a másolatok egy középpont körüli elhelyezését.
A másolatok egy középpont körüli elforgatásához kövesse az alábbi lépéseket:
- A Kiválasztás eszközzel (
 ) jelölje ki a másolni és elforgatni kívánt geometriát.
) jelölje ki a másolni és elforgatni kívánt geometriát. - Válassza ki az Elforgatás eszközt (
 ) az eszköztárból, vagy nyomja meg a Q billentyűt.
) az eszköztárból, vagy nyomja meg a Q billentyűt. - Kattintson arra a helyre, ahol az elforgatás középpontját szeretné látni, ahol az ábrán látható módon az Elforgatás kurzor megjelenik.

- Kattintson a másolni és elforgatni kívánt kijelölésre. A következő ábrán azok a következtetési vonalak láthatók, amelyek a kőre való kattintást követően megjelennek.

- Ahhoz, hogy a SketchUp-ot másolatkészítésre utasítsa, nyomja meg röviden a Ctrl (Microsoft Windows) vagy az Option (macOS) billentyűt. Egy pluszjel jelenik meg az Elforgatás kurzor mellett. (Valójában a 3. és 5. lépések között bármikor utasíthatja a SketchUp-ot másolatok készítésére.)
- Kattintson arra a helyre, ahová az elforgatott másolatot el szeretné helyezni. A kurzor mozgatásakor egy következtetési vonal mutatja az eredeti geometria és az elforgatott másolat közötti szöget, amint az ábrán is látható.

- A másolt geometria elhelyezéséhez kattintson.
- (Opcionális) Ha több másolatot szeretne létrehozni a középpont körül, írjon be egy számot és az x, * vagy / módosítót. (Az egyes módosítók funkciójával kapcsolatos tudnivalókat a korábbi táblázatban láthatja.) Az ábrán a 7/ beírásával 7 másolat készült a kőről.

