그린 개체 복사하기
SketchUp에서는 다음을 사용하여 형상을 복사할 수 있습니다.
- 복사 및 붙여넣기 명령
- 이동 툴(
 )
) - 회전 툴(
 )
)
이동 툴을 사용하여 복사 및 붙여넣을 때, 하나의 사본을 작성하거나 여러 개 사본을 만들 수 있고, 비밀 키 입력을 알고 있다면 SketchUp에서 간격을 지정하는 방법을 설정할 수 있습니다.
회전 툴을 사용하면 DIY 쿼드콥터 키트의 엔지니어처럼 하나 이상의 사본이 중심점을 축으로 원을 그리도록 배치할 수 있습니다.
SketchUp 모델 내에서 복사하여 붙여넣는 형상도 복사하여 새 SketchUp 문서에 붙여넣을 수 있으므로 한 문서에서만 이 작업을 수행할 수 있는 것은 아닙니다.
형상 복사 및 붙여넣기
SketchUp의 복사 및 붙여넣기 명령은 다른 많은 프로그램에서와 마찬가지로 작동합니다. SketchUp에서 복사하여 붙여넣는 방법은 다음과 같습니다.
- 선택 툴(
 )을 사용하여 복사할 형상을 선택합니다. 선택에 대한 팁은 형상 선택을 참조하십시오.
)을 사용하여 복사할 형상을 선택합니다. 선택에 대한 팁은 형상 선택을 참조하십시오. - 메뉴 표시줄에서 편집 > 복사를 선택합니다. 또는 키보드 단축키 Ctrl+C(Microsoft Windows) 또는 Command+C(macOS)를 누릅니다.
- 메뉴 표시줄에서 편집 > 붙여넣기를 선택합니다. 또는 Ctrl+V(Microsoft Windows) 또는 Command+V(macOS)를 누릅니다. 마우스를 움직이면 커서가 이동 툴 커서로 바뀌고 복사된 형상이 떠다닙니다. 그림에서 빨간색-녹색 평면에 배치하려고 하는 복사된 사다리꼴 모양의 면 사본을 볼 수 있습니다.
- 복사한 형상을 배치할 위치를 클릭합니다.
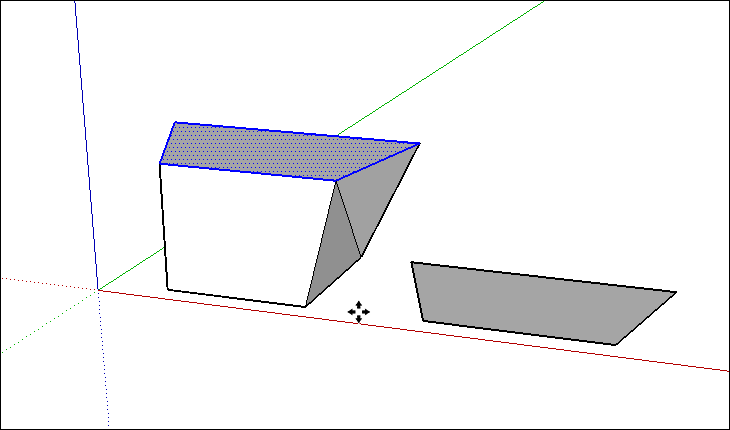
이동 툴로 형상 복사 및 복제
이동 툴을 사용하면 몇 번의 클릭과 키 입력만으로 형상을 복사하거나 다수의 사본을 만들 수 있습니다.
팁: 이동 툴로 복사할 때 사본의 간격을 지정할 수 있습니다. 이 기능은 여러 기둥 또는 보가 동일한 간격으로 배치된 울타리, 다리, 데크의 3D 모델을 만드는 데 특히 유용합니다.
이동 툴을 사용하여 사본을 만들려면 다음 단계를 수행하십시오.
- 선택 툴(
 )을 사용하여 복사할 형상을 선택합니다.
)을 사용하여 복사할 형상을 선택합니다. - 툴바에서 이동 툴(
 )을 선택하거나 M을 누릅니다. 커서가 4방향 화살표로 변경됩니다.
)을 선택하거나 M을 누릅니다. 커서가 4방향 화살표로 변경됩니다. - SketchUp에서 선택한 엔티티를 복제하려면 Ctrl(Microsoft Windows) 또는 Option(macOS) 키를 눌렀다 뗍니다. 4방향 화살표 커서 옆에 더하기 부호가 표시됩니다.
- 선택한 엔티티를 클릭합니다.
- 커서를 이동하여 선택 항목을 복사합니다. 선택한 항목의 사본은 화면에서 이동할 때 이동 커서를 따릅니다. 그림에서는 울타리 패널이 복사되었습니다.

- 사본을 배치할 위치를 클릭합니다. 이제 복사된 엔티티가 선택되고 원래 엔티티는 선택되지 않습니다. 또는 선택을 정확한 거리로 이동시키기 위해 길이 값(예: 21' 또는 30m)을 입력한 후 Enter를 누릅니다.
- (옵션) 사본을 배치한 직후 값 및 승수를 입력하여 여러 사본 또는 동일한 간격의 사본을 작성합니다. 이 값 및 승수는 측정 상자에 표시됩니다. 다음 표에서는 사용자의 옵션에 대해 간략하게 설명합니다.
| 실행 방법 | 입력할 값 | 예 |
|---|---|---|
| 여러 개의 사본을 만들기 | 숫자와 X, 또는 *와 숫자 | 사본을 7개 만들려면 7x(또는 *7)를 입력합니다. |
| 사본과 원본 간의 거리 나누기 | 나누는 수 | 원본과 첫 번째 사본 사이에 고르게 배치된 다섯 개의 사본을 만들려면 5/(또는 /5)를 입력합니다. |
팁: 다른 작업을 수행할 때까지 거리 및 곱셈을 계속 입력할 수 있습니다.
그림에서 3/을 입력하면 충분한 울타리 패널이 만들어져 사생활 보호 울타리의 한 섹션을 완료할 수 있습니다. 이 방법으로 울타리나 그 밖의 반복적 요소를 모델에 순식간에 추가할 수 있습니다.

주: 정확히 말하자면 여러 개의 사본을 만든다는 것은 선형 배열을 만드는 것입니다.
축 중심으로 사본 회전
스톤헨지나 뒷마당의 화덕을 모델링하려는 경우 회전 툴을 사용하면 중심점을 축으로 사본을 배치하는 작업이 간단해집니다.
팁: 회전 툴에 익숙하지 않은 경우 SketchUp에서 형상 회전시키기의 기초를 복습하십시오.
중심점을 축으로 사본을 회전하려면 다음 단계를 수행하십시오.
- 선택 툴(
 )을 사용하여 복사 및 회전할 형상을 선택합니다.
)을 사용하여 복사 및 회전할 형상을 선택합니다. - 툴바에서 회전 툴(
 )을 선택하거나 Q를 누릅니다.
)을 선택하거나 Q를 누릅니다. - 원하는 회전 중심점 위치를 클릭합니다. 그림과 같이 회전 커서가 그림에 표시됩니다.

- 복사 및 회전하려는 선택 항목을 클릭합니다. 다음 그림은 바위를 클릭한 후 나타나는 추정 선을 보여줍니다.

- SketchUp에서 Ctrl 키(Microsoft Windows) 또는 Option 키(macOS)를 눌렀다 떼서 사본을 생성합니다. 회전 커서 옆에 더하기 부호가 표시됩니다. (SketchUp의 3단계와 5단계 사이에서 언제든지 사본을 만들 수 있습니다.)
- 회전된 사본을 배치할 위치로 커서를 이동시킵니다. 커서를 옮기면 추정 선은 그림에 표시된 대로 원래 형상과 회전된 사본 사이의 각도를 표시합니다.

- 복사한 형상을 배치하려면 클릭합니다.
- (옵션) 중심점 주위에 여러 개의 사본을 만들려면 숫자, x, *, 또는 / 수정자를 입력합니다. (각 수정자가 수행하는 작업에 대한 자세한 내용은 이전 표를 참조하십시오.) 그림에서 7/을 입력하여 바위 사본 7개를 만들었습니다.

참고: 후드 아래에서 이전 단계를 수행하면 SketchUp에서 객체가 원형 배열됩니다.
