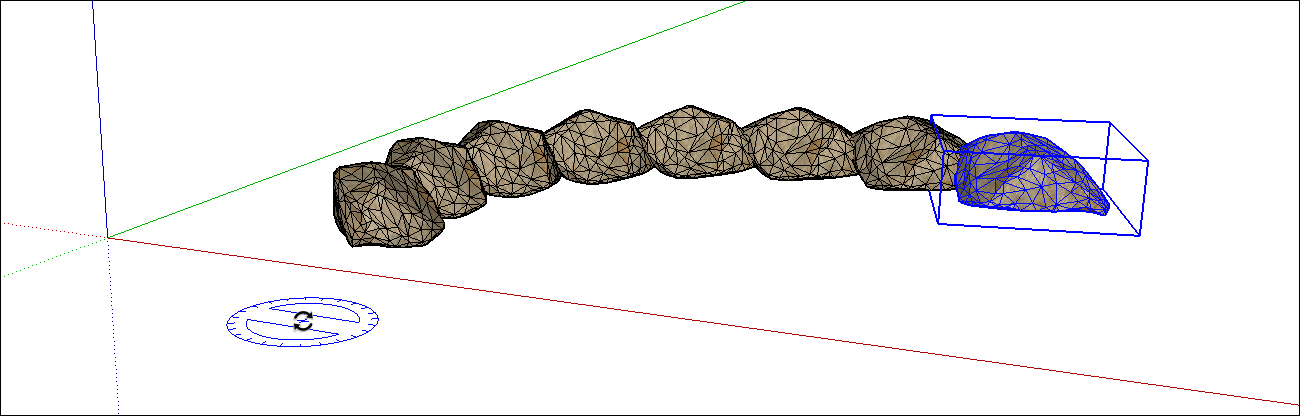作成済みのオブジェクトをコピーする
SketchUpでは、以下を使用してジオメトリをコピーできます。
- Copy (コピー) および Paste (貼り付け) コマンド
- Move (移動) ツール (
 )
) - Rotate (回転) ツール (
 )
)
Move (移動) ツールでコピーして貼り付けると、1 つのコピーを作成することも、複数のコピーを作成して、モデル内のどこにどのように配置するかを SketchUp に指示することもできます。 現在のモデルにコピーしたジオメトリを別の SketchUp モデルに貼り付けることもできます。
Rotate (回転) ツールは、中心点の周りに 1 つまたは複数の円を配置したい場合に使います。これはまるで、エンジニアたちが DIY ドローン キットを囲むようなイメージです。
目次
ジオメトリのコピーと貼り付け
SketchUpの Copy (コピー) および Paste (貼り付け) コマンドは、他の多くのプログラムと同じように機能します。SketchUp でコピーして貼り付ける方法は以下のとおりです。
- Select (選択) ツール (
 ) または Lasso Select (投げ縄選択) ツール (
) または Lasso Select (投げ縄選択) ツール ( ) を使って、コピーするジオメトリを選択します。 選択するためのヒントについては、ジオメトリを選択するを参照してください。
) を使って、コピーするジオメトリを選択します。 選択するためのヒントについては、ジオメトリを選択するを参照してください。 - メニューバーから Edit (編集) > Copy (コピー) を選択するか、キーボード ショートカット(Windows の場合は Ctrl+C、macOS の場合は Command+C) を使用して選択内容をコピーします。
- メニュー バーから Edit (編集) > Paste (貼り付け) を選択するか、キーボード ショートカット (Windows の場合は Ctrl+V、macOSの場合は Command+V) を使用して、カーソルを Move (移動) ツール アイコンに変更します。 コピーしたジオメトリは、マウスを動かすと浮遊します。 図は、コピーされた台形の面のコピーが、赤緑色の平面上に配置されるところを示しています。
- コピーしたジオメトリを配置する場所をクリックします。

Move (移動) ツールによるジオメトリのコピーと増殖
Move (移動) ツールでは、数回のクリックとキーストロークだけでジオメトリをコピーしたり、多数のコピーを作成したりできます。 Move (移動) ツールを使ってコピーを作成すると、コピー操作の正確な開始点を指定できるため、コピーをより正確に配置することもできます。
Move (移動) ツールでコピーするには、以下の手順に従います。
- Select (選択) ツール (
 ) または Lasso Select (投げ縄選択) ツール (
) または Lasso Select (投げ縄選択) ツール ( ) を使って、コピーするジオメトリを選択します。
) を使って、コピーするジオメトリを選択します。 - ツールバーから Move (移動) ツール (
 ) を選択するか、M を押します。カーソルが 4 方向矢印に変わります。
) を選択するか、M を押します。カーソルが 4 方向矢印に変わります。 - 選択したエンティティを複製するように SketchUp に指示するには、Ctrl キー (Microsoft Windows) または Option キー (macOS) をタップして Copy (コピー) 機能を切り替えます。 4 方向矢印カーソルの横にプラス記号が表示されます。
- 選択したエンティティをクリックします。
- 選択内容のコピーがカーソルに追従してモデル内を移動します。 下の図では、フェンス パネルをコピーして、コピーを左に移動しました。
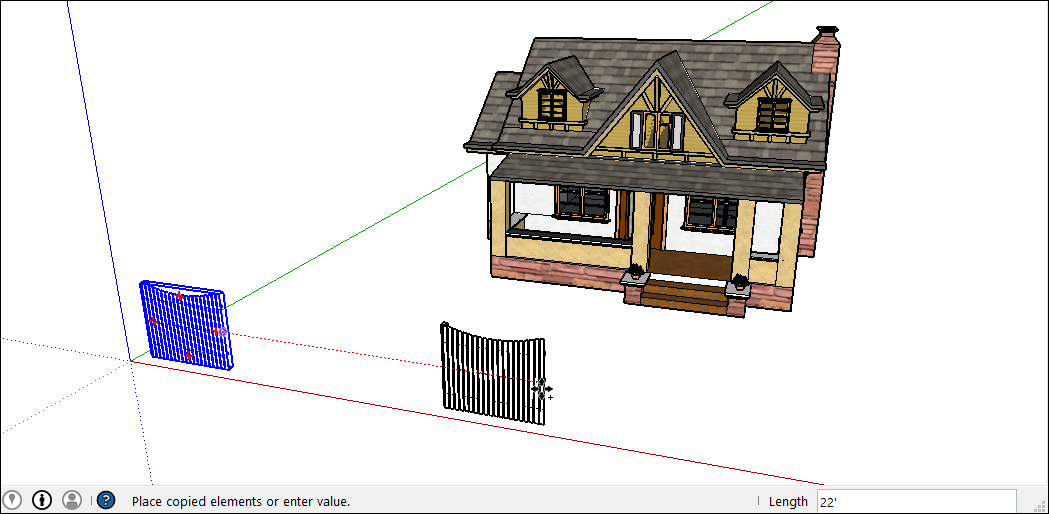
- コピーを配置する場所をクリックします。 選択内容を正確な距離だけ移動するには、21' や 30m などの長さの値を入力して、Enter を押します。 コピーしたジオメトリは、クリックした場所で選択されて表示されます。 元のジオメトリはもう選択されていません。
等間隔のコピーを複数作成するには、距離の値と乗数 (Measurements (測定) ボックスに表示) を入力します。 以下の表にオプションの概要を示します。
| 目的 | 以下の内容を入力 | 例 |
| 複数のコピーを作成する。 | 数字とX、または*と数字 | 7x (または *7) と入力すると、7 つのコピーが作成されます。 |
| コピーとオリジナルの間の距離を分割する。 | 除数の値 | 5/ (または /5) と入力すると、元のジオメトリとコピーの間に等間隔に 4 つのコピーが作成されます。 |
Stamp Copy (スタンプ コピー) を使用すると、マウスを数回クリックするだけで、選択したジオメトリの複数のコピーを作成してモデルに配置できます。 Stamp Copy (スタンプ コピー) を有効にするには、上記の手順 1 〜 3 を実行してから、Ctrl (Microsoft Windows) または Option (macOS) をもう一度タップします。 小さなスタンプの形をしたアイコンが Move (移動) カーソルの横に表示されます。 これで、モデル内の任意の場所をクリックして、選択したジオメトリの新しいコピーを作成できます。 Stamp Copy (スタンプ コピー) モードを終了すると、同じジオメトリを再度コピーするには手順 1 からやり直す必要があります。 Stamp (スタンプ) は、Move (移動) ツール操作をクリックして開始する前にのみ使用できます。
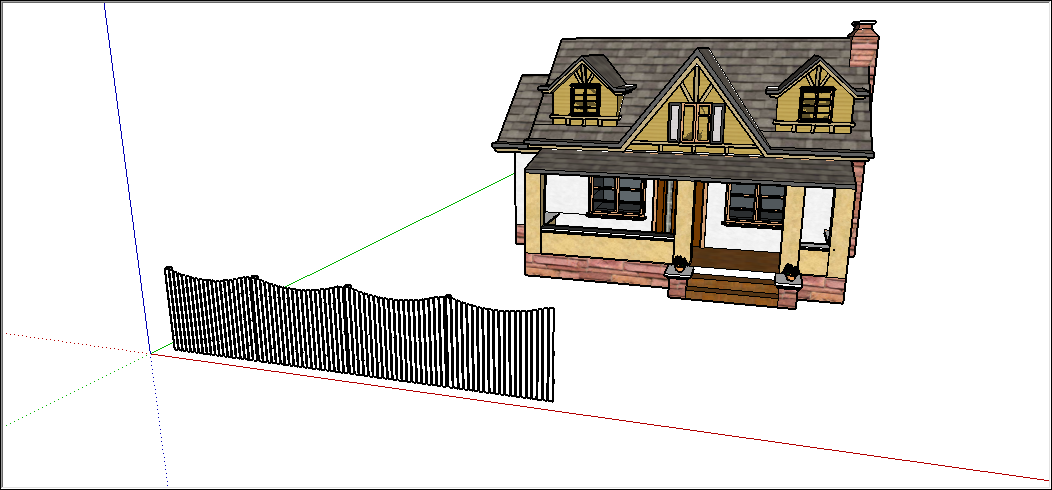
軸を中心としたコピーの回転
ストーンヘンジでも裏庭の焚き火台でも、Rotate (回転) ツールを使えば、中心点の周りにコピーを配置する作業が簡単になります。
ヒント: Rotate (回転) ツールに慣れていない場合は、SketchUp でジオメトリを回転させる基本を復習してください。
中心点を中心にコピーを回転するには、次の手順に従います。
- Select (選択) ツール (
 ) または Lasso Select (投げ縄選択) ツール (
) または Lasso Select (投げ縄選択) ツール ( ) を使って、コピーするジオメトリを選択します。
) を使って、コピーするジオメトリを選択します。 - ツールバーの Rotate (回転) ツール (
 ) を選択するか、Q を押します。
) を選択するか、Q を押します。 - 回転の中心点となる位置をクリックすると、図のように Rotate (回転) カーソルが表示されます。
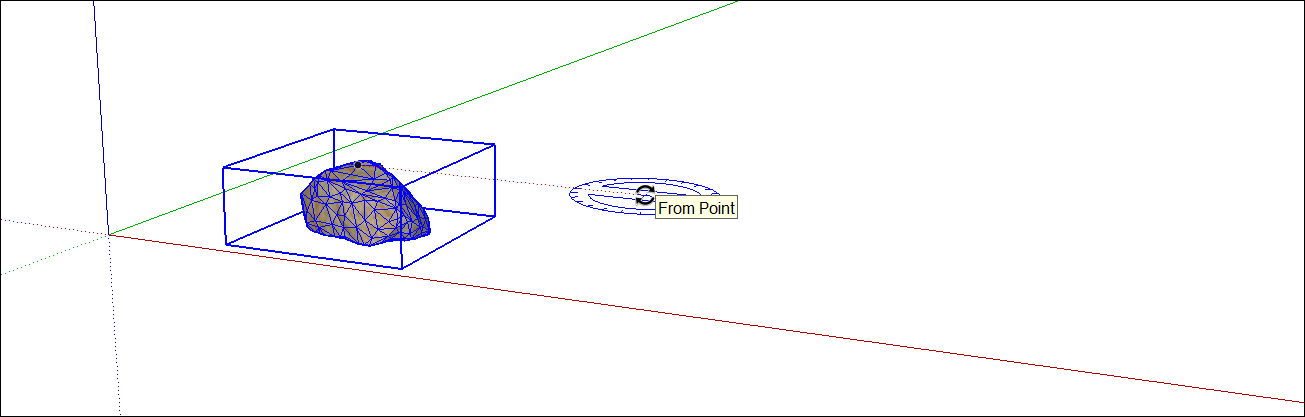
- コピーして回転する選択範囲をクリックします。 次の図は、岩をクリックした後に表示される推論線を示しています。
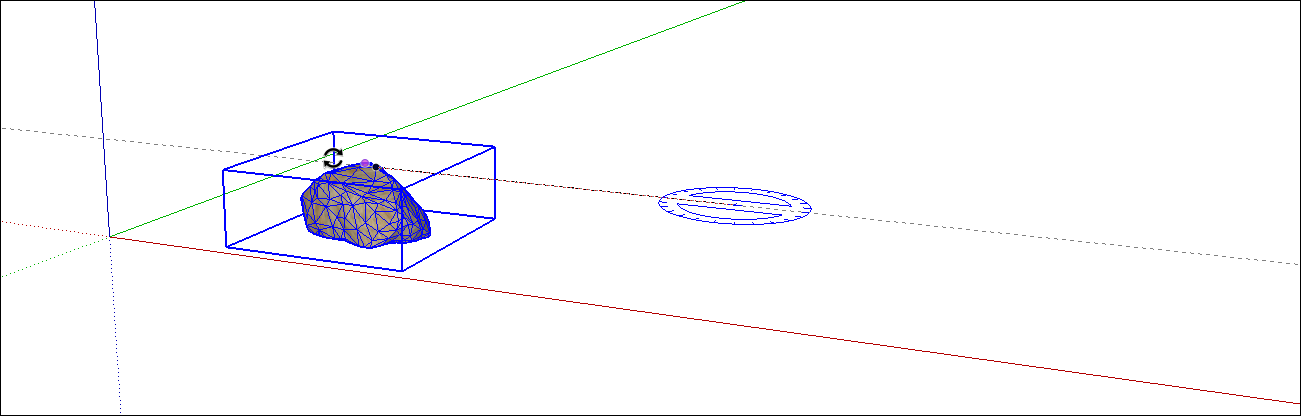
- Ctrl キー (Microsoft Windows) または Option キー (macOS) をタップして Copy (コピー) 機能を切り替えることで、コピーを作成するように SketchUp に指示します。これはオフに切り替わるまで保持されます。 Rotate (回転) カーソルの横にプラス記号が表示されます。 (実際には、手順 3 と 5 の間でいつでもコピーを作成するように SketchUp に指示できます。)
- 回転したコピーを配置する場所にカーソルを移動します。 カーソルを移動すると、図に示すように、元のジオメトリと回転したコピーの間の角度が推論線に表示されます。
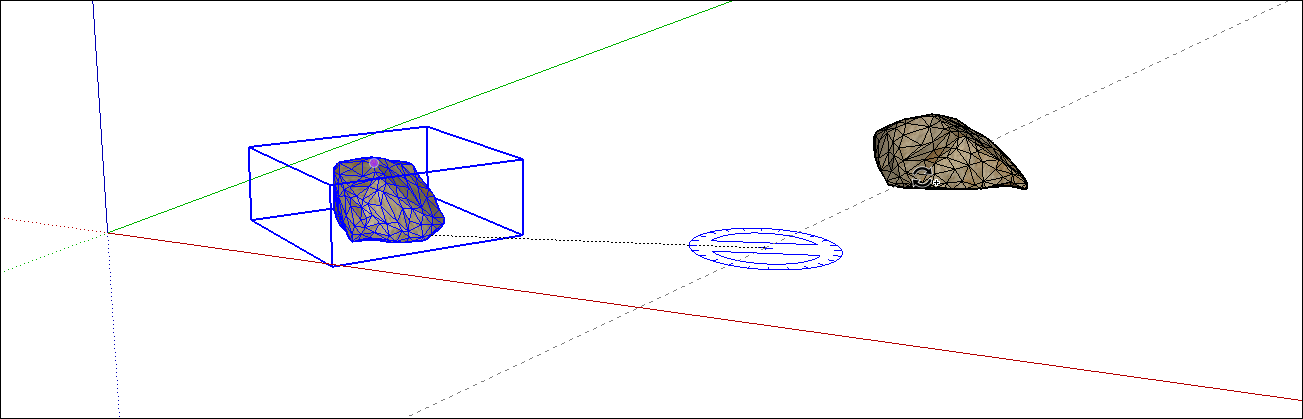
- クリックして、コピーしたジオメトリを配置します。
- (オプション) 数値と x、*、または / 修飾子を入力して、中心点の周りに複数のコピーを作成します。 (各修飾子の機能の詳細については、前の表を参照してください。) 図では、 7/ と入力すると、岩のコピーが 7 つ作成されました。