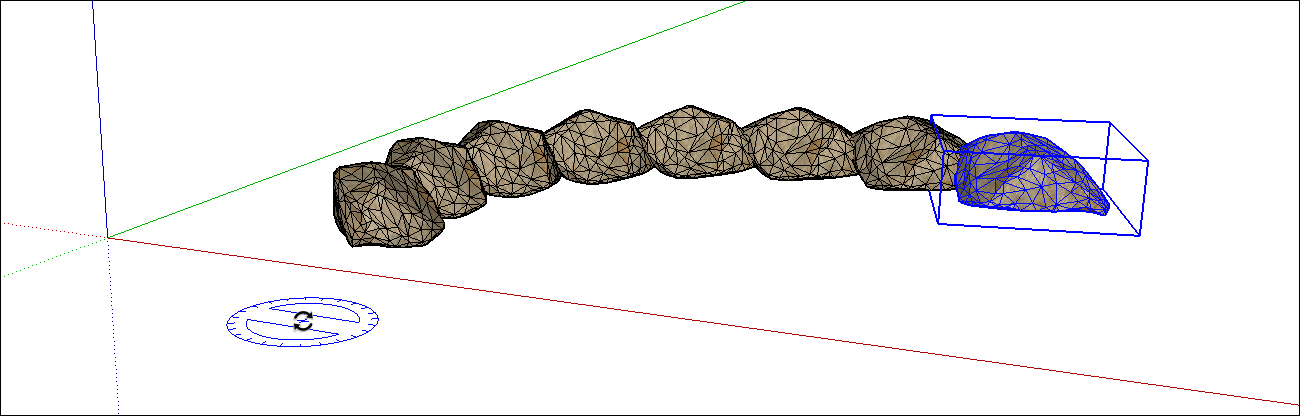Copiar lo dibujado anteriormente
En SketchUp, para copiar geometría, puedes usar:
- Los comandos Copy (Copiar) y Paste (Pegar)
- La herramienta Move (Mover) (
 )
) - La herramienta Rotate (Rotar) (
 )
)
Cuando copias y pegas con la herramienta Move (Mover), puedes hacer una sola copia o crear varias copias y decirle a SketchUp dónde y cómo colocarlas en el modelo. Incluso puedes copiar una geometría del modelo actual y pegarla en otro modelo de SketchUp.
Utiliza la herramienta Rotate (Rotar) cuando quieras que una o más copias giren alrededor de un punto central, como si fuesen ingenieros alrededor de un kit para montar un dron.
Índice
- Copiar y pegar geometrías
- Copiar y multiplicar geometrías con la herramienta Move (Mover)
- Rotar copias alrededor de un eje
Copiar y pegar geometrías
Los comandos Copy (Copiar) y Paste (Pegar) de SketchUp funcionan de forma muy parecida a como lo hacen en muchos otros programas. He aquí cómo se copia y pega en SketchUp:
- Con la herramienta Select (Seleccionar) (
 ) o la herramienta Lasso Select (Selección de lazo) (
) o la herramienta Lasso Select (Selección de lazo) ( ), selecciona la geometría que quieres copiar. Consulta Seleccionar geometrías para ver consejos sobre cómo hacer selecciones.
), selecciona la geometría que quieres copiar. Consulta Seleccionar geometrías para ver consejos sobre cómo hacer selecciones. - Elige Edit > Copy (Editar > Copiar) en la barra de menús o usa un método abreviado de teclado (Ctrl+C para Windows, Comando+C para macOS) para copiar la selección.
- Elige Edit > Paste (Editar > Pegar) en la barra de menús o usa un método abreviado de teclado (Ctrl+V para Windows, Comando+V para macOS). El cursor cambiará al ícono de la herramienta Move (Mover). La geometría copiada flotará a medida que muevas el mouse. En la figura puedes ver una copia de la cara con forma trapezoidal copiada, a punto de situarla en el plano rojo-verde.
- Haz clic en el lugar donde quieras situar la geometría copiada.

Copiar y multiplicar geometrías con la herramienta Move (Mover)
La herramienta Move (Mover) también puede copiar geometrías (o incluso hacer muchas copias) con solo hacer unos clics y presionar unas teclas. Usar la herramienta Move (Mover) para hacer una copia también permite una colocación más precisa de una copia, ya que puedes especificar un punto de inicio exacto para la operación de copia.
Copia con la herramienta Move (Mover) según estos pasos:
- Con la herramienta Select (Seleccionar) (
 ) o la herramienta Lasso Select (Selección de lazo) (
) o la herramienta Lasso Select (Selección de lazo) ( ), selecciona la geometría que quieres copiar.
), selecciona la geometría que quieres copiar. - Selecciona la herramienta Move (Mover) (
 ) de la barra de herramientas o presiona la tecla M. El cursor cambia a una flecha de cuatro vías.
) de la barra de herramientas o presiona la tecla M. El cursor cambia a una flecha de cuatro vías. - Para indicar a SketchUp que quieres duplicar las entidades seleccionadas, presiona la tecla Ctrl (Microsoft Windows) u Opción (macOS) para activar o desactivar la funcionalidad Copy (Copiar). Aparece un símbolo de más (+) junto al cursor de cuatro vías.
- Haz clic en las entidades seleccionadas.
- Una copia de la selección sigue al cursor por el modelo. En la siguiente figura, copiamos el panel de la cerca y movimos la copia a la izquierda.
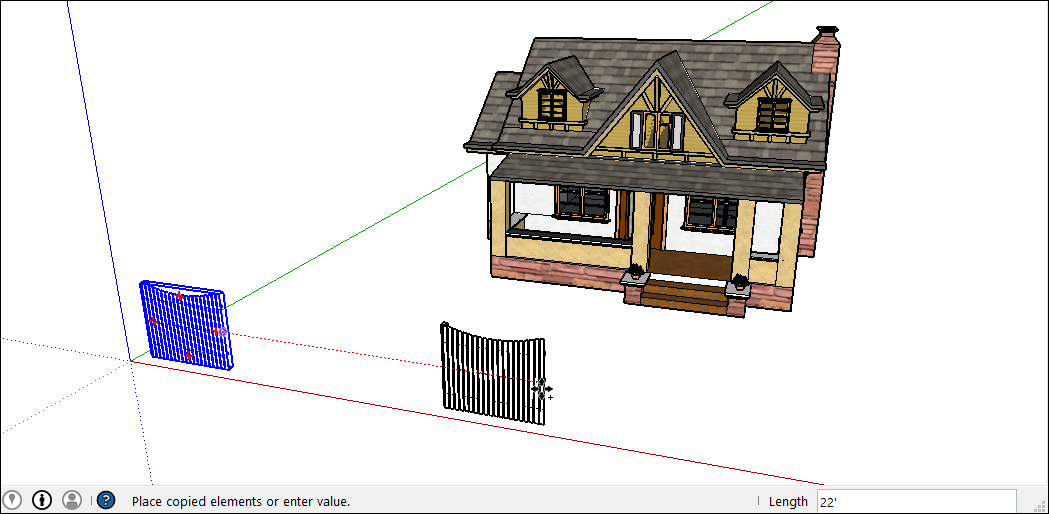
- Haz clic en el lugar donde quieras situar la copia. Para mover la selección una distancia exacta, escribe un valor de longitud, como 21' o 30 m, y a continuación presiona Intro. La geometría copiada aparece seleccionada en el lugar donde hiciste clic. La geometría original ya no está seleccionada.
Para crear varias copias equidistantes, escribe un valor de distancia y un multiplicador (que se ven el cuadro Measurements [Medidas]). En esta tabla se reúnen las opciones.
| Para hacer esto | Escribe esto | Ejemplo |
| Crear varias copias. | Un número y X, o * y un número | Escribe 7x (o *7) para hacer 7 copias. |
| Dividir la distancia entre la copia y el original. | Un valor divisor | Escribe 5/ (o /5) para crear cinco copias equidistantes entre el original y la primera copia. |
Stamp Copy (Tampón de clonar) te permite hacer varias copias de la geometría seleccionada y colocarlas en el modelo con solo unos clics. Para activar Stamp Copy (Tampón de clonar), sigue los pasos de 1 a 3 anteriores y vuelve a presionar Ctrl (Microsoft Windows) u Opción (macOS). Aparece un pequeño ícono con forma de sello junto al cursor Move (Mover). Ahora puedes hacer clic en cualquier parte del modelo para crear una nueva copia de la geometría seleccionada. Si sales del modo Stamp Copy (Tampón de clonar), tendrás que empezar de nuevo desde el paso 1 para volver a copiar la misma geometría. Stamp (Estampar) solo está disponible antes de hacer clic para iniciar una operación de la herramienta Move (Mover).
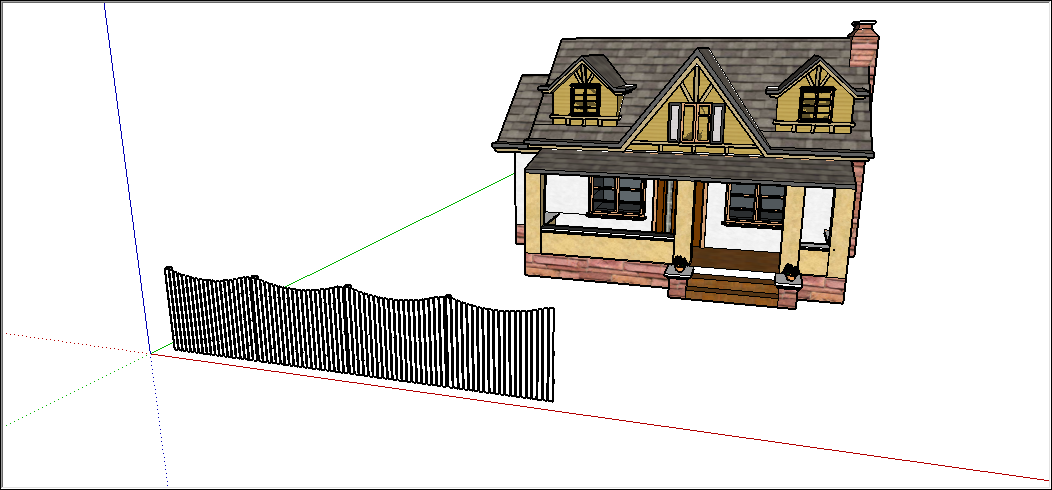
Rotar copias alrededor de un eje
Tanto si quieres modelar Stonehenge como una barbacoa para el jardín, la herramienta Rotate (Rotar) simplifica el trabajo de colocar copias alrededor de un punto central.
Consejo: Si no estás familiarizado con la herramienta Rotate (Rotar), revisa los conceptos básicos sobre cómo rotar geometrías en SketchUp.
Para rotar copias alrededor de un punto central, sigue estos pasos:
- Con la herramienta Select (Seleccionar) (
 ) o la herramienta Lasso Select (Selección de lazo) (
) o la herramienta Lasso Select (Selección de lazo) ( ), selecciona la geometría que quieres copiar y rotar.
), selecciona la geometría que quieres copiar y rotar. - Selecciona la herramienta Rotate (Rotar) (
 ) en la barra de herramientas o presiona la tecla Q.
) en la barra de herramientas o presiona la tecla Q. - Haz clic en el lugar donde quieras situar el centro de rotación, como se muestra en la posición del cursor Rotate (Rotar) en la figura.
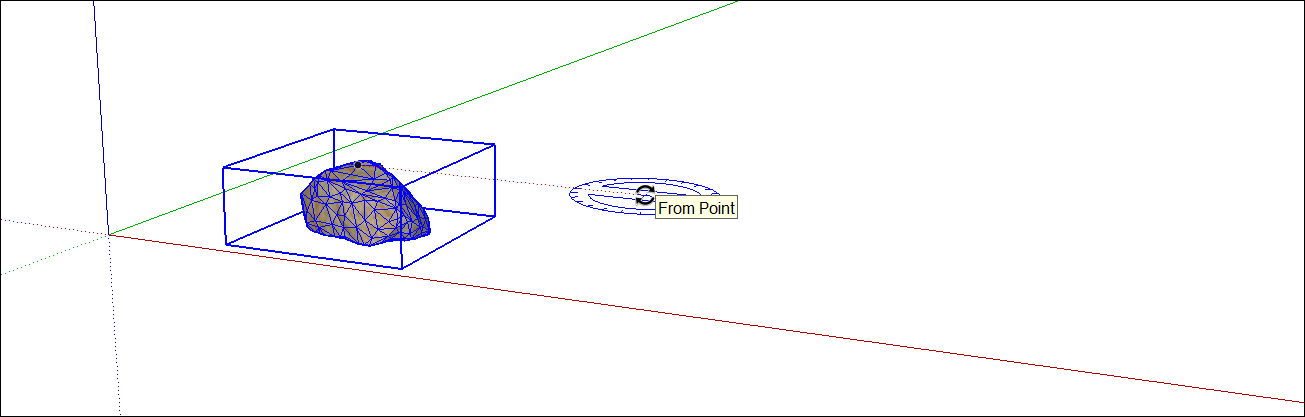
- Haz clic en la selección que quieras copiar y rotar. En la siguiente figura se muestran las líneas de inferencia que aparecen tras hacer clic en la roca.
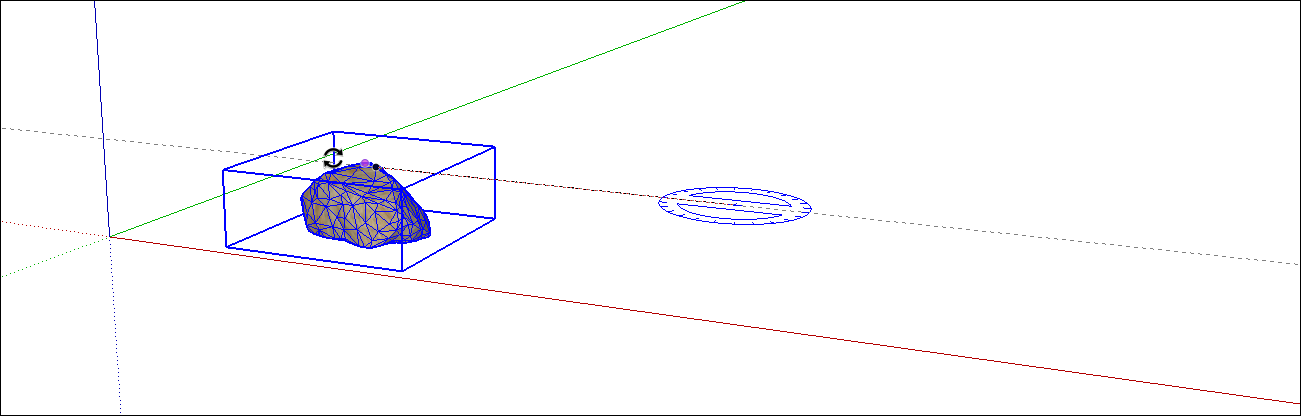
- Para decirle a SketchUp que haga copias, presiona la tecla Ctrl (Microsoft Windows) o la tecla Opción (macOS) para activar la funcionalidad Copy (Copiar), que seguirá activa hasta que la desactives. Aparece un símbolo de más (+) junto al cursor de Rotate (Rotar). (En realidad, puedes indicar a SketchUp que haga copias en cualquier momento entre los pasos 3 y 5).
- Mueve el cursor al lugar donde quieras situar la copia rotada. Cuando muevas el cursor, una línea de inferencia mostrará el ángulo entre la geometría original y la copia rotada, como se muestra en la figura.
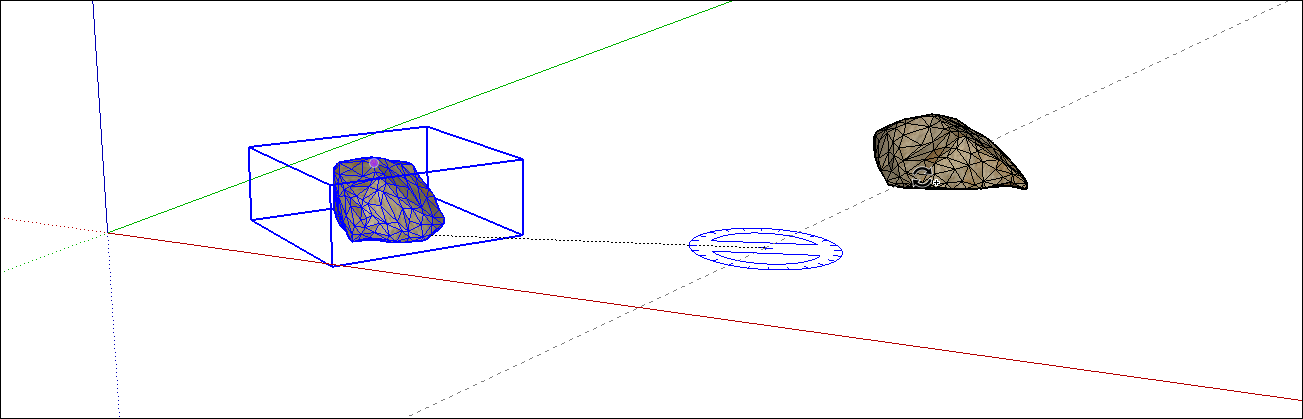
- Haz clic para situar la geometría copiada.
- (Opcional) Escribe un número y el modificador x, * o / para crear varias copias alrededor del punto central. (Consulta la tabla anterior para conocer los detalles sobre lo que hace cada modificador). En la figura, al escribir 7/ se crearon 7 copias de la roca.