Copier ce que vous avez déjà dessiné
Dans SketchUp, vous pouvez copier des géométries en utilisant :
- Les fonctions Copier et Coller
- L'outil Déplacer (
 )
) - L'outil Faire pivoter (
 )
)
Avec l'outil Déplacer, vous pouvez créer une ou plusieurs copies et indiquer à SketchUp comment les espacer, à condition de connaître les touches magiques.
L'outil Faire Pivoter vous permet de créer une ou plusieurs copies autour d'un point central, comme pour la conception d'un drone à quatre hélices par exemple.
Table des matières
Copier et coller des géométries
Les fonctions Copier et Coller de SketchUp sont similaires à celles de nombreux autres logiciels. Voici comment les utiliser :
- À l'aide de l'outil Sélectionner (
 ), sélectionnez la géométrie que vous souhaitez copier. Consultez la page Sélectionner des éléments géométriques pour en savoir plus sur les sélections.
), sélectionnez la géométrie que vous souhaitez copier. Consultez la page Sélectionner des éléments géométriques pour en savoir plus sur les sélections. - Cliquez sur Édition > Copier dans la barre de menu, ou utilisez le raccourci clavier Ctrl+C (Microsoft Windows) ou Command+C (macOS).
- Cliquez sur Édition > Coller dans la barre de menu, ou utilisez le raccourci clavier Ctrl+V (Microsoft Windows) ou Command+V (macOS). Le curseur prend la forme de l'outil Déplacer et est suivi d'une copie flottante de la géométrie lorsque vous le déplacez à l'écran. Dans la figure ci-dessous, une copie de la face de forme trapézoïdale est sur le point d'être positionnée sur le plan rouge-vert.
- Cliquez à l'endroit où vous souhaitez positionner la géométrie copiée.
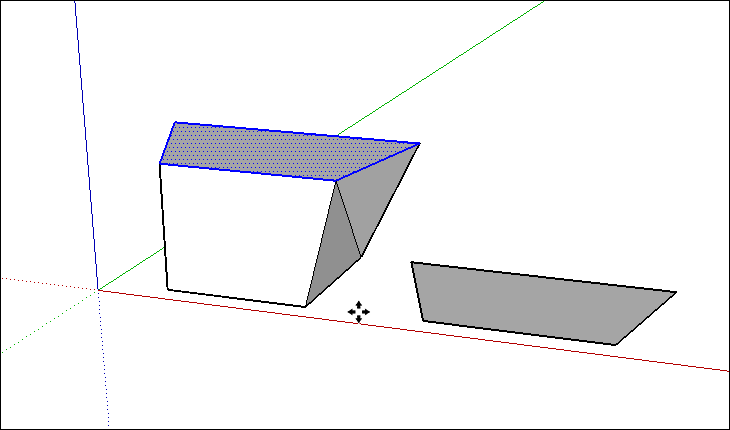
Copier et coller plusieurs géométries avec l'outil Déplacer
L'outil Déplacer permet également de créer une ou plusieurs copies en quelques clics et touches.
Pour créer des copies avec l'outil Déplacer, procédez comme suit :
- À l'aide de l'outil Sélectionner (
 ), sélectionnez la géométrie que vous souhaitez copier.
), sélectionnez la géométrie que vous souhaitez copier. - Sélectionnez l'outil Déplacer (
 ) dans la barre d'outils ou appuyez sur la touche M. Le curseur se transforme en un symbole à quatre flèches directionnelles.
) dans la barre d'outils ou appuyez sur la touche M. Le curseur se transforme en un symbole à quatre flèches directionnelles. - Pour indiquer à SketchUp que vous souhaitez dupliquer les entités sélectionnées, appuyez et relâchez la touche Ctrl (Microsoft Windows) ou Option (macOS). Un signe plus apparaît à côté du curseur à quatre flèches.
- Cliquez sur la ou les entités sélectionnées.
- Déplacez le curseur de manière à copier la sélection. Une copie flottante de votre sélection suit le curseur lorsque vous le déplacez à l'écran. Dans la figure ci-dessous, on peut voir que le panneau de clôture a été copié.

- Cliquez à l'endroit où vous souhaitez positionner votre copie. Ce sont désormais les entités copiées qui sont sélectionnées, et non celles d'origine. Pour déplacer votre sélection d'une distance précise, vous pouvez aussi saisir une valeur, par exemple 21' ou 30m, puis appuyer sur Entrée.
- (Facultatif) Immédiatement après avoir positionné votre copie, vous pouvez effectuer plusieurs copies ou des copies espacées de manière égale en saisissant une valeur et un multiplicateur, que vous verrez apparaître dans le champ de mesure. Le tableau ci-dessous répertorie les différentes possibilités.
| Pour... | Saisissez... | Exemple |
|---|---|---|
| Créer plusieurs copies. | Un nombre et x, ou * et un nombre | Saisissez 7x (ou *7) pour créer 7 copies au total. |
| Diviser la distance entre la copie et l'original. | Un nombre et / ou inversement | Saisissez 5/ (ou /5) pour créer 5 copies espacées de manière égale entre l'original et la première copie. |

Créer des copies autour d'un axe
Que vous souhaitiez modéliser le monument Stonehenge ou un foyer de jardin, l'outil Faire pivoter vous simplifie la tâche en vous permettant de disposer les copies autour d'un point central.
Pour créer des copies autour d'un point central, procédez comme suit :
- À l'aide de l'outil Sélectionner (
 ), sélectionnez la géométrie que vous souhaitez copier et faire pivoter.
), sélectionnez la géométrie que vous souhaitez copier et faire pivoter. - Sélectionnez l'outil Faire pivoter (
 ) dans la barre d'outils ou appuyez sur Q.
) dans la barre d'outils ou appuyez sur Q. - Cliquez à l'endroit où vous souhaitez placer le centre de la rotation, tel qu'illustré par le curseur en forme de rapporteur dans la figure ci-dessous

- Cliquez sur la sélection que vous souhaitez copier et faire pivoter. La figure suivante montre les lignes d'inférence qui apparaissent après avoir cliqué sur le rocher.

- Indiquez à SketchUp de créer des copies en appuyant et en relâchant la touche Ctrl (Microsoft Windows) ou la touche Option (macOS). Un signe plus apparaît à côté du curseur Faire pivoter. (Notez que cette opération peut-être effectuée à tout moment entre les étapes 3 et 5.)
- Déplacez le curseur à l'endroit où vous souhaitez placer votre copie. À mesure que vous déplacez le curseur, une ligne d'inférence indique l'angle entre votre géométrie d'origine et la copie, tel qu'illustré dans la figure ci-dessous.

- Cliquez pour positionner votre copie.
- (Facultatif) Saisissez un nombre et l'opérateur x, * ou / pour créer plusieurs copies autour du point central. (Reportez-vous au tableau ci-dessus pour plus de détails sur l'action de chaque opérateur.) Dans l'illustration suivante, nous avons créé 7 copies du rocher en saisissant 7/.

