复制已绘制内容
在 SketchUp 中,您可以通过以下方法复制几何体:
- 复制和粘贴命令
- 移动工具 (
 )
) - 旋转工具 (
 )。
)。
使用“移动”工具复制和粘贴时,您可以制作一份副本或创建多份副本,并告诉 SketchUp 如何隔开它们 — 如果您知道秘密的按键操作。
当您希望一份或多份副本绕中心点旋转时,请使用“旋转”工具,就像工程师围绕 DIY 四轴飞行器旋转一样。
请注意,您在 SketchUp 模型中复制和粘贴的任何几何体也可以复制并粘贴到新的 SketchUp 文档中,您并非只能在一个文档中执行此操作。
复制和粘贴几何体
SketchUp 的复制和粘贴命令的工作方式与它们在其他许多程序中的工作方式类似。以下是在 SketchUp 中进行复制和粘贴的方法:
- 使用选择工具 (
 ),选择要复制的几何体。有关选择的提示,请参见“选择几何体”。
),选择要复制的几何体。有关选择的提示,请参见“选择几何体”。 - 从菜单栏中选择“编辑 > 复制”。您也可以按以下键盘快捷键:Ctrl+C (Microsoft Windows) 或 Command+C (macOS)。
- 从菜单栏中选择“编辑 > 粘贴”,或者按 Ctrl+V (Microsoft Windows) 或 Command+V (macOS)。您的光标将变为“移动”工具光标,复制的几何体在您移动鼠标时会浮动。在下图中,您可以看到一个梯形面副本放置在红绿平面上。
- 单击要放置几何体副本的位置。
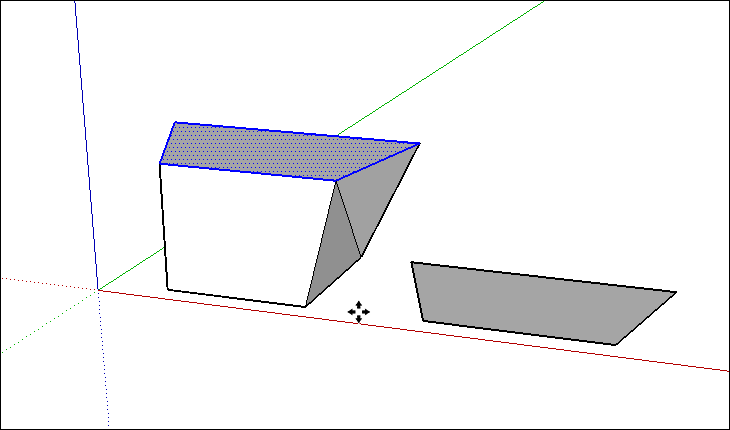
使用“移动”工具复制和成倍增加几何体
“移动”工具也可以复制几何体,或进行多次复制,而您只需点击几下鼠标即可。
提示:使用“移动”工具进行复制时,可以指定副本之间的间隔。这一功能对于创建围栏、桥梁和桥面的 3D 模型特别有用,因为这些地方有多个立柱或横梁等距分布。
要使用“移动”工具进行复制,请按照下列步骤操作:
- 使用选择工具 (
 ),选择要复制的几何体。
),选择要复制的几何体。 - 从工具栏中选择移动工具 (
 ),或按 M 键。此时光标将变为四向箭头。
),或按 M 键。此时光标将变为四向箭头。 - 为告知 SketchUp 您想要复制选中的实体,按下后立即松开 Ctrl (Microsoft Windows) 或 Option (macOS) 键。此时,在四向箭头光标旁边会出现一个加号。
- 单击选中的实体。
- 移动光标来复制选中的实体。当您在屏幕上移动光标时,选中实体的副本会跟随在“移动”光标之后。在下图中,围栏面板已被复制。

- 单击您要放置副本的位置。实体副本现已被选中,而原始实体未被选中。或者,要将选中实体移动一个精确的距离,您也可以输入一个长度值,例如 21' 或者 30m,然后按 Enter。
- (可选)放置副本后,立即通过输入一个值和乘数来创建多份副本或等距副本,值或乘数会出现在测量框中。下表概述了您可执行的操作。
| 要执行的操作 | 请输入 | 示例 |
|---|---|---|
| 创建多份副本。 | 一个数字和 X,或者 * 和一个数字 | 输入 7x(或 *7)制作 7 份副本。 |
| 分割副本和原件之间的距离。 | 一个除数值 | 输入 5/(或 /5),创建五份副本,这些副本将均匀间隔初始副本与原件。 |
提示:您可以继续输入距离和乘数,直到执行其他操作为止。
在下图中,输入 3/ 创建足够的围栏面板,以完成私家围栏的一部分。通过这种方式,您可以在几分钟内为模型添加围栏或其他重复元素。

注意:从技术上讲,当您创建多份副本时,就是在创建线性数组。
绕轴旋转副本
无论您想为巨石阵还是后院火坑建模,“旋转”工具都可以简化围绕一个中心点放置副本的工作。
提示:如果您不熟悉“旋转”工具,请回顾一下在 SketchUp 中旋转几何体的基础知识。
要围绕一个中心点旋转副本,请按照以下步骤操作:
- 使用选择工具 (
 ),选择要复制和旋转的几何体。
),选择要复制和旋转的几何体。 - 从工具栏中选择旋转工具 (
 ),或按 Q 键。
),或按 Q 键。 - 单击您想要围绕其旋转的中心点,如图中旋转光标出现的位置。

- 单击您要复制和旋转的几何体。下图显示了单击岩石后出现的推导线。

- 通过按下后立即松开 Ctrl 键 (Microsoft Windows) 或 Option 键 (macOS),指示 SketchUp 进行复制。“旋转”光标旁边会出现一个加号。(您可以在步骤 3 和步骤 5 之间的任何时候指示 SketchUp 进行复制。)
- 将光标移动到要放置旋转副本的任何位置。当您移动光标时,会有一条推导线显示原始几何体和旋转副本之间的角度,如图所示。

- 单击放置复制的几何体。
- (可选)输入一个数字和 x、* 或 / 修饰符,以围绕中心点创建多份副本。(有关每个修饰符的详细信息,请参见前面的表格。)在下图中,通过输入 7/ 创建 7 份岩石副本。

注意:在深层内容执行上述步骤时,SketchUp 会创建一个圆形的对象阵列。
