複製您繪製的內容
在 SketchUp 中,您可以使用以下命令複製幾何體
- 複製和貼上命令
- 移動工具 (
 )
) - 旋轉工具 (
 )
)
您可以在使用「移動」工具進行複製和貼上時,製作一個副本或建立多個副本。如果您知道秘密按鍵輸入的話,您還能告訴 SketchUp 如何將這些副本隔開。
若您希望一個或多個副本環繞一個中心點旋轉,請使用旋轉工具,這有點像工程師圍繞在 DIY 四軸飛行器套組四周的樣子。
請注意,這項操作不限於在單一文件中執行,您在 SketchUp 模型中複製與貼上的任何幾何體也都能複製與貼上至新的 SketchUp 文件中。
複製和貼上幾何體
SketchUp 的「複製和貼上」命令運作方式與許多其他程式一樣。以下是在 SketchUp 中複製和貼上的方法:
- 使用選取工具(
 ),選取您想要複製的幾何體。若需要進行選取的小技巧,請參閱選取幾何體。
),選取您想要複製的幾何體。若需要進行選取的小技巧,請參閱選取幾何體。 - 從功能表列上依序選取編輯 > 複製,或是按下鍵盤快捷鍵 Ctrl+C(Microsoft Windows)或 Command+C(macOS)。
- 從功能表列上依序選取編輯 > 貼上,或是按下 Ctrl+V(Microsoft Windows)或 Command+V(macOS)。您的游標將變成「移動」工具游標,並且在您移動滑鼠時,已複製的幾何體會四處浮動。在圖中可以看到已複製的梯形面副本即將放置在紅綠色平面上。
- 在您要放置已複製幾何體的位置按一下。
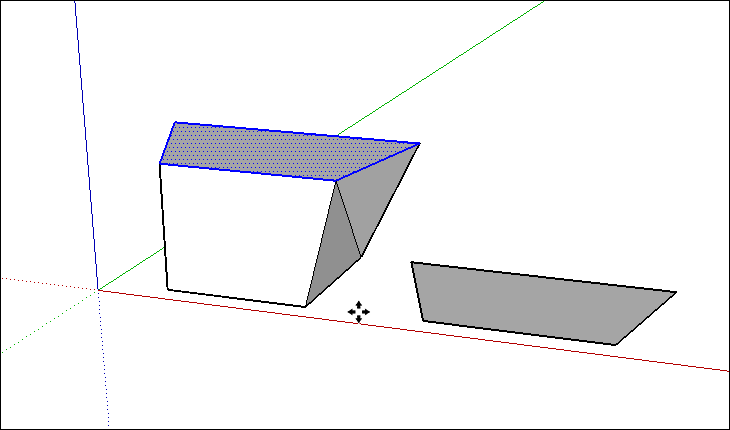
使用「移動」工具複製和倍增幾何體
只要按幾下游標和按鍵,「移動」工具也可以複製幾何體或複製出多個副本。
小技巧:使用「移動」工具進行複製時,可以指定副本之間的間隔。此功能對於建立圍欄、橋樑和橋面的 3D 模型特別有用,因為這些物件上有等距分佈的多根柱子或樑。
如果要用「移動」工具進行複製,請按照以下步驟操作:
- 使用選取工具 (
 ),選取您想要複製的幾何體。
),選取您想要複製的幾何體。 - 在工具列上選取移動工具 (
 ),或按下 M 鍵。游標會變成有四個方向的箭頭。
),或按下 M 鍵。游標會變成有四個方向的箭頭。 - 若要讓 SketchUp 知道您要複製選取的實體,請按下並放開 Ctrl (Microsoft Windows)或 Option(macOS)鍵,隨後在四向箭頭游標旁邊會出現一個加號。
- 按一下選取的實體。
- 移動游標以複製選取範圍。當您在螢幕上移動游標時,選取範圍的複本會跟著「移動」游標移動。在圖中,圍欄面板已複製完畢。

- 在您想要放置副本的位置按一下。
現在您已選擇複製的實體,而未選擇原始實體。或者您也可以輸入長度值,以精確距離移動選取的部分,例如 21 呎或 30 公尺,然後按 Enter。 - (選用技巧)只要您放置好副本後,立刻輸入一個值和一個乘數,便可建立多個副本或等距的副本,這些數值會出現在「度量」框中。請參閱下列表格的選項概述。
| 若要執行 | 請輸入 | 範例 |
|---|---|---|
| 建立多個副本。 | 一個數字和 X,或是 * 和一個數字 | 輸入 7x(或*7)就能做出 7 個副本。 |
| 分隔出副本和原件之間的距離。 | 除數值 | 輸入 5/(或 /5)就能建立五個副本,這些副本會在原件與第一個副本之間等距離分布。 |
小技巧:在執行其他操作之前,您也可以繼續輸入距離和乘數。
在圖中,輸入 3/ 建立出足以完成一部分隱私圍欄的圍欄面板。以這個方式,只要幾分鐘就能將圍欄或其他重複性元素新增到模型中。

注意:技術上來說,當您建立多個副本時,您所建立的就是線性陣列。
繞著一個軸旋轉副本
無論您是想要為巨石陣或是後院火堆建模,「旋轉」工具都能簡化環繞一個中心點放置副本的工作。
提示:如果您不熟悉「旋轉」工具,請複習在 SketchUp 中旋轉幾何體的基本技巧。
如果要環繞一個中心點旋轉多個副本,請按照以下步驟操作:
- 使用選取工具 (
 ),選取您想要複製及旋轉的幾何體。
),選取您想要複製及旋轉的幾何體。 - 在工具列上選取旋轉工具 (
 ),或按下 Q 鍵。
),或按下 Q 鍵。 - 在想要的旋轉中心點位置按一下,如圖中所示「旋轉」游標的位置。

- 在您要複製和旋轉的選取物件按一下。下圖顯示了按一下岩石後出現的推論線。

- 若要 SketchUp 製作複本,請按下並放開 Ctrl 鍵(Microsoft Windows)或 Option(macOS)鍵,隨後「旋轉」游標旁會出現一個加號。(其實您也可以在步驟 3 和步驟 5 之間的任何時候要求 SketchUp 複製。)
- 將游標移到您想要放置已旋轉副本的位置。在您移動游標時,會有一條推論線顯示出原始幾何體和已旋轉副本之間的角度,如圖所示。

- 按一下以放置已複製的幾何體。
- (選用技巧)輸入一個數字和 x、* 或 / 等輔助按鍵,圍繞一個中心點建立多個副本。(若需要詳細了解各輔助按鍵的作用,請參見前表。)在圖中,輸入 7/ 建立出 7 個岩石副本。

注意:其實在執行前列步驟時,SketchUp 建立出物件的圓形陣列。
