Kopírování toho, co jste již nakreslili
V aplikaci SketchUp můžete geometrii kopírovat pomocí
- příkazů Kopírovat a Vložit
- nástroje Přesunout (
 )
) - nástroje Otočit (
 )
)
Při kopírování a vkládání pomocí nástroje Přesunout můžete vytvořit jednu kopii nebo vytvořit více kopií a sdělit aplikaci SketchUp, jak je má rozmístit — pokud znáte tajná stisknutí kláves.
Nástroj Otočit použijte, když chcete, aby jedna nebo více kopií kroužilo kolem středového bodu, podobně jako inženýři kolem sady kvadkoptér DIY.
Obsah
Kopírování a vkládání geometrie
Příkazy Kopírovat a Vložit aplikace SketchUp fungují stejně jako v mnoha jiných programech. Postup kopírování a vložení do aplikace SketchUp:
- Pomocí nástroje Výběr (
 ) vyberte geometrii, kterou chcete kopírovat. Tipy na provádění výběrů viz Výběr geometrie.
) vyberte geometrii, kterou chcete kopírovat. Tipy na provádění výběrů viz Výběr geometrie. - Vyberte Upravit > Kopie z panelu nabídek. Nebo stiskněte klávesovou zkratku Ctrl+C (Microsoft Windows) nebo Command+C (macOS).
- Vyberte Upravit > Vložit z panelu nabídek. Nebo stiskněte Ctrl+V (Microsoft Windows) nebo Command+V (macOS). Kurzor se změní na kurzor nástroje Přesunout a kopírovaná geometrie při pohybu myší plave. Na obrázku vidíte kopii zkopírované lichoběžníkové plochy, která má být umístěna na červenozelené rovině.
- Klikněte na místo, kam chcete umístit zkopírovanou geometrii.
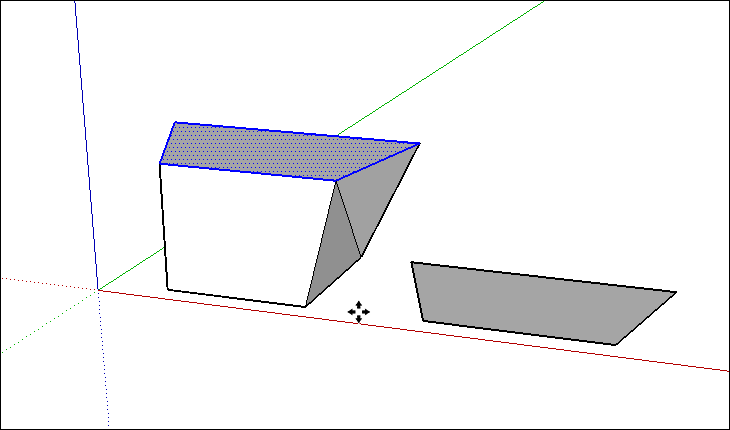
Kopírování a násobení geometrie nástrojem Přesunout
Několika kliknutími a stisknutími kláves nástroje Přesunout můžete také kopírovat geometrii nebo vytvářet četné kopie.
Chcete-li vytvořit kopie pomocí nástroje Přesunout, postupujte takto:
- Pomocí nástroje Výběr (
 ) vyberte geometrii, kterou chcete kopírovat.
) vyberte geometrii, kterou chcete kopírovat. - Vyberte nástroj Přesunout (
 ) z panelu nástrojů nebo stiskněte klávesu M. Kurzor se změní na čtyřcestnou šipku.
) z panelu nástrojů nebo stiskněte klávesu M. Kurzor se změní na čtyřcestnou šipku. - Chcete-li aplikaci SketchUp sdělit, že chcete duplikovat vybrané entity, stiskněte a uvolněte klávesu Ctrl (Microsoft Windows) nebo Option (macOS). Vedle kurzoru se čtyřcestnou šipkou se zobrazí znaménko plus.
- Klikněte na vybrané entity.
- Přesunutím kurzoru zkopírujte výběr. Kopie výběru sleduje kurzor Přesunout při jeho posunu na obrazovce. Na obrázku byl zkopírován oplocený panel.

- Klikněte na místo, kam chcete umístit kopii. Nyní jsou vybrány zkopírované entity a původní entity nejsou vybrány. Nebo můžete přesunout svůj výběr o přesnou vzdálenost tak, že zadáte hodnotu délky, například 21' nebo 30 m, a poté stisknete klávesu Enter.
- (Volitelné) Bezprostředně po umístění kopie vytvořte více kopií nebo stejně rozmístěné kopie zadáním hodnoty a násobitele, které se zobrazí v poli Měření. Následující tabulka popisuje vaše možnosti.
| Chcete-li udělat toto | Napsat toto | Příklad |
|---|---|---|
| Vytvořte více kopií. | Číslo a X, nebo * a číslo | Zadejte 7x (nebo *7 ) pro vytvoření 7 kopií. |
| Rozdělte vzdálenost mezi kopií a originálem. | Hodnota dělitele | Zadejte 5/ (nebo /5 ) a vytvořte pět kopií rovnoměrně rozmístěných mezi originálem a první kopií. |

Otáčení kopií kolem osy
Ať už chcete modelovat Stonehenge nebo ohniště na dvorku, nástroj Otočit zjednodušuje umístění kopií kolem středového bodu.
Chcete-li otočit kopie kolem středového bodu, postupujte takto:
- Pomocí nástroje Výběr (
 ) vyberte geometrii, kterou chcete kopírovat a otočit.
) vyberte geometrii, kterou chcete kopírovat a otočit. - Vyberte nástroj Otočit (
 ) na panelu nástrojů nebo stiskněte klávesu Q.
) na panelu nástrojů nebo stiskněte klávesu Q. - Klikněte na místo, kde má být středový bod otočení, jak je znázorněno na obrázku, kde se zobrazí kurzor Otočit.

- Klikněte na výběr, který chcete zkopírovat a otočit. Následující obrázek znázorňuje odvozené čáry, které se objeví po kliknutí na skálu.

- Sdělte aplikaci SketchUp, aby vytvořila kopie stisknutím a uvolněním klávesy Ctrl (Microsoft Windows) nebo klávesy Option (macOS). Vedle kurzoru Otočit se zobrazí znaménko plus. (Ve skutečnosti můžete aplikaci SketchUp říct, aby vytvořila kopie kdykoliv mezi kroky 3 a 5.)
- Přesuňte kurzor na místo, kam chcete otočenou kopii umístit. Při přemísťování kurzoru zobrazuje odvozovací čára úhel mezi původní geometrií a otočenou kopií, jak je znázorněno na obrázku.

- Kliknutím umístěte zkopírovanou geometrii.
- (Volitelně) Zadejte číslo a modifikátor x, * nebo / a vytvořte více kopií kolem středového bodu. (Podrobné informace o tom, co dělá každý modifikátor, naleznete v předchozí tabulce.) Na obrázku napsání 7/ vytvořilo 7 kopií skály.

