Kopiowanie narysowanych wcześniej elementów
W programie SketchUp można kopiować geometrię za pomocą:
- Poleceń Copy (Kopiuj) i Paste (Wklej)
- Narzędzia Move (Przesuń) (
 )
) - Narzędzia Rotate (Obróć) (
 )
)
Gdy kopiujesz i wklejasz za pomocą narzędzia Move (Przesuń), możesz wykonać jedną kopię lub utworzyć wiele kopii i podać, jak program SketchUp ma je rozmieścić – jeśli znasz tajne kombinacje klawiszy.
Użyj narzędzia Rotate (Obróć), jeśli chcesz, aby jedna lub więcej kopii została umieszczona wokół punktu środkowego, tak jak inżynierowie rozmieszczają ilustracje w instrukcji drona do samodzielnego montażu.
Spis treści
Kopiowanie i wklejanie geometrii
Polecenia Copy (Kopiuj) i Paste (Wklej) programu SketchUp działają podobnie jak w wielu innych programach. Oto jak kopiować i wklejać w programie SketchUp:
- Za pomocą narzędzia Select (Zaznacz) (
 ) wybierz geometrię, którą chcesz skopiować. Wskazówki dotyczące procesu zaznaczania są przedstawione w punkcie Wybieranie geometrii.
) wybierz geometrię, którą chcesz skopiować. Wskazówki dotyczące procesu zaznaczania są przedstawione w punkcie Wybieranie geometrii. - Wybierz z paska menu opcję Edit (Edycja) > Copy (Kopiuj). Możesz też nacisnąć skrót klawiaturowy Ctrl + C (Microsoft Windows) lub Command + C (macOS).
- Wybierz z paska menu opcję Edit (Edycja) > Paste (Wklej). Możesz też nacisnąć Ctrl + V (Microsoft Windows) lub Command + V (macOS). Kursor zmieni się w kursor narzędzia Move (Przesuń), a skopiowana geometria będzie się poruszać wraz z ruchami myszy. Na ilustracji widać kopię skopiowanej powierzchni w kształcie trapezu, która ma zostać umieszczona na czerwono-zielonej płaszczyźnie.
- Kliknij miejsce, w którym chcesz umieścić skopiowaną geometrię.
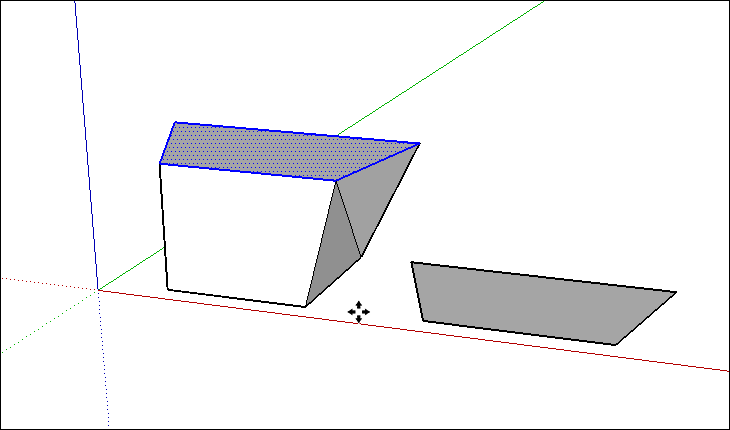
Kopiowanie i powielanie geometrii za pomocą narzędzia Move (Przesuń)
Za pomocą narzędzia Move (Przesuń) można również kopiować geometrię lub wykonywać jej liczne kopie za pomocą zaledwie kilku kliknięć i naciśnięć klawiszy.
Aby wykonać kopie za pomocą narzędzia Move (Przesuń), wykonaj następujące kroki:
- Za pomocą narzędzia Select (Zaznacz) (
 ) wybierz geometrię, którą chcesz skopiować.
) wybierz geometrię, którą chcesz skopiować. - Wybierz narzędzie Move (Przesuń) (
 ) z paska narzędzi lub naciśnij klawisz M. Kursor zmieni się w czterokierunkową strzałkę.
) z paska narzędzi lub naciśnij klawisz M. Kursor zmieni się w czterokierunkową strzałkę. - Aby poinformować program SketchUp, że chcesz powielić wybrane elementy, naciśnij i zwolnij klawisz Ctrl (Microsoft Windows) lub Option (macOS). Obok kursora czterokierunkowej strzałki pojawi się znak plus.
- Kliknij wybrane elementy.
- Przesuń kursor, aby skopiować zaznaczenie. Kopia zaznaczenia podąża za kursorem narzędzia Move (Przesuń) podczas przesuwania go na ekranie. Na ilustracji został skopiowany panel ogrodzenia.

- Kliknij miejsce, w którym chcesz umieścić kopię. Skopiowane elementy są teraz zaznaczone, a oryginalne elementy nie są zaznaczone. Alternatywnie, aby przesunąć zaznaczenie na dokładną odległość, możesz wpisać wartość przesunięcia, na przykład 21' lub 30m, a następnie nacisnąć klawisz Enter.
- (Opcjonalnie) Natychmiast po umieszczeniu kopii można tworzyć wiele kopii lub kopii w równych odstępach, wpisując wartość i mnożnik, które pojawią się w polu Measurements (Wymiary). Możliwe opcje przedstawiono w poniższej tabeli.
| Aby to zrobić | Wpisz | Przykład |
|---|---|---|
| Utworzyć wiele kopii. | Liczba i X lub * i liczba | Wpisz 7x (lub *7), aby wykonać 7 kopii. |
| Podzielić odległość między kopią a oryginałem. | Wartość dzielnika | Wpisz 5/ (lub /5), aby utworzyć pięć kopii w równych odstępach między oryginałem a pierwszą kopią. |

Obracanie kopii wokół osi
Niezależnie od tego, czy chcesz stworzyć model Stonehenge czy przydomowe ognisko, narzędzie Rotate (Obróć) upraszcza pracę polegającą na umieszczaniu kopii wokół punktu środkowego.
Aby obrócić kopie wokół punktu środkowego, wykonaj następujące kroki:
- Za pomocą narzędzia Select (Zaznacz) (
 ) wybierz geometrię, którą chcesz skopiować obrócić.
) wybierz geometrię, którą chcesz skopiować obrócić. - Wybierz narzędzie Rotate (Obróć) (
 ) z paska narzędzi lub naciśnij klawisz Q.
) z paska narzędzi lub naciśnij klawisz Q. - Kliknij miejsce, w którym chcesz umieścić środek obrotu. Jak pokazano na ilustracji, to miejsce, w którym znajduje się kursor narzędzia Rotate (Obróć).

- Kliknij zaznaczenie, które chcesz skopiować i obrócić. Poniższa ilustracja przedstawia linie wnioskowania, które pojawiają się po kliknięciu skały.

- Poinformuj program SketchUp, aby wykonał kopie, naciskając i zwalniając klawisz Ctrl (Microsoft Windows) lub klawisz Option (macOS). Obok kursora narzędzia Rotate (Obróć) pojawi się znak plusa. (W rzeczywistości można nakazać programowi SketchUp wykonanie kopii w dowolnym momencie między krokiem 3 a 5).
- Przesuń kursor w miejsce, w którym chcesz umieścić obróconą kopię. Podczas przesuwania kursora linia wnioskowania pokazuje kąt między oryginalną geometrią a obróconą kopią, jak pokazano na ilustracji.

- Kliknij, aby umieścić skopiowaną geometrię.
- (Opcjonalnie) Wpisz liczbę oraz modyfikator x, * lub /, aby utworzyć wiele kopii wokół punktu środkowego. (Szczegółowe informacje o tym, co robi każdy modyfikator, przedstawiono w tabeli powyżej). Na ilustracji po wpisaniu 7/ utworzono 7 kopii skały.

