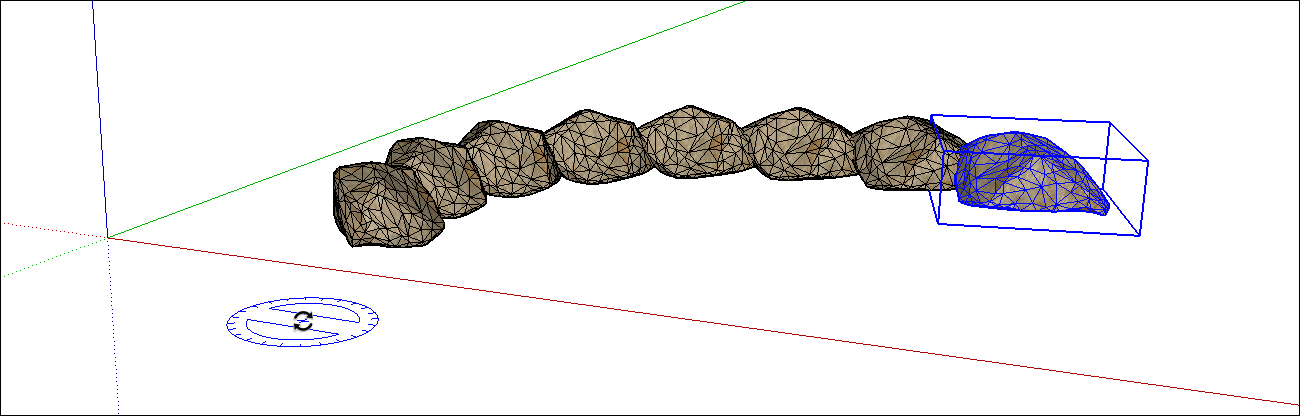Como copiar o que você já desenhou
No SketchUp, você pode copiar a geometria com
- Os comandos Copiar e Colar
- A ferramenta Mover (
 )
) - A ferramenta Girar (
 )
)
Ao copiar e colar com a ferramenta Mover, você pode fazer uma cópia única ou criar várias cópias e dizer ao SketchUp onde e como colocá-las no seu modelo. Você também pode colar a geometria copiada do modelo atual em outro modelo do SketchUp.
Use a ferramenta Girar quando quiser colocar uma ou mais cópias em torno de um ponto central, como engenheiros em torno de um kit de montagem de quadricóptero.
Índice
- Como copiar e colar geometrias
- Como copiar e multiplicar geometrias com a ferramenta Mover
- Como girar cópias em torno de um eixo
Como copiar e colar geometrias
Os comandos Copiar e Colar do SketchUp funcionam da mesma maneira que em muitos outros programas. Veja como copiar e colar no SketchUp:
- Selecione a geometria que você quer copiar usando a ferramenta Selecionar (
 ) ou Seleção com laço (
) ou Seleção com laço ( ). Consulte Como selecionar geometrias para ver dicas sobre como fazer seleções.
). Consulte Como selecionar geometrias para ver dicas sobre como fazer seleções. - Selecione Edit > Copy (Editar > Copiar) na barra de menus ou use um atalho de teclado (Ctrl+C para Windows, Command+C para macOS) para copiar a seleção.
- Selecione Edit > Paste (Editar > Colar) na barra de menus ou use um atalho de teclado (Ctrl+V para Windows, Command+V para macOS) alterando o cursor para o ícone da ferramenta Mover. A geometria copiada flutua na tela seguindo o movimento do mouse. Na imagem há uma cópia da face em formato trapezoidal copiada, a ser colocada no plano vermelho e verde.
- Clique no local onde deseja posicionar a geometria copiada.

Como copiar e multiplicar geometrias com a ferramenta Mover
A ferramenta Mover pode copiar geometria ou fazer inúmeras cópias com alguns poucos cliques e pressionamentos de teclas. Usar a ferramenta Mover para fazer uma cópia também permite um posicionamento mais preciso da cópia, pois você pode especificar um ponto inicial exato para sua operação de cópia.
Siga as etapas a seguir para copiar usando a ferramenta Mover:
- Selecione a geometria que você quer copiar usando a ferramenta Selecionar (
 ) ou Seleção com laço (
) ou Seleção com laço ( ).
). - Selecione a ferramenta Mover (
 ) na barra de ferramentas ou pressione M. O cursor se transformará em uma seta de quatro pontas.
) na barra de ferramentas ou pressione M. O cursor se transformará em uma seta de quatro pontas. - Para informar ao SketchUp que você quer duplicar as entidades selecionadas, selecione Ctrl (Microsoft Windows) ou Option (macOS) para ativar a funcionalidade Copiar. Surgirá um sinal de adição ao lado do cursor com a seta de quatro pontas.
- Clique nas entidades selecionadas.
- Uma cópia da seleção acompanhará o cursor no modelo. Na figura abaixo, copiamos o painel da cerca e movemos a cópia para a esquerda.
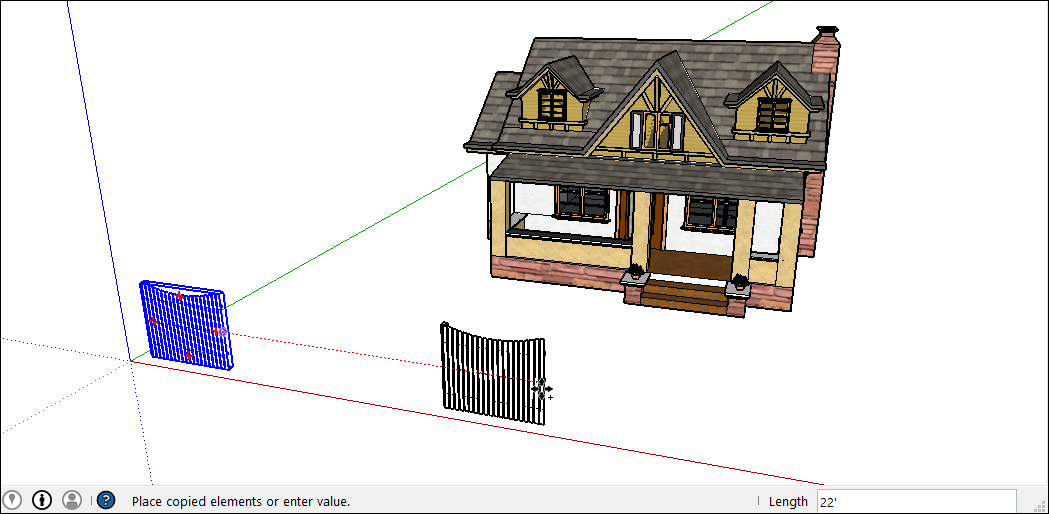
- Clique no local onde deseja colocar a sua cópia. Para mover sua seleção a uma distância precisa, digite um valor para o comprimento, como 21' ou 30 m, e pressione Enter. A geometria copiada aparece selecionada onde você clicou. A seleção da geometria original será cancelada.
Para criar várias cópias com espaçamento idêntico, digite um valor de distância e um multiplicador (exibido na caixa Medidas). A tabela a seguir descreve as opções disponíveis.
| Para fazer isso | Digite | Exemplo |
| Criar várias cópias. | Um número e X, ou * e um número | Digite 7x (ou *7) para fazer 7 cópias. |
| Dividir a distância entre a cópia e a forma original. | Um valor divisor | Digite 5/ (ou /5) para criar cinco cópias com espaçamento uniforme entre a forma original e a primeira cópia. |
A opção Stamp Copy (Cópia com a ferramenta estampar) permite fazer e inserir várias cópias da geometria selecionada no seu modelo com apenas alguns cliques. Para ativar a Cópia com a ferramenta estampar, siga as etapas de 1 a 3 acima e pressione Ctrl (Microsoft Windows) ou Option (macOS) novamente. Um ícone pequeno em formato de estampa é exibido ao lado do cursor Mover. Você pode clicar em qualquer do modelo para criar uma nova cópia da geometria selecionada. Se você desativar o modo Cópia com a ferramenta estampar, precisará começar de novo da etapa um para copiar a mesma geometria outra vez. A opção Stamp (Estampa) só está disponível antes de você clicar para iniciar a operação da ferramenta Mover.
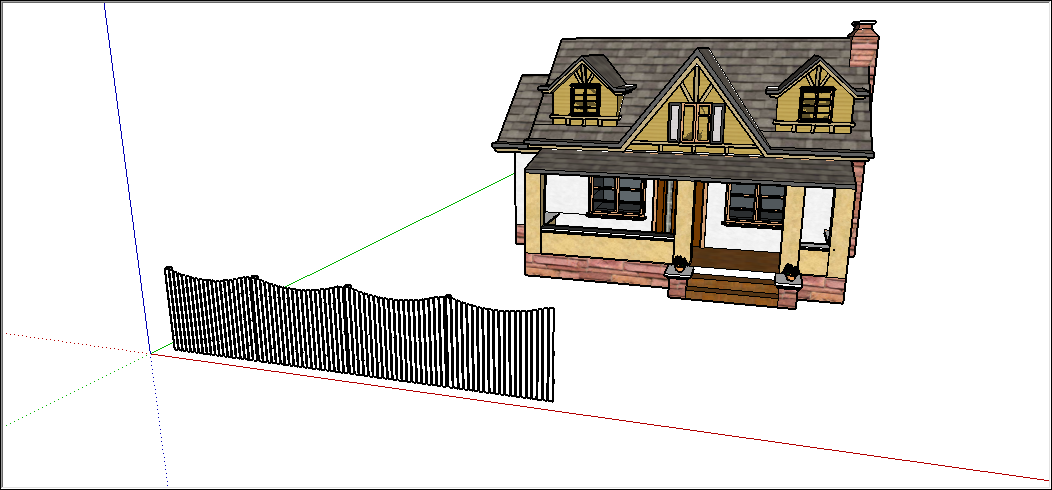
Como girar cópias em torno de um eixo
Não importa se você quer modelar Stonehenge ou uma fogueira no quintal, a ferramenta Girar simplifica o trabalho de posicionar cópias ao redor de um ponto central.
Dica: se não conhecer a ferramenta Girar, leia os conceitos básicos para girar geometrias no SketchUp.
Para girar cópias em torno de um ponto central, siga estas etapas:
- Selecione a geometria que você quer copiar e girar com a ferramenta Selecionar (
 ) ou Seleção com laço (
) ou Seleção com laço ( ).
). - Selecione a ferramenta Girar (
 ) na barra de ferramentas ou pressione a tecla Q.
) na barra de ferramentas ou pressione a tecla Q. - Clique no local onde deseja posicionar o ponto central para giro, conforme indicado no ponto onde o cursor de Girar aparece na imagem.
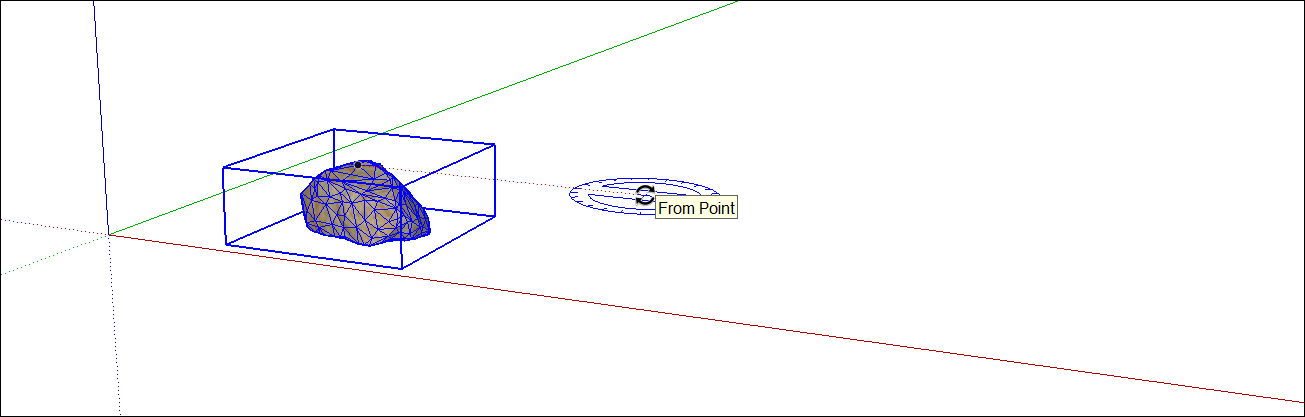
- Clique na seleção que deseja copiar e girar. A imagem a seguir indica as linhas de inferência exibidas após clicar na pedra.
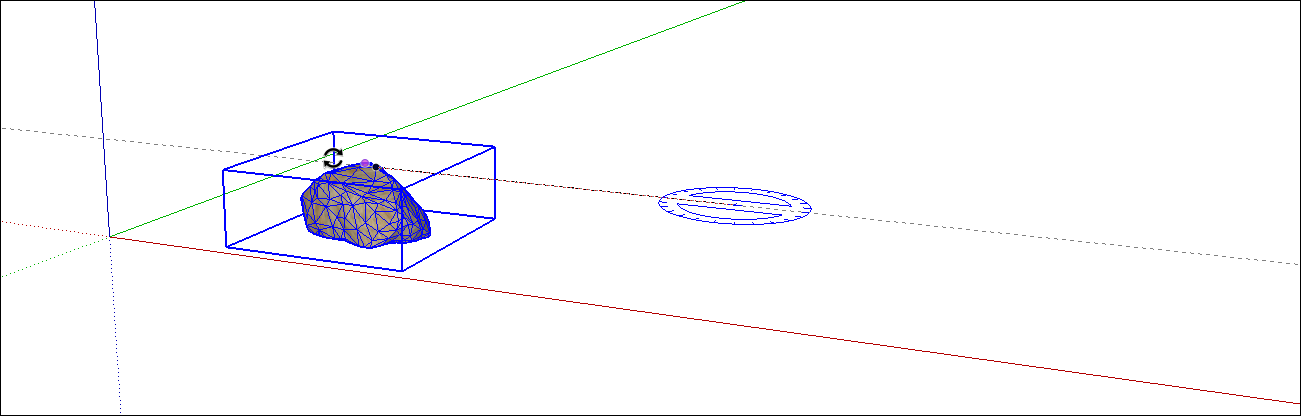
- Diga ao SketchUp para fazer cópias tocando nas teclas Ctrl (Microsoft Windows) ou Option (macOS) para ativar a funcionalidade Copiar, ela permanecerá assim até que você a desative. Surgirá um sinal de adição ao lado do cursor da ferramenta Girar (na verdade, você pode dizer ao SketchUp para fazer cópias a qualquer momento entre as etapas 3 e 5.)
- Mova o cursor para o local onde deseja colocar sua cópia girada. Durante o movimento do cursor, uma linha de inferência exibe o ângulo entre a geometria original e a cópia girada, conforme indicado na imagem.
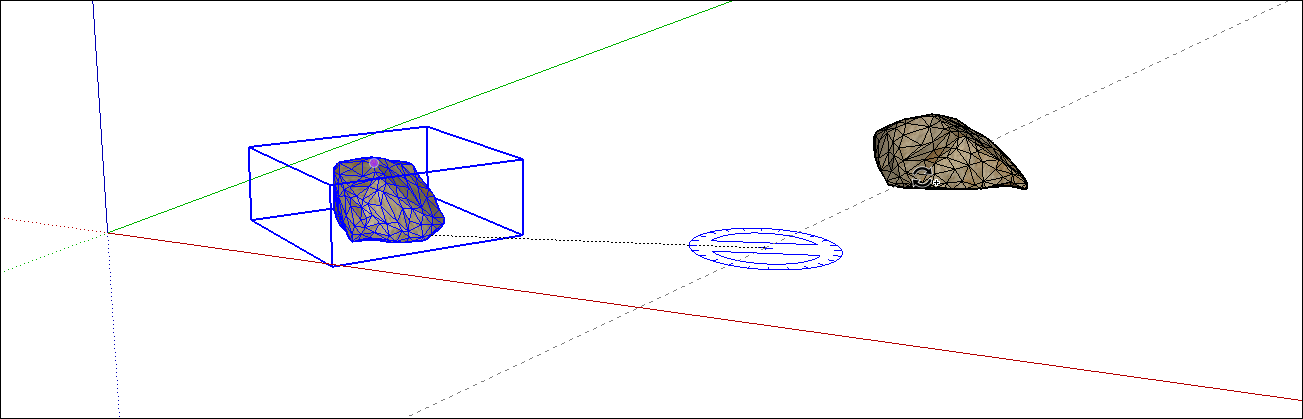
- Clique para colocar a geometria copiada.
- (Opcional) Digite um número e o modificador x, * ou / para criar várias cópias em torno do ponto central (consulte a tabela anterior para ver os detalhes sobre a função de cada modificador). Na imagem, digitando 7/ criamos 7 cópias da pedra.